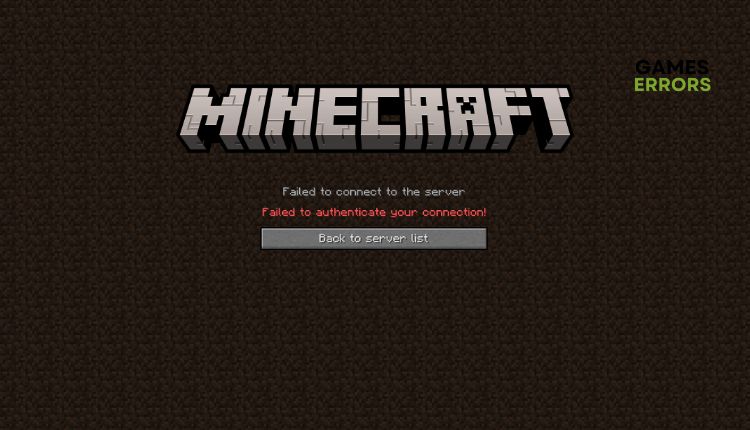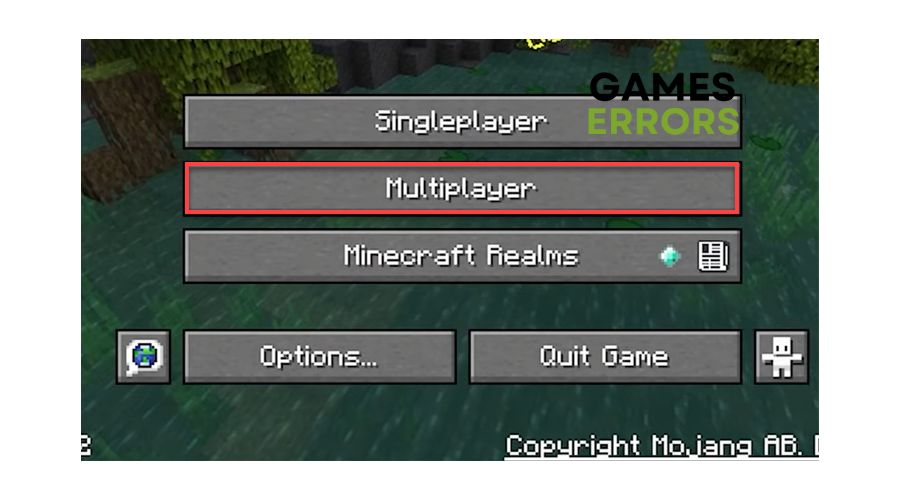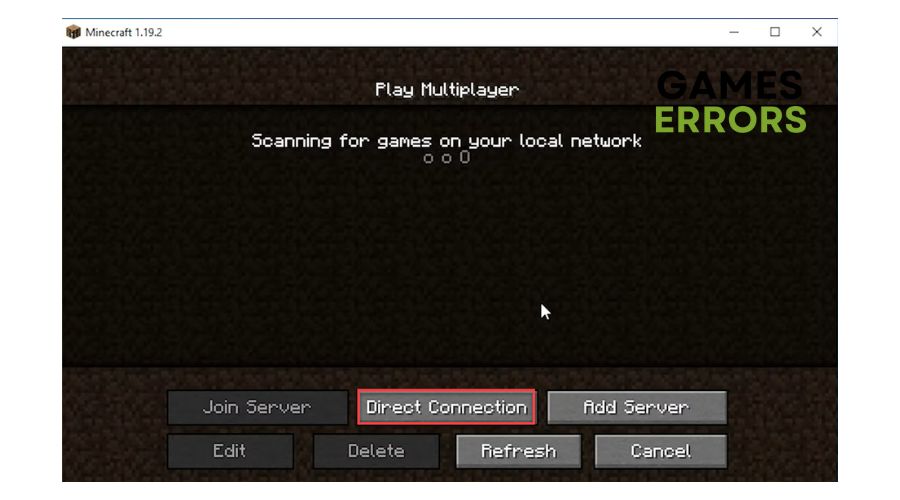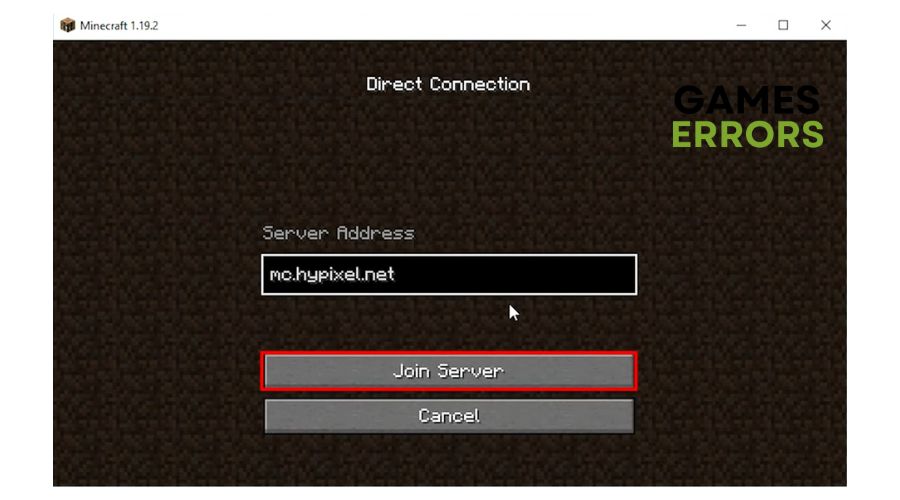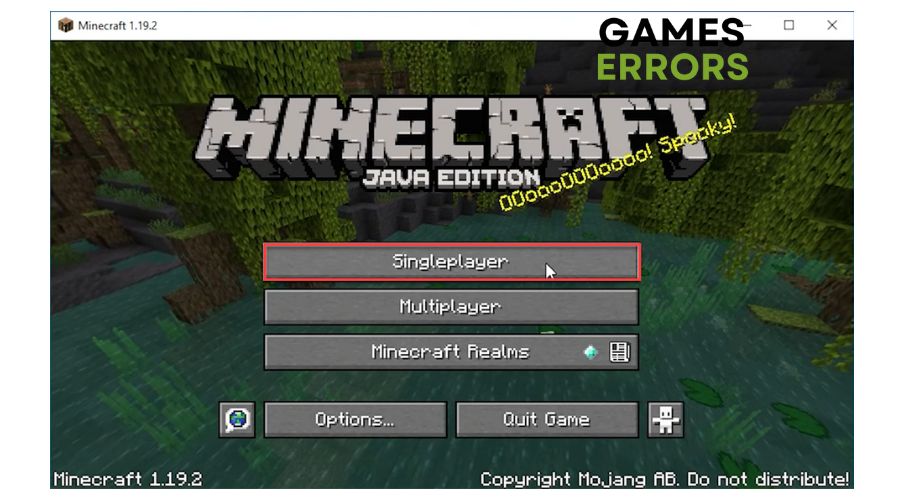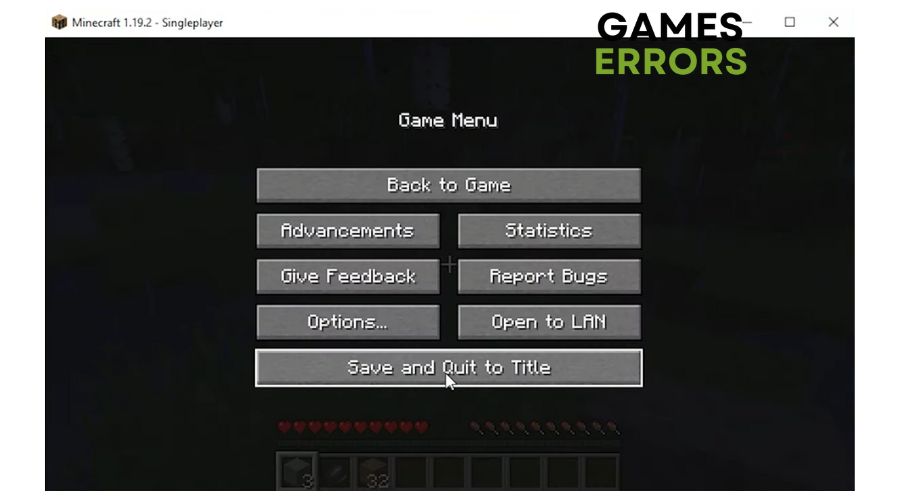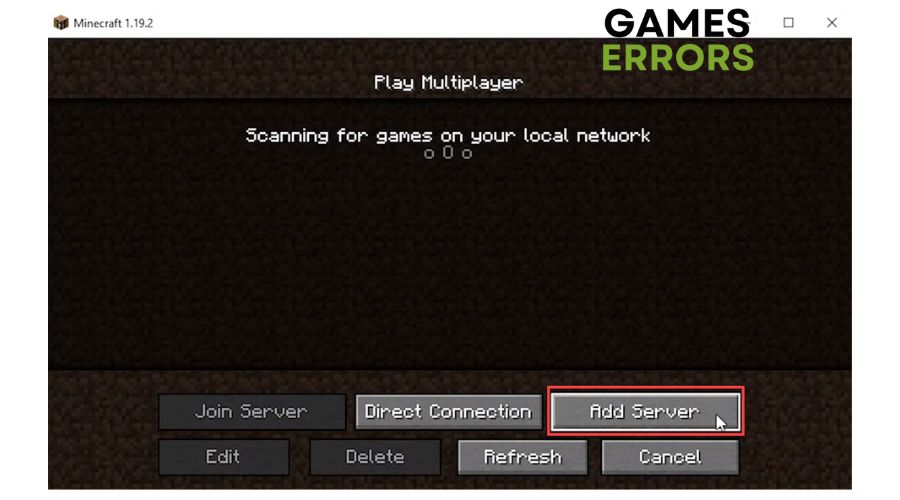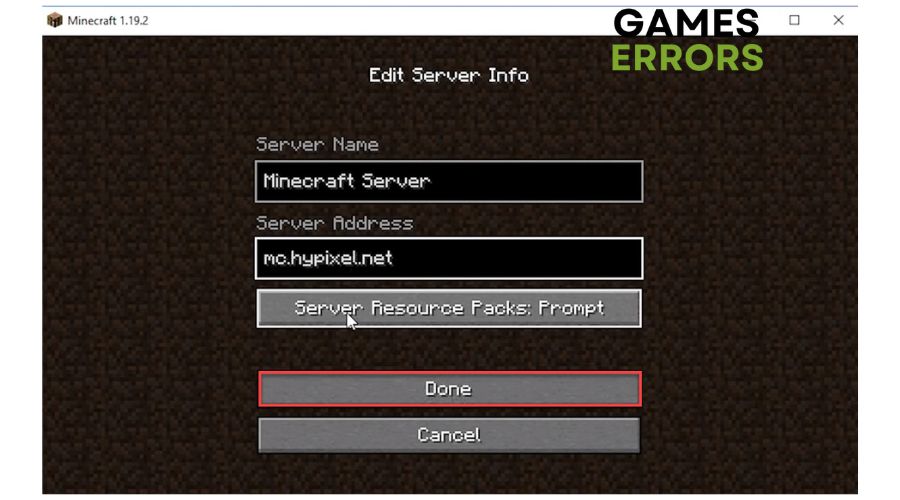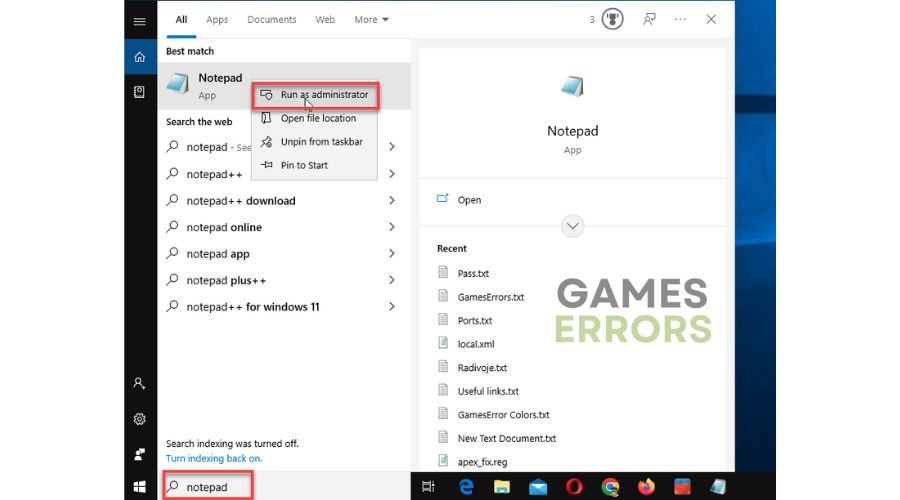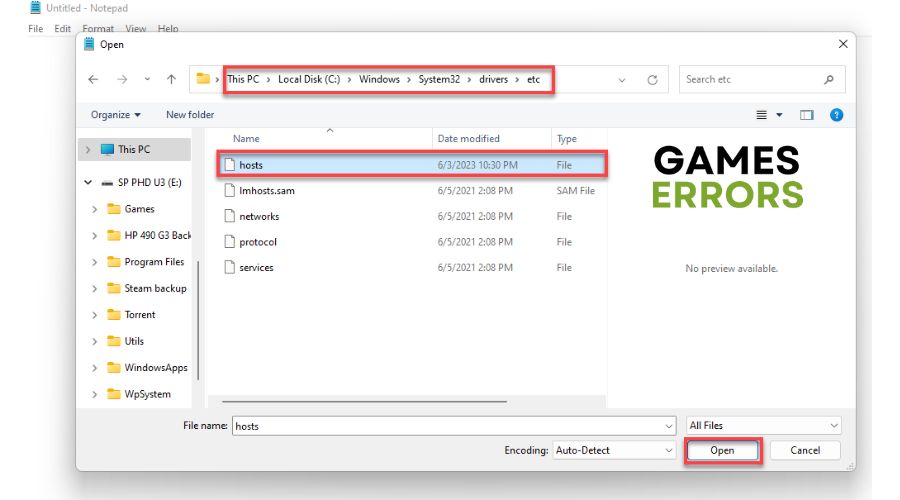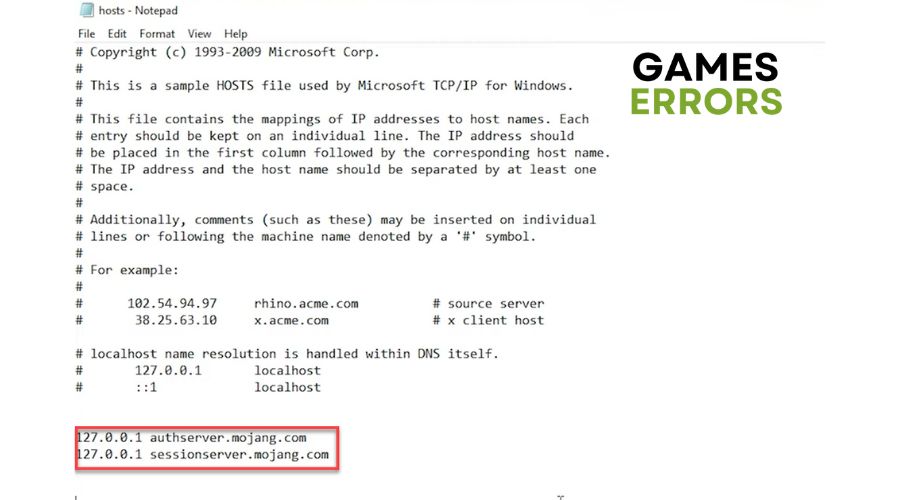Minecraft Failed to Authenticate Your Connection Error: How To Fix
If you are struck with a Failed to Authenticate your connection error, we have the right guide to fix this issue. 🎯
Minecraft provides a vast and blocky universe of imagination where you can collect rewards by excavating the environment to construct anything you desire. But if you’re trying to join a Minecraft server and receive the “Failed to connect to the server. Failed to authenticate your connection” message, you cannot connect and play the game. But don’t worry because we have created this guide to help you fix this problem and continue playing.
Why is Minecraft saying authentication failed?
The Failed to Authenticate your connection error usually occurs when the Minecraft servers are down, overloaded, or undergoing maintenance. Alternatively, it may be caused by a weak and unstable connection on the user’s end, improper game settings, firewall or antivirus settings, etc.
How do I fix failed to authenticate my connection in Minecraft?
We advise you to do these simple steps first before attempting anything complex:
- Check the game server status. If the server is experiencing any issues, wait until it is up.
- Power cycle your network devices (modem and router).
- Test and verify your internet connection using popular online programs.
- Restart the game or your PC.
Have you tried all the previous steps but are still experiencing an issue? Here’s what you can do next:
- Connect to the server directly
- Connect to the server manually
- Disable Windows Firewall
- Modify the Host file
1. Connect to the server directly
Time needed: 1 minute
Sometimes, connecting to a multiplayer server through the direct connect feature is possible rather than using the server list. This method is beneficial when accessing the “Hypixel” server, which often experiences connectivity issues. We suggest utilizing the direct connection option to connect to it successfully:
- Launch Minecraft
Launch Minecraft and select Multiplayer
- Click on Direct Connection
Under Multiplayer options, click on Direct Connection.
- Enter server address
In the direct connect feature, type; “mc.hypixel.net” and click Join Server.
- Check connection
Wait for the connection to be established, then verify the game is connected correctly.
ℹ️ Suppose you encounter a Minecraft launcher issue that hinders you from connecting through the server list. One possible solution is reinstalling the game or utilizing the direct connect function until the glitch is resolved.
2. Connect to the server manually
A temporary issue between your system and the Hypixel server may be causing the failed to authenticate problem. To fix this, you can try connecting to the server manually, and the issue may resolve itself.
1. Close Minecraft and end all associated processes in the Task Manager.
2. Now open Minecraft and select Singleplayer.
3. Spend a couple of minutes exploring the single-player world before saving your progress and exiting back to the main menu.
4. Now choose Multiplayer and then proceed to click on Add Server.
5. Under the Server Address box, type; “mc.hypixel.net” and click Done.
3. Disable Windows Firewall
If you encounter the Failed to Authenticate your connection error in Minecraft, it could be due to your Windows Firewall preventing access to a critical resource required for the game’s operation. We recommend temporarily turning off the Windows firewall to check if the issue is gone:
1. Press the Windows + R keys to launch the Run dialog box.
2. Type; “firewall.cpl“ in the dialog box and press Enter (or click OK).
3. Select Turn Windows Defender Firewall on or off from the left menu.
4. Finally, tick all radio buttons – Turn Off Windows Defender Firewall.
ℹ️ To troubleshoot a potential issue, disable Virus & Threat protection in your Windows Security settings or any third-party antivirus software you may be using. Remember to reactivate your firewall and antivirus once you have completed the troubleshooting process.
4. Modify the Host file
Minecraft Failed to Authenticate your connection error can arise if the Hosts file blocks your system’s access to an essential resource for the game to work. This can happen due to some applications that may have changed the contents of the Hosts file. Do the following:
1. Press the Win+ Q keys and type; “notepad” in the search bar.
2. Right-click on the Notepad and select Run as administrator.
3. Select File and click on Open. Navigate to the C:\Windows\System32\drivers\etc
4. Select Hosts file and click on Open. Find all *.mojang.com entries and remove them.
5. Save changes and check if the Failed to Authenticate your connection error is resolved.
Related articles:
- Minecraft Error Code 1: Here’s The Simplest Fix
- Why Can’t I Join My Friends Minecraft World [Solved]
- Minecraft Legends Low Memory: Fix It For Good
Conclusion
We trust that our guide in resolving Minecraft’s Failed to Authenticate your connection error has helped you to fix the issue. We appreciate your contribution if you have any additional solutions we have not mentioned. Thus share them in the comments section below.