Minecraft Keeps Crashing: Here’s the Easiest Fix
Wondering why Minecraft keeps crashing? We have answers and solutions! 🚀
Minecraft keeps crashing on your device, meaning you cannot build, craft, or play with friends. This can cause stress, especially if you have tried to fix this problem but nothing worked for you. Worry no more, we made an ultimate list for troubleshooting Minecraft crashing.
Why does Minecraft keep crashing?
With every Minecraft update, new features are added, meaning more RAM is required to play the game. Lack of RAM is one of the most common causes of Minecraft to keep crashing. Additionally, outdated GPU drivers, misconfigured network settings, and too high video settings can create this problem.
How to fix Minecraft keeps crashing?
Before troubleshooting Minecraft crashing with more complicated solutions, restart your PC. Make sure that your PC meets the minimum system requirements for Minecraft.
If this doesn’t solve the issue and your PC meets the minimum requirements, proceed with the list below.
1. Update your GPU drivers
- Click on the Windows icon and type Device Manager.
- Open the Device Manager tool from the search results.
- Double-click on the Display adapters and find your GPU under this section.
- Right-click on your GPU and select the Update driver option.
- The Update Driver Wizard will start, in which you should click on the Search automatically for drivers option.
- Wait until the process is completed and drivers (if found) are installed.
- Restart your PC.
2. Close background apps
As mentioned, Minecraft requires a decent amount of RAM to run smoothly. If you have apps running parallel to Minecraft, they might consume RAM that would otherwise be allocated to the game, so it’s time to close them.
- Open Task Manager by holding Ctrl+Shift+Esc on your keyboard.
- In the tab Processes, you will see the RAM-consuming apps currently running.
- Right-click on the app you want to close and select the End task option.
- Repeat this process for every app you don’t need while playing Minecraft.
- Launch Minecraft and pay attention if crashing happens again. If it does, proceed with the next step.
3. Change video settings
Now that we allocated more RAM for Minecraft, we can also optimize how the game uses this resource.
- Launch Minecraft and click on the Options button.
- Click the Video Settings… button and familiarize yourself with your current settings. They should look like on the screenshot below if you didn’t modify them.
- Marked in red are the settings you should change:
Biom Blend
OFF (Fastest)
Graphics
Fast
Smooth Lighting
OFF
Vsync
OFF
Render Distance
2 chunks
Simulation Distance
5 chunks
- After finishing the optimization, click on the Done button.
4. Reset network settings
Sometimes Minecraft crashes are caused by network issues, which you cannot notice on other websites and games.
- Click on the Windows icon and type Command Prompt.
- Right-click Command Prompt from the search results and select the Run as administrator option.
- Windows might show you Do you want to allow this app to make changes to your device? prompt, click on the Yes button.
- Type netsh winsock reset and press Enter on your keyboard.
- After the success message appears, close Command Prompt by clicking on X or typing Exit and restart your PC.
Related articles:
- Unable To Connect To World Minecraft PE: How To Fix
- Minecraft Won’t Update To 1.19.60: How To Force It
- GLFW Error 65542 In Minecraft – What Is It? How To Fix It?
- Minecraft Error Code 0x803f8001: How To Fix [Easy Guide]
- Minecraft Error Code L-401: How To Fix It Quickly
Conclusion
We hope that by now, you understand why Minecraft keeps crashing on your PC and the steps to resolve it. Share with us what solution worked for you and what caused the problem in the first place.

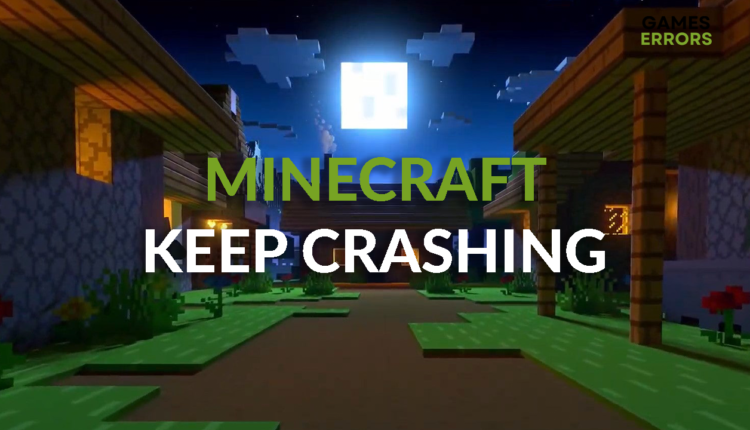


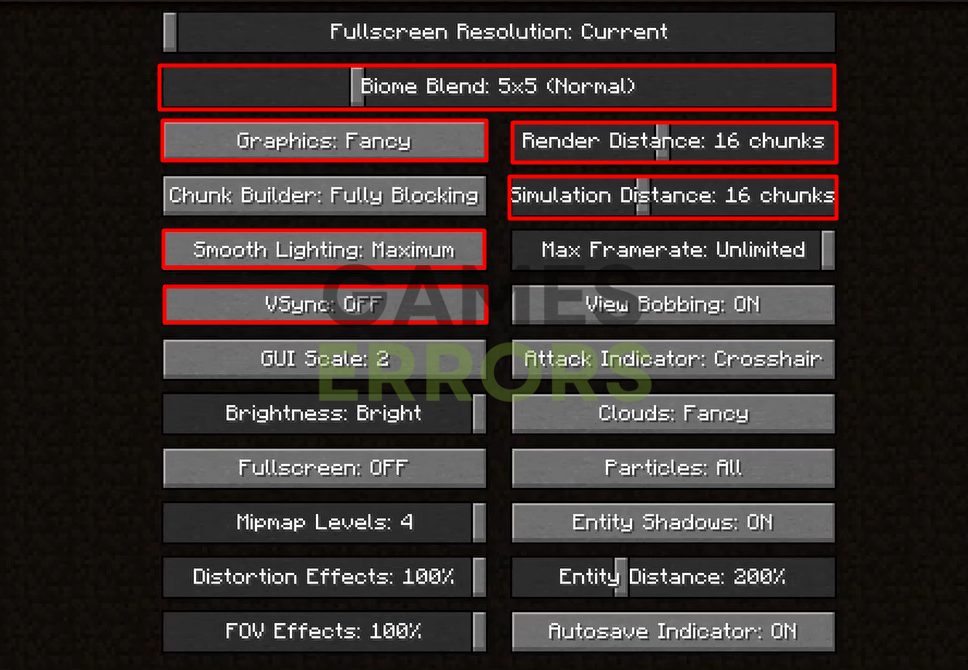
 Biom Blend
Biom Blend  OFF (Fastest)
OFF (Fastest)