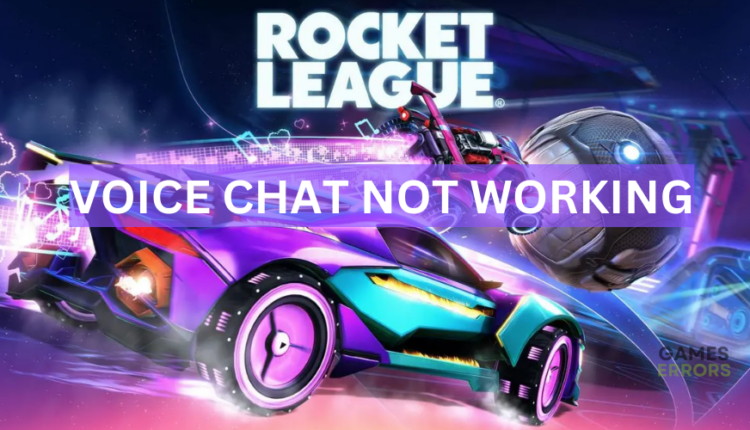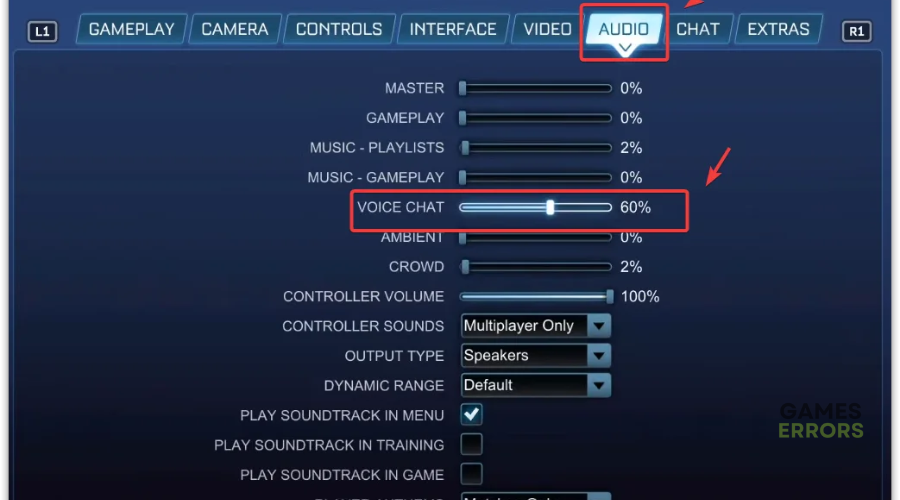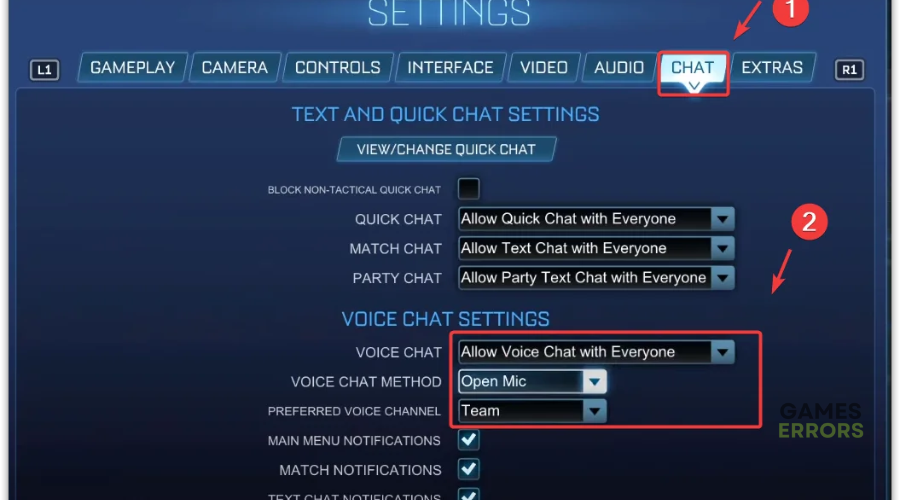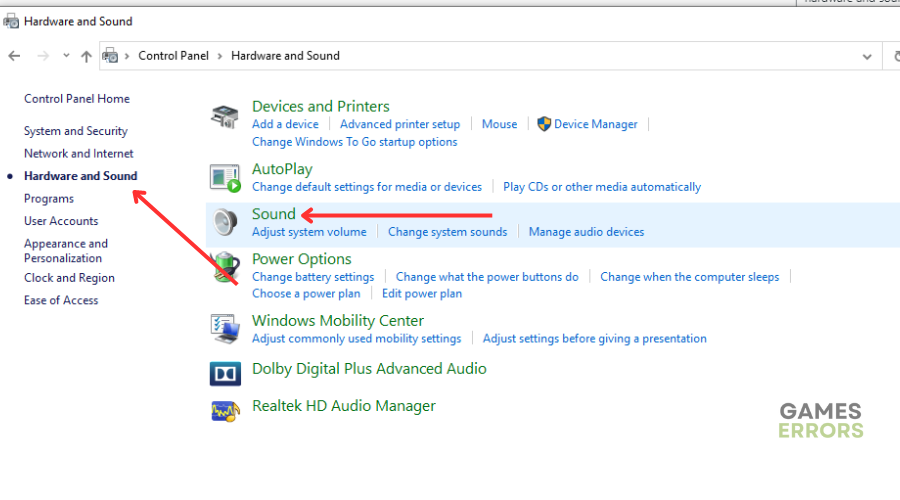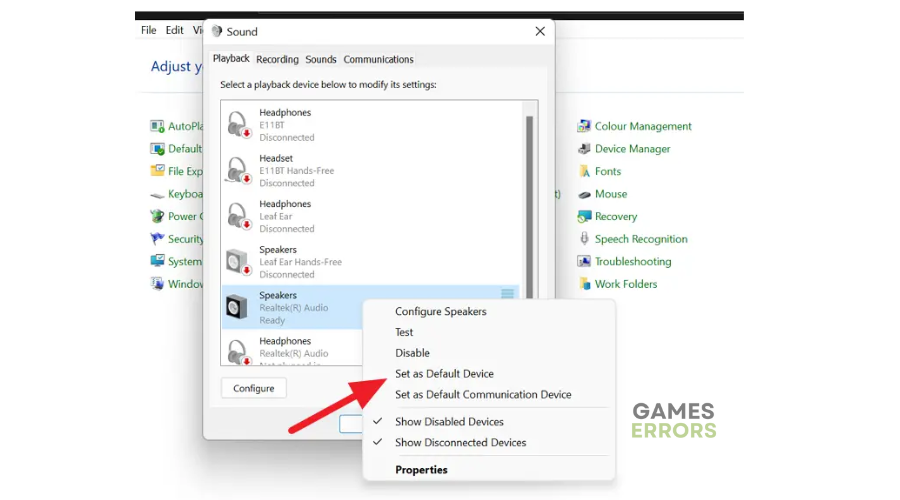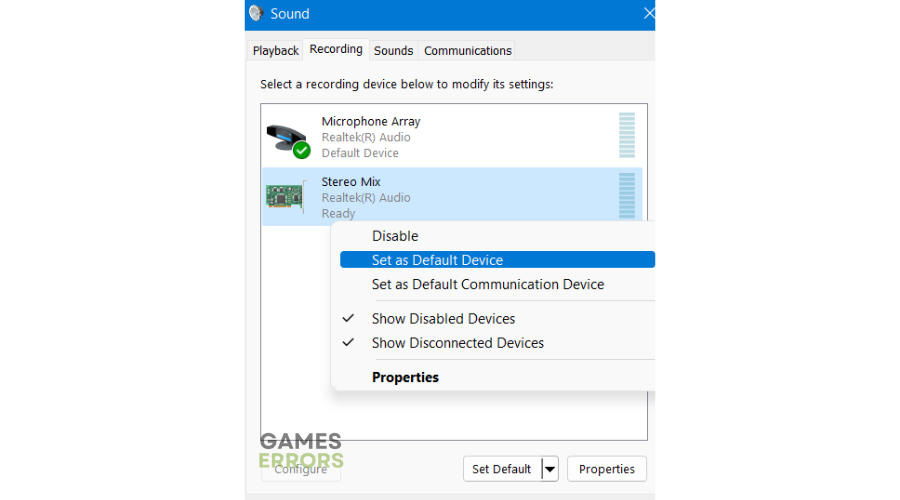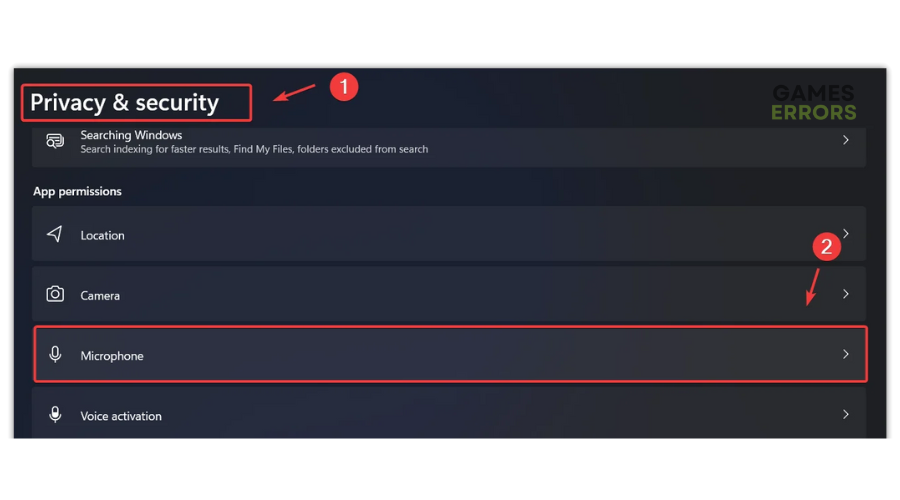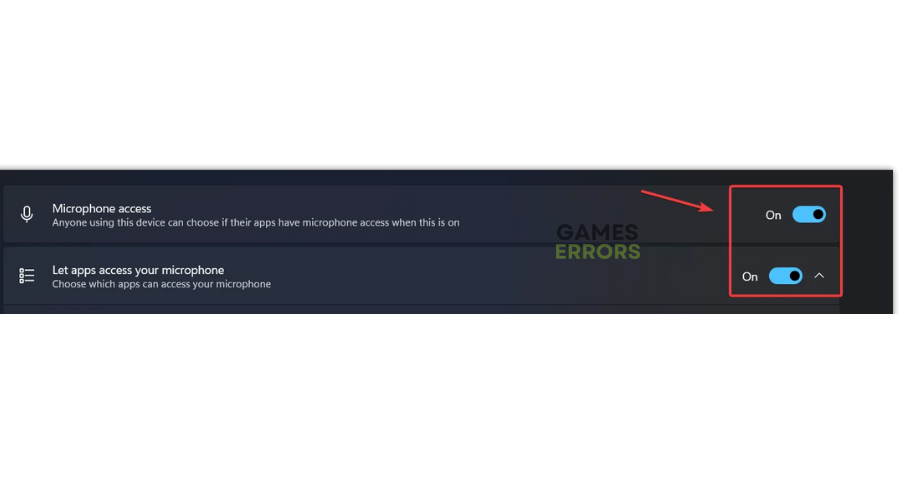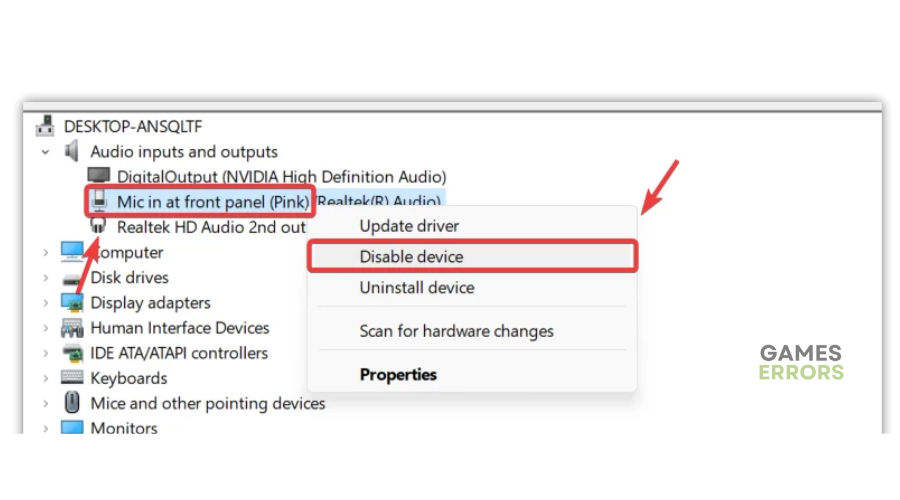Rocket League Voice Chat Not Working: 4 Quick Fixes
Voice chat not working prevents you from communicating with teammates, but we can help fix this below ⤵
Many players have reported encountering the Rocket League voice chat not working, preventing them from interacting with teammates. According to reports, the voice chat stops working unexpectedly, which can be frustrating. Luckily, we have created this troubleshooting guide to help you fix the issue so you can connect with your teammates.
Why is my Rocket League voice chat not working?
Your Rocket League voice chat is not working due to several factors, including:
- Your microphone and headset aren’t properly connected
- Improper and misconfigured audio settings
- Your voice chat feature is disabled
- Outdated Windows
- You have not selected the proper input and output devices
How do I fix Rocket League voice chat not working?
✅ Before diving into the troubleshooting guide, perform the following quick things first:
- Confirm your headset and microphone are properly connected.
- Check if you are mute in the game and unmute it.
- Check the output and input devices used by Rocket League
- To connect to voice chat in Rocket League, verify if your the feature is enabled in Settings, under the Chat Tab.
- Confirm the Rocket League service status of Voice Chat is functional.
- Important pre-check: For the sound to work, you must have the most recent versions of your audio drivers. You can quickly update all the required drivers and prevent any malfunctions with the PC HelpSoft tool.
If you still encounter the issue, try the following fixes:
- Configure audio settings
- Set default sound devices
- Allow Rocket League to access the microphone
- Disable other microphones on your PC
1. Configure audio settings
Time needed: 2 minutes
If your voice chat is not working, you must configure the audio settings of Rocket League to make it work. Here’s how to do this:
- Open Settings
Launch Rocket League, open the Settings tab and select Audio from the context menu.
- Increase voice chat volume.
Increase the voice chat volume to above 50%. Ensure it’s above other volumes like Gameplay and Master volume.
- Voice chat settings
From the context menu, navigate to the Chat tab. Under the Voice Chat Settings tab, you’ll see a Voice Chat column. Select it to open the drop-down menu and choose Allow Voice Chat with Everyone.
- Preferred voice channel
Next, on the Preferred voice channel column, select Party.
- Voice chat method
In the Voice chat method column, select Open Mic.
- Save changes
Save the changes and test the Rocket League voice chat to see if it works.
2. Set default sound devices
If your Rocket League voice chat is not working, you can manually change your input or output devices to the sound device you are using. Here’s how to do this:
- Type Control Panel in the Windows search bar and click to open.
- Click Hardware & Sound, and on the right pane, click Sound.
- Under the Playback tab, right-click the output device you want to use and select Set as Default Device.
- Navigate to the Recording tab, right-click the input device you want to use, and choose Set as default.
- Click Apply to save changes.
- Relaunch Rocket League and test to see whether the voice chat feature works.
3. Allow Rocket League to access the microphone
If Rocket League can’t access the microphone, the voice chat feature won’t work. Ensure the game has access to communicate with your teammates. Here’s how to do this:
- Type Privacy Settings in the Windows Start Menu and click to open.
- On the left pane, click microphone.
- Ensure the Microphone access is toggled on if it’s disabled.
- Find the Rocket League app and enable the toggle next to it to allow microphone access.
- Alternatively, you can toggle the Allow desktop apps to access your microphone feature.
- Launch Rocket League to see if the voice chat feature works.
4. Disable other microphones on your PC
If you have multiple microphone drivers running on your PC, they may conflict and interfere with each other, causing the Rocket League voice chat not working issue. In this case, you may want to turn off other microphones. To do this:
- Right-click the Windows Start Menu and select Device Manager to open.
- Navigate to the Audio Inputs and Outputs tab and click it to expand the category.
- Right-click the microphone device you’re not using and select Disable device.
- If prompted, select Yes to confirm.
- Launch Rocket League and check whether the voice chat works.
➕Additional fixes for the Voice chat not working issue:
- Update your audio drivers
- Verify Rocket League game files. We have a guide on how to verify the integrity of game files.
- Download the latest Windows updates.
Related Rocket League articles:
- Stuck on Start Screen: How to Fix It Quickly
- Freezing: Here’s How to Fix It
- Stuttering: Fix It And Play Smoothly
- Error 42: Proven Solutions
- License Agreement Error: How To Fix It And Accept
Conclusion
The Rocket League Voice chat not working issue prevents you from communicating and interacting with teammates. You can fix it by configuring audio settings, setting default sound devices, and allowing Rocket League to access the microphone. We hope that our solutions worked and that you can play with your friends and team again.