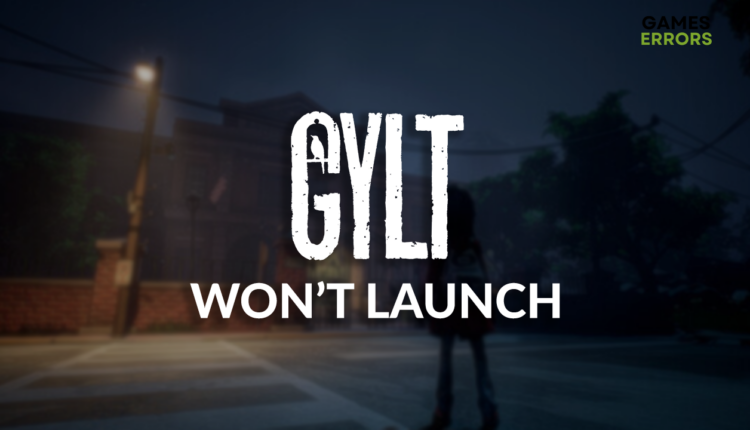GYLT Won’t Launch: How to Force It
Waiting for years to play PC version of this horror game, only to see that it won't even launch is very annoying. We are here to save the day! 👾
Are you annoyed that GYLT won’t launch on your PC, regardless of what you do and what steps you take? We are here to save the day with our complete lists of common causes of this issue and solutions to make these causes disappear instantly!
Even when you open the game, you might encounter stability issues. Learn how to fix GYLT crashing on PC.
Why won’t GYLT launch?
GYLT won’t launch due to poor system specifications, corrupted game files, problems with Windows permissions, an outdated GPU driver, Windows Firewall recognizing the game as a threat, missing Visual C++ dependencies, or compatibility issues caused by startup services.
How to fix GYLT won’t launch?
Start by performing these checks and applying quick fixes:
- Check GYLT system requirements: Your PC must meet them to run the game with a decent performance and without crashes.
- Verify GYLT game files: This fix includes using the Steam game file verification system to find and replace corrupted game files that can cause the game not to launch.
- Run the game as an administrator: Right-click on the GYLT executable (.exe) file and choose Properties. Go to the Compatibility tab and enable Run this program as an administrator.
Proceed with the step-by-step solutions listed below.
1. Update the GPU driver
As with any other game, GYLT requires specific graphic processing to launch. This processing is done by your graphics card, which relies on the GPU driver to do it timely and correctly. If the GPU driver is outdated, the graphics card will underperform, eventually causing game-launching issues.
- Click the Windows icon, type Device Manager, and open it.
- Double-click on the Display Adapters section.
- Right-click on your GPU and select the Update driver option.
- Select Search automatically for drivers in the Update Driver Wizard.
- Install the driver update.
- Restart your PC.
Gamers waste so much time handling driver updates and troubleshooting issues resulting from outdated drivers that many decided to use Outbyte Driver Updater. This tool takes complete driver management, so gamers have more time to enjoy games!
⇒ Get Outbyte Driver Updater
2. Allow GYLT through the Firewall
Time needed: 5 minutes
Windows Firewall is an outstanding security feature that should always be kept enabled. However, if GYLT doesn’t launch, you can add it to the list of Firewall exceptions to prevent it from being treated as a threat.
- Click on the Windows icon, type Windows Defender Firewall, and open it.
- Click on Allow an app or feature through Windows Defender Firewall.
- Click on Change Settings and Allow Another App.
- Select Browse, and navigate to the GYLT installation folder.
- Click on the GYLT executable file (.exe) and select Open.
- Check the checkbox in columns Private and Public in the GYLT row and hit OK.
- Restart your PC.
3. Install Visual C++
Games on Windows require Visual C++ libraries to launch and run as expected. Usually, these are installed with the game launcher or the game itself, but if they weren’t, you must follow the steps below to install Visual C++ libraries manually.
- Open the official page for the Visual C++ Redist Packages download.
- Click on the Link to download vc_redist suitable for your operating system architecture.
➡ X86 is for 32-bit systems.
➡ X64 is for 64-bit systems. - Run the installation package and follow the steps.
- Restart your PC.
4. Disable startup services
Every app on your PC has some background services on which it depends. However, not all of these are needed when you boot your PC, so we recommend you only keep Microsoft services and disable all others.
- Use the Windows + R shortcut, type msconfig, and hit Enter.
- Navigate to the Services tab.
- Check Hide all Microsoft services and then hit the Disable All button.
This way, you will disable all non-Microsoft services. - Click OK and restart your PC.
Extra steps
If GYLT still won’t launch on your PC and you have already applied all of the solutions we proposed, try to:
- 🛡 Temporarily disable the antivirus: If GYLT launches with the antivirus disabled, whitelist the game in the antivirus settings and re-enable the protection.
- 🧹 Use Disk Cleanup: Click on the Windows icon, type Disk Cleanup, and use this Windows app to find and delete temporary files that might cause issues.
- 🔁 Reinstall GYLT: Reinstall the game if nothing else forces GYLT to launch. Before doing so, ensure you have already tried game file verification, which is much faster.
Conclusion
These were the common causes and solutions that will archive the GYLT won’t launch problems in the past. Comment with feedback on how it went, and share with us what solution worked for you.