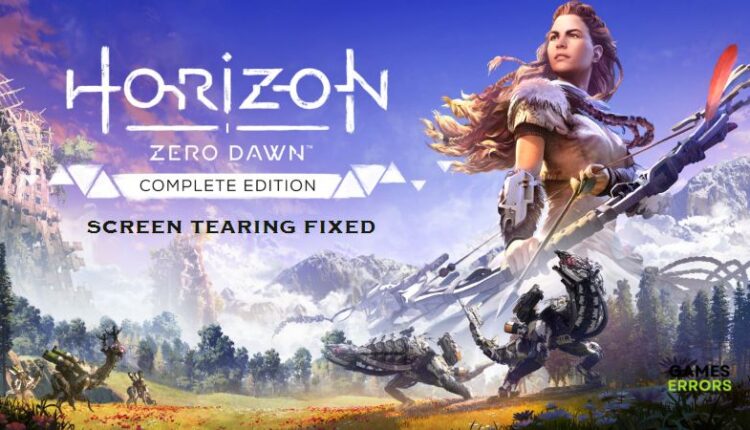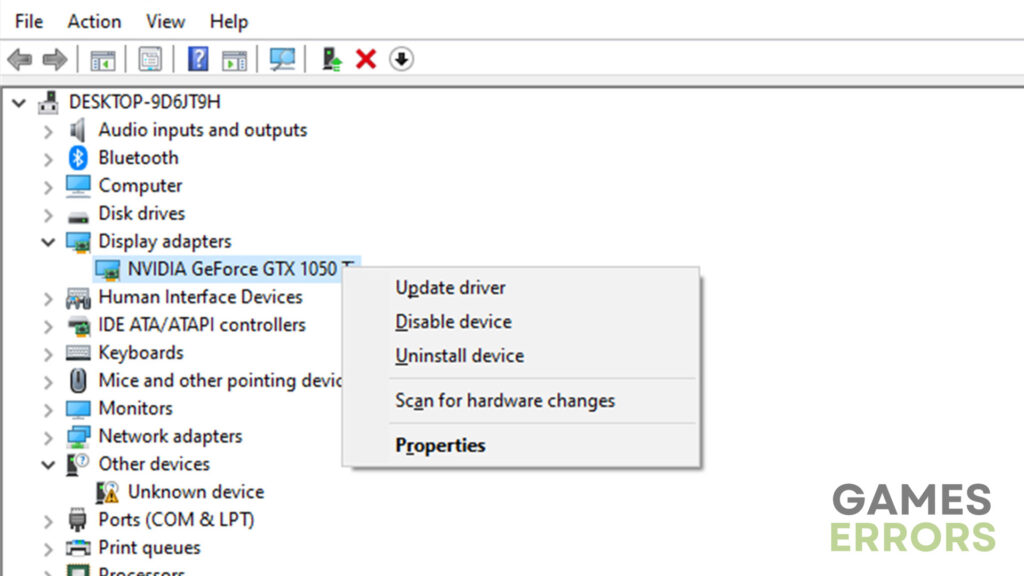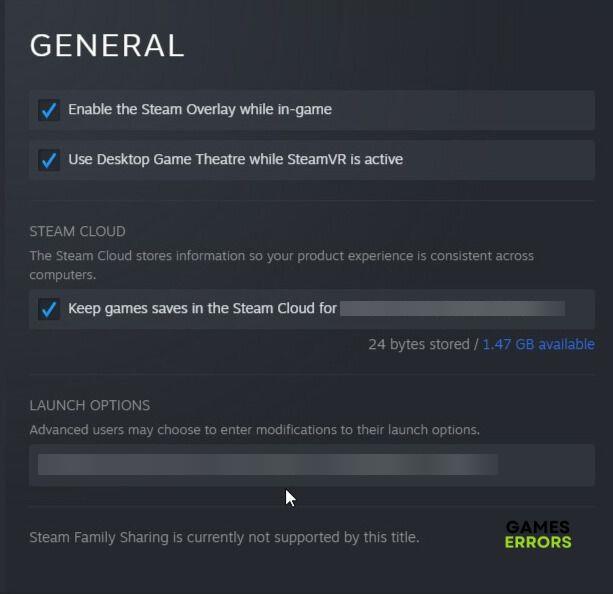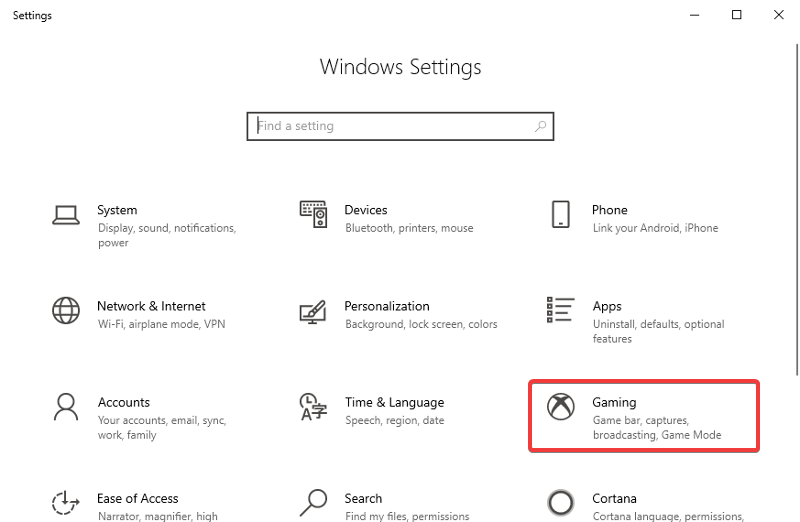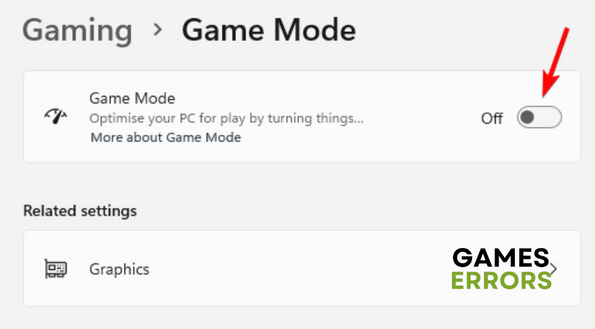Horizon Zero Dawn Screen Tearing: How To Fix It
Enjoy a lag-free gaming experience by fixing the Horizon Zero Dawn screen tearing problem with proven solutions discussed in this guide. Good luck😉
Across different gaming forums, players have reported the Horizon Zero Dawn screen tearing problem, which comes with players having to deal with lag and stuttering upon trying to explore the expansive adventure of the game.
If you also experience this issue, we have highlighted and discussed some proven solutions you can implement to resolve the screen tearing problem of Horizon Zero Dawn on your PC and enjoy seamless gameplay. Keep reading.
Why is Horizon Zero Dawn so laggy on PC?
Screen tearing is a common issue with video games. Most times, it happens when the monitor is out of sync with your PC graphics card. Usually, when the problem ensues, you will see a strange mix of images or torn screens, which ruin the gaming experience.
An outdated graphics driver is a great factor that could be responsible for such a frustrating experience. It is also important to be sure that you are running Horizon Zero Dawn on a computer that meets the game’s system requirements, as running the game on an incompatible system can also result in Horizon Zero Dawn screen flickering.
Is there a way to fix screen tearing on Horizon Zero Dawn?
To fix the Horizon Zero Dawn screen tearing problem, we have discussed critical solutions you should implement in this article. Just before that, consider the following basic troubleshooting tips:
- Unplug all peripheral connections and restart your PC.
- Close other applications that may interfere with the gameplay.
- Run the game as an administrator.
If the problem persists, implement the following key fixes:
- Update Graphics Drivers
- Change Resolution
- Enable V-Sync
- Disable Game Mode
- Disable Full-Screen Optimization
1. Update Graphics Drivers
Outdated drivers can negatively impact your PC, ranging from performance lags to security gaps. It is important to keep them up-to-date and optimized to maintain the ideal performance of your PC. Follow the steps below to update your graphics driver:
- Press the Windows key + X to open the Quick Link menu.
- Select Device Manager from the context menu.
- Double-click on Display adapters, to expand your graphics drivers.
- Right-click on your graphics driver and select the Update driver option.
- On the resulting prompt, select Search automatically for driver, and your PC will search for an update for download and installation.
Alternatively, you can use Outbyte Driver Updater, a software that will help you search, download, and install the updated versions of your PC graphics card drivers.
⇒ Get Outbyte Driver Updater
2. Change Game Resolution
- Launch Steam and navigate to LIBRARY.
- Find Horizon Zero Dawn and right-click it, then select Properties from the context menu.
- In the GENERAL tab, you will find the LAUNCH OPTIONS section.
- Type -screen-width 1920 -screen-height 1080- in the box.
- Save the settings and relaunch the game.
If the problem persists, you can change the screen width and screen height values to a resolution that works well for you from the following:
- 1024×768
- 1152×864)
- 1280×1024
- 1600×1200
- 1768 x 992
- 1920 x 1080
- 2560 x 1440
3. Enable V-Sync
V-Sync is an important setting that determines if your Windows PC will allow Horizon Zero Dawn to display different images at frame rates that exceed your PC’s refresh rate. When it is disabled, you may experience tearing, lags, and stuttering.
If you are using an Nvidia graphics card, enable this feature from your Nvidia control panel by following the steps outlined below:
- Open the Nvidia control panel on your PC.
- Navigate to Manage 3D Settings.
- In the Global Settings tab, locate Vertical Sync.
- From the drop-down menu, select Force on.
- Save the settings and restart your PC.
If you are using an AMD graphics card, its Vertical Sync technology is called FreeSync which doesn’t just adjust frame rates, but instead, it delivers dynamic refresh rates.
FreeSync reduces latency and effectively removes screen tearing. Follow the steps outlined below to activate FreeSync on your PC:
- Launch the AMD Radeon Software on your PC.
- Click on the Gear icon at the top-right of your screen to navigate to Settings.
- Click on Display from the sub-menu.
- In the Display Options, confirm that the toggle in front of Radeon FreeSync is enabled.
- Restart your PC and launch the game.
4. Disable Game Mode
Time needed: 3 minutes
If the problem persists, you should try to disable Game Mode on your Windows PC. Reports confirmed that this had helped many players to resolve the Horizon Zero Dawn screen tearing problem. Follow the steps highlighted below:
- Press the Windows key + I to open your Windows Settings.
- Click on the Gaming tab.
- From the left panel, select Game Mode.
- Use the toggle provided to disable Game Mode.
5. Disable Full-Screen Optimization
- Go to the game directory on your PC: …\Documents\Horizon Zero Dawn
- Right-click on the HorizonZeroDawn.exe file and click on Properties.
- Go to the Compatibility tab and check the Disable Fullscreen Optimizations toggle.
- Click on Apply and then OK to save changes.
- Restart your computer and launch the game.
Additional Tip:
If the issue persists after performing the solutions above, we recommend that you lock your graphics frame rate to a limit below your current frame rate variation. This can be done using programs like MSI Afterburner or through the NVIDIA control panel.
Related Articles: