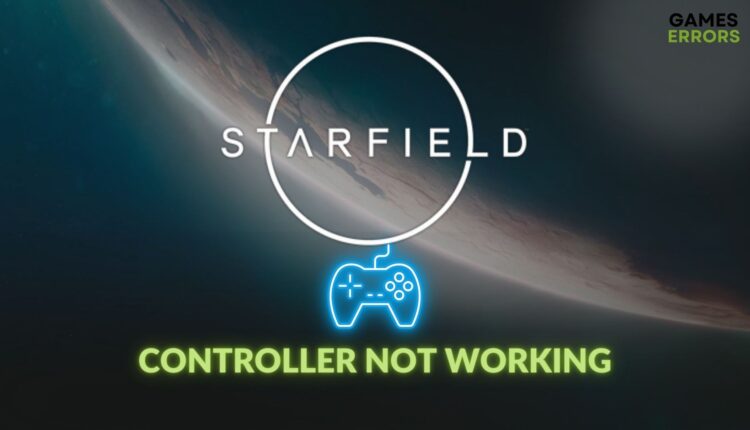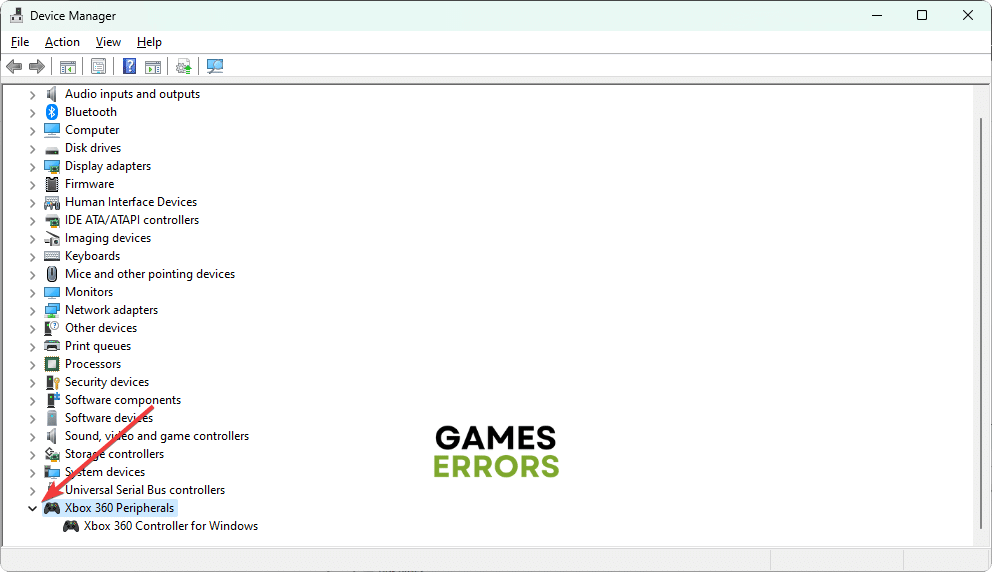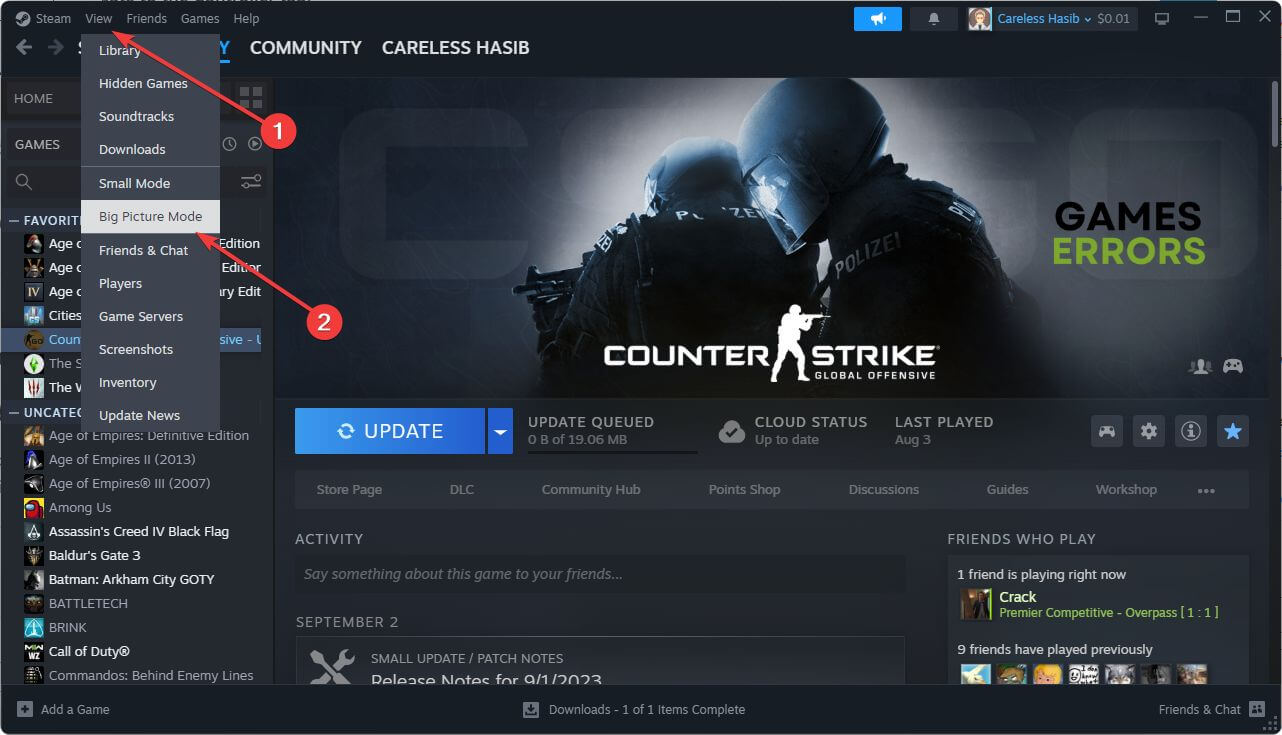Starfield Controller Not Working: How to Make It Work
Can't you play the Starfield with your favorite controller on PC? Learn how to solve this unwanted problem and start enjoying this Sci-Fi space adventure game 🚀
Is your controller not working with Starfield on your PC? If yes, you are among those unlucky gamers who are currently having this problem. But don’t worry. This article will give you the required solutions to get rid of this situation.
The Starfield is already available for PC users. Bethesda has done an outstanding job by creating this awesome game. However, if you are someone who prefers a controller over Keyboard and Mouse may get stuck if it doesn’t work.
Luckily, by tweaking a few things, you can make your controller perfectly work with Starfield.
If you are interested, learn the methods to solve crashing problems on Starfield.
Why is my controller not working on Starfield?
Your controller may not work with Starfield due to the following reasons:
- Misconfiguration: The root of the problem can be the misconfiguration on the game client or on your PC.
- Incompatible controller: It’s also possible that you are using an incompatible version of the gamepad, which is not supported anymore.
- Problematic controller: If the controller has some internal problems or is not connected to the PC properly, it will not work with Starfield.
There may be other reasons as well. But, the above ones are the most commonly seen.
🎮 How do I fix the Starfield controller not working?
Before you take any major steps to solve this problem, quickly complete these actions:
- Power-cycle your PC and reconnect the controller to see if it works.
- Disconnect other controllers and extra USB peripherals to see if it helps.
- Use a wired connection rather than being wireless and see if it solves the issue.
- Try a different USB port, and also make sure that the cable is not problematic.
- Run the game as an administrator.
If the above things don’t work, try the following methods to fix the controller not working on Starfield:
- Update the controller driver
- Enable/Disable Steam Input
- Turn off the Steam overlay
- Play in Big Picture mode
1. Update the controller driver
- Press Win + X on the keyboard and click on Device Manager.
- Double-click on your game controller category to expand it.
- Right-click on the controller device, for example, Xbox 360 Peripherals, then click on Update driver.
- Then, click on Search automatically for drivers.
- Finish the process and restart Windows.
We highly suggest you use PC HelpSoft. Sometimes, the Device Manager may tell you that the best driver is installed, even though that’s not entirely true. On the other hand, this dedicated driver updater can automatically identify outdated drivers and update them to the latest version.
2. Enable/Disable Steam Input
Time needed: 2 minutes
To make your controller work on Starfield, you should disable the Steam Input from the Settings or enable it if it’s already turned off. Right now, this is the most successful method to solve this issue.
3. Turn off the Steam overlay
Sometimes, the Steam overlay feature may be problematic. So, disable it temporarily to see if it solves the Starfield controller not working problem. Follow these steps to do it:
- Open the Steam desktop app.
- Open its Settings, as shown in the screenshot below.
- Navigate to the In-game tab.
- Untick Enable the Steam overlay while in-game and click on OK.
- Relaunch Steam.
4. Play in Big Picture mode
In the Big Picture Mode, launch Starfield and see if the controller not working problem still keeps bugging you or not.
More things to try:
In case you are still unable to use your preferred controller with Starfield, we suggest you consider trying these solutions as well:
- Take the necessary steps to repair the game files.
- Update Windows to the latest version.
- Try playing Starfield in the clean boot mode.
- If you are using any extra mods and features like DLSS, remove them and see what happens.
- Re-install the game if necessary.
If you experience poor performance while playing this Sci-Fi RPG, check out this guide on how to fix low FPS problems on Starfield.
After trying the above methods, you should no longer encounter Starfield controller not working issues. However, if the problem persists, you should try a different controller. Also, consider updating the motherboard BIOS firmware if necessary. Let us know in the comment box if you have any questions.