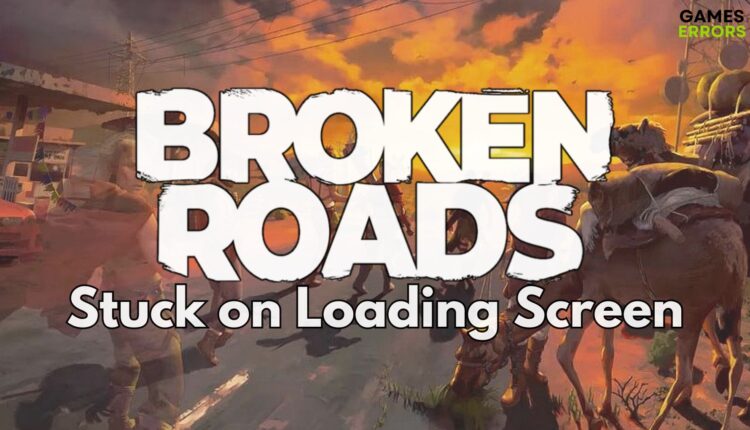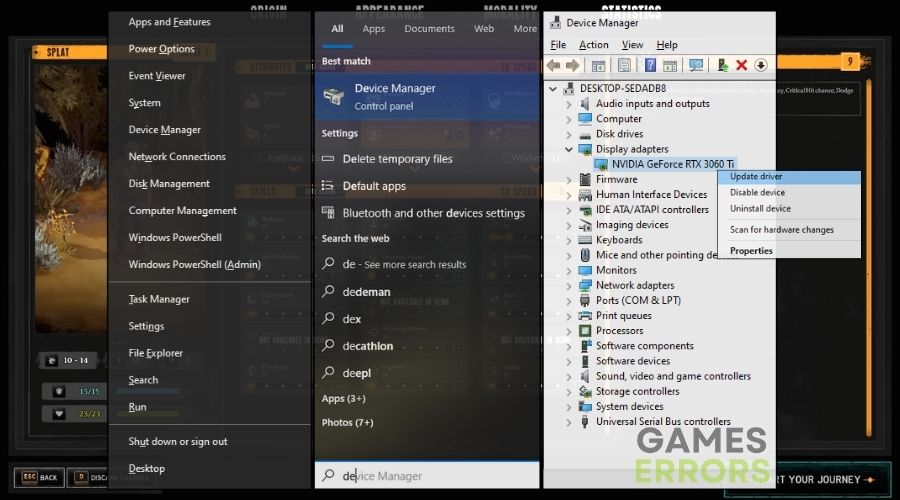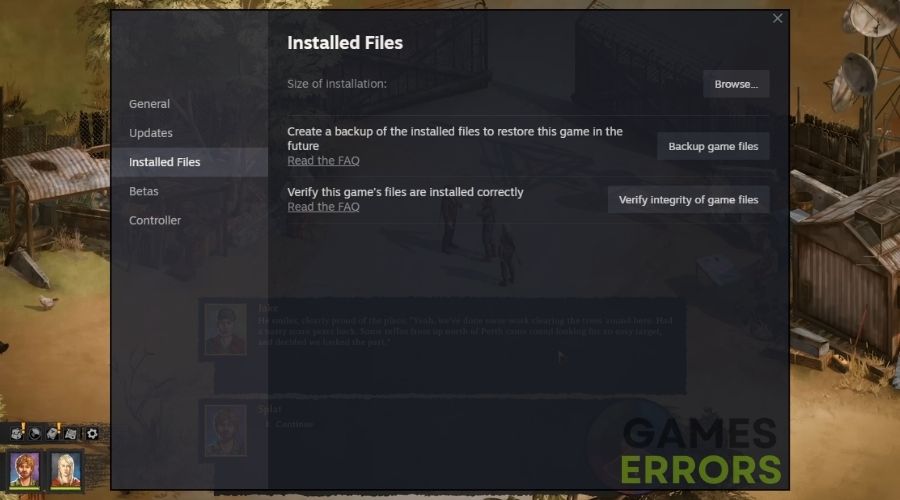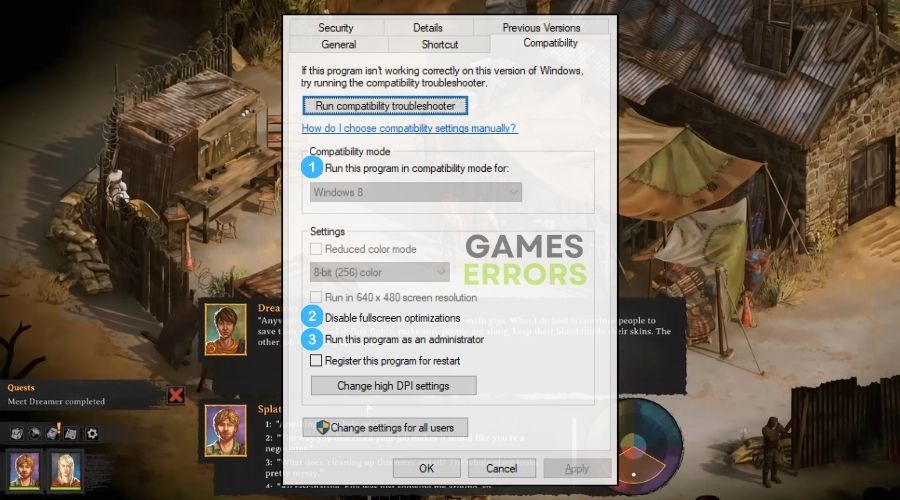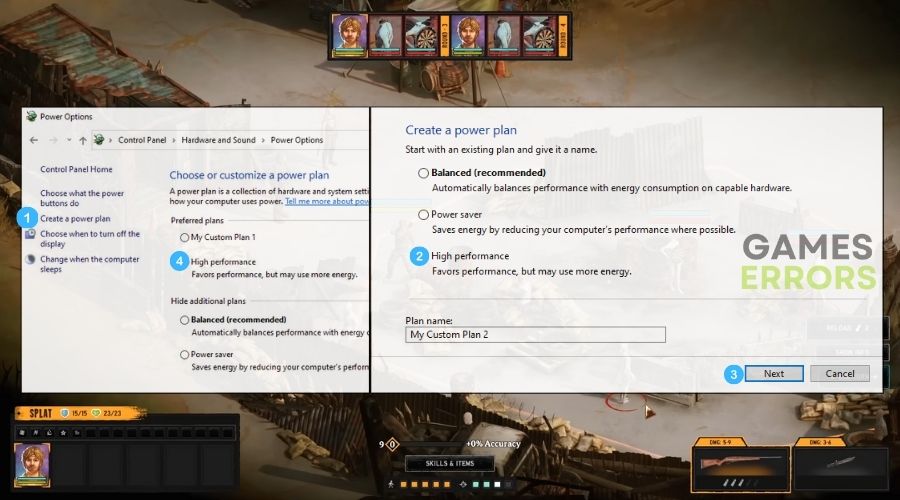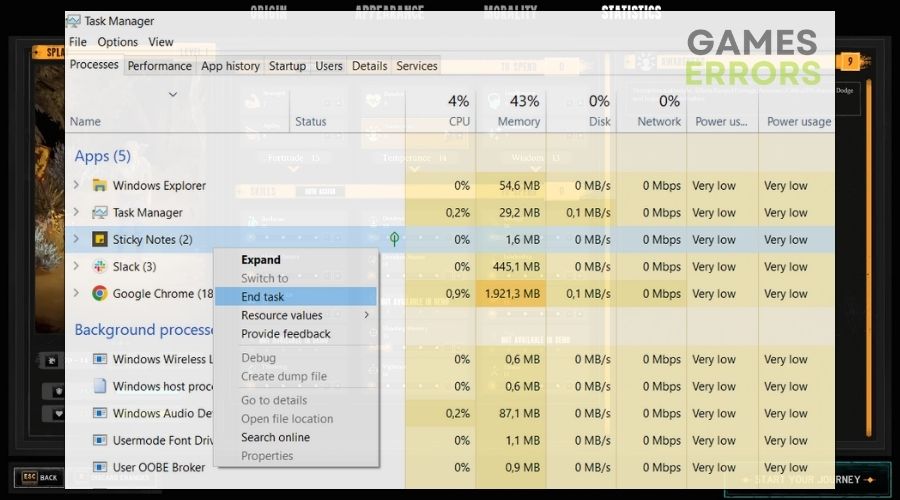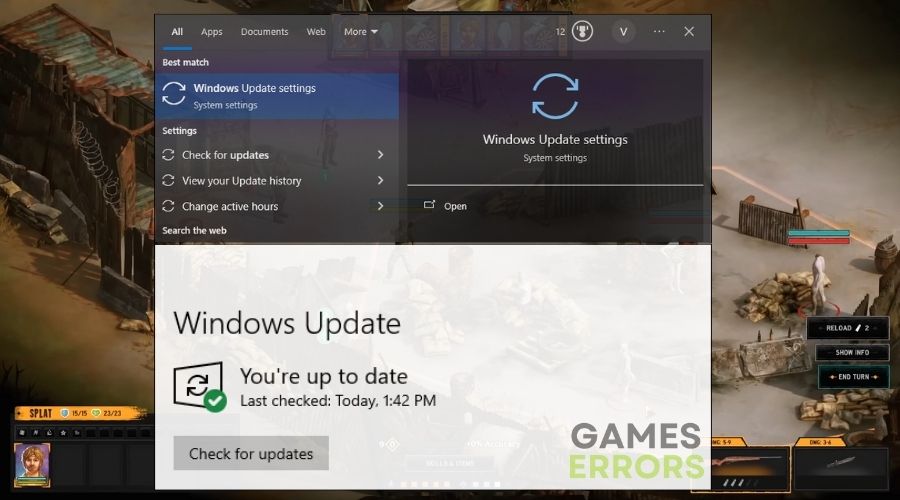Broken Roads Stuck on Loading Screen: Solve It in No Time
To get rid of the infinite loading screen in Broken Roads, follow my lead! Below, you will find the solutions that have worked for me so far.
My journey into the immersive world of Broken Roads encountered a formidable challenge when I got stuck on the loading screen for several hours. As someone deeply invested in unraveling the mysteries of post-apocalyptic narratives, I embarked on a quest to overcome this problem. Here, I present a collection of tried-and-true solutions, a result of my exploration, to help you fix the issue in no time.
🧐 Interesting Fact
The intricate landscapes of games like Broken Roads serve as a testament to our hardware’s capabilities. Yet, these detailed environments, coupled with complex mechanics, may lead to prolonged load times, occasionally resulting in an obstinate loading screen.
Why is Broken Roads stuck on loading screen?
Broken Roads is stuck on the loading screen, mainly due to software-related issues and faulty hardware. During my research, I’ve seen that some of the most commonly encountered issues are the following:
- Heavy Load Times: Intensive demands on graphics and CPU can impede the loading process, causing frustrating delays.
- Driver Disharmony: Outdated or unsynchronized drivers may create disharmony within the system, leading to loading screen hang-ups.
- Resource Competition: Competition from other programs for system resources might hinder the game’s loading speed.
- Software Conflicts: Clash with other software, potentially conflicting with game files, can contribute to the persistent loading screen.
How to fix the Broken Roads stuck on loading screen issue?
To fix the Broken Roads won’t launch issue, verify if your hardware meets the system recommendations and if your software is up to date. After ensuring these prerequisites, I implemented strategic adjustments, allowing the game to launch smoothly. To ensure that you don’t encounter any issues during this process, follow the provided steps.
- Update Graphics Drivers
- Verify Game Files
- Run the Game as Administrator
- Adjust Power Settings for Optimal Performance
- Perform a Clean Boot
- Reinstall DirectX
- Close Background Applications
- Update Windows
- Install More RAM
- Upgrade to an SSD
- Enhance System Cooling
1. Update Graphics Drivers
Taking charge of my gaming device, I navigate to Device Manager, ensuring that my graphics drivers are up to date. This proactive step facilitates smoother communication between Broken Roads and my hardware, mitigating potential conflicts that impede the loading process.
- Press Win + X and select Device Manager.
- Expand Display adapters.
- Right-click your graphics card and choose Update driver.
- Opt for Search automatically for drivers and install any found updates.
- Restart your computer once the update is complete.
2. Verify Game Files
Assuming responsibility for Broken Roads’ integrity, I meticulously verify the game files within my gaming client. This ensures that any corrupted or missing files are identified and rectified, allowing for a seamless loading experience.
- Open your game library on Steam.
- Right-click Broken Roads and choose Properties.
- Click the Local Files tab.
- Select Verify Integrity of Game Files.
- Wait for the process to complete and repair any files if necessary.
3. Run the Game as Administrator
Personally overseeing the execution, I elevate Broken Roads’ privileges by running it as administrator. This strategic adjustment guarantees that the game has the necessary permissions to initiate, overcoming any restrictions causing loading screen hurdles.
- Locate the game’s .exe.
- Right-click it and select Properties.
- Check Run this program as an administrator in the Compatibility tab.
- Click Apply then OK to confirm the changes.
4. Adjust Power Settings for Optimal Performance
With a focus on performance, I delve into the Power Options within the Control Panel, setting it to High Performance. This personalized adjustment guarantees that Broken Roads receives the necessary power resources, minimizing loading screen interruptions.
- Open Control Panel.
- Navigate to Power Options.
- Set it to High Performance.
- If the option is not available, look for the Create a power plan button.
5. Perform a Clean Boot
Initiating a clean boot becomes my proactive strategy, disabling non-essential services via msconfig. This tailored approach ensures that Broken Roads encounters an environment conducive to a trouble-free loading experience.
- Type msconfig in the Windows search bar (Win + S) and press Enter.
- Under Selective startup, uncheck Load system services and Load startup items.
- Go to the Services tab, check Hide all Microsoft services, and click Disable all.
- Switch to the Startup tab in Task Manager, disable all startup items.
- Close Task Manager and click OK in the System Configuration window.
- Restart your computer to perform a clean boot and test the game.
6. Reinstall DirectX
To fortify compatibility, I invest effort in reinstalling the latest version of DirectX. This meticulous action guarantees that any issues related to outdated or incompatible DirectX components are resolved, positively impacting the loading process.
- Visit the official Microsoft DirectX download page.
- Download the DirectX End-User Runtime Web Installer.
- Execute the downloaded file and follow the installation prompts.
- Restart your computer once the installation is complete.
7. Close Background Applications
Taking control of my pre-launch environment, I meticulously close unnecessary background applications via Task Manager. This hands-on approach ensures that Broken Roads has the system’s undivided attention, minimizing potential conflicts.
- Press Ctrl + Shift + Esc to open Task Manager.
- In the Processes tab, identify non-essential applications.
- Right-click on each one and select End Task to close them.
- Ensure that only essential processes are running for optimal game performance.
8. Update Windows
Staying vigilant about system updates, I check for the latest Windows updates in Settings under Update & Security. Keeping my operating system up to date addresses potential compatibility issues, fostering a smoother loading experience.
- Check for the latest Windows updates in Settings under Update & Security.
- Click on Check for updates.
- Download and install any pending updates.
- Restart your computer to apply the updates.
9. Install More RAM
Recognizing the importance of sufficient memory resources, I consider upgrading my RAM. This hands-on approach directly impacts Broken Roads’ loading performance by mitigating issues related to insufficient memory.
- Purchase compatible RAM sticks.
- Power off and disconnect your computer.
- Locate and open RAM slots on the motherboard.
- Align notches, press RAM sticks until they click.
- Reconnect, power on your computer.
10. Upgrade to an SSD
Pioneering a significant upgrade, I contemplate replacing my HDD with an SSD. This hardware transition significantly reduces load times, directly contributing to Broken Roads’ swift and seamless loading.
- Purchase a compatible SSD.
- Back up data from the HDD.
- Power off and disconnect your computer.
- Replace HDD with the SSD, secure with screws.
- Reconnect, power on your computer.
11. Enhance System Cooling
Acknowledging the importance of a well-cooled system, I clean out dust from my PC and explore additional cooling solutions. This hardware maintenance ensures optimal performance, preventing overheating-related loading delays.
- Power off and disconnect your computer.
- Open the case, clean fans and heat sinks.
- Check fan functionality, replace if needed.
- Consider adding extra cooling (fans, liquid cooling).
- Reconnect, power on your computer.
Tips for Preventing Loading Screen Freezes:
- Check Disk Space: Taking a proactive stance, I ensure ample free disk space, mitigating potential delays associated with a full drive.
- Defragment Your Drive: Regularly maintaining system efficiency, I prioritize HDD defragmentation to enhance file system performance, reducing the risk of loading screen freezes.
- Manage Auto-Save Intervals: Acknowledging in-game features, I explore options to adjust auto-save frequency. This personalized adjustment positively influences loading times, preventing freezes during the process.
Conclusion
Getting stuck on loading screen can test the patience of even the most serene gamers. However, armed with these comprehensive solutions, I aim to propel you and me back into the immersive landscapes of Broken Roads without the agonizing wait. Remember, the key lies in finding the right balance for your unique setup, so don’t hesitate to experiment with these suggestions to discover your personal sweet spot. Wishing you luck, and may your load times be ever in your favor.
Related Articles: