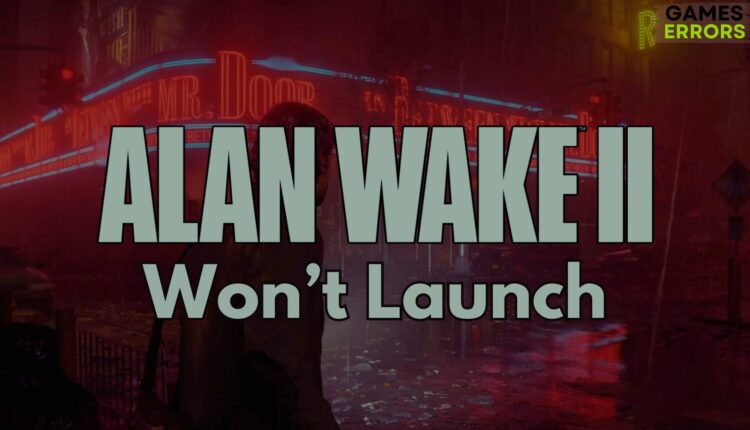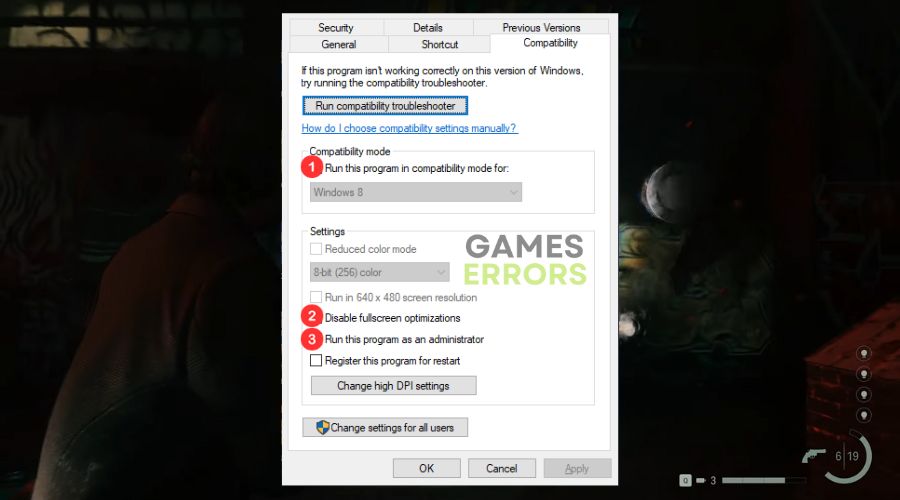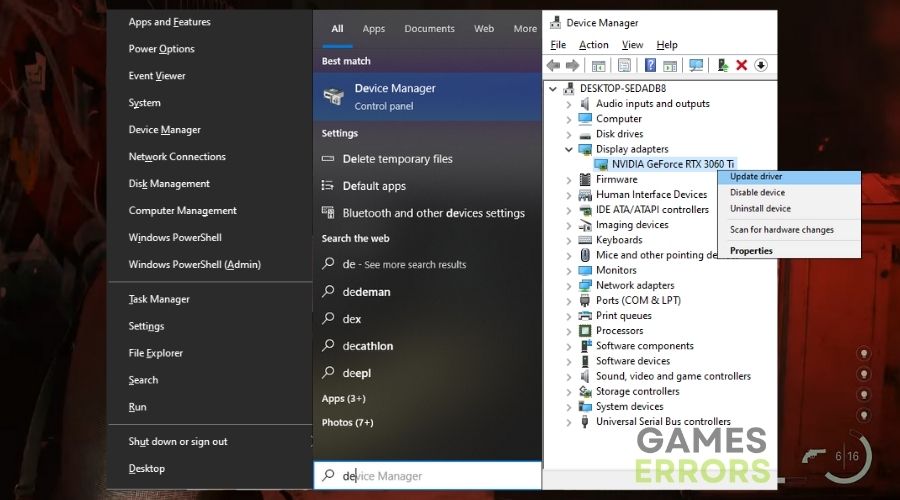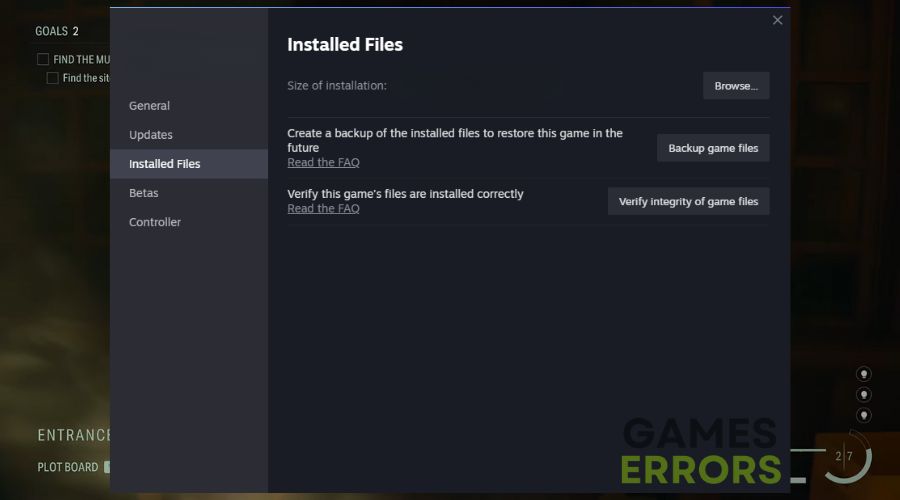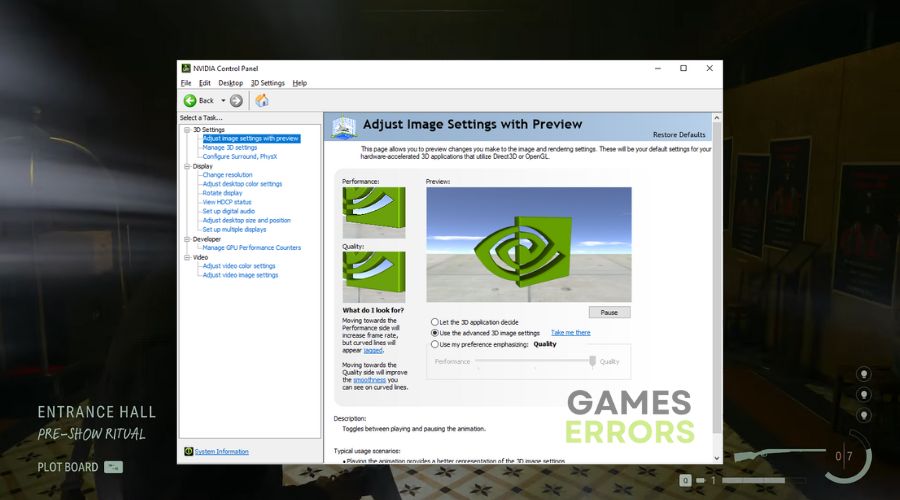How to Fix the Alan Wake 2 Won’t Launch Issue in No Time
If Alan Wake 2 is not launching on your device, don't worry! I've tried various solutions on my devices, and I will share with you the fixes I consider to be the quickest and most effective.
I’ve encountered the Alan Wake 2 won’t launch issue quite frequently on one of my devices, and I know that it can be quite troublesome. However, fear not, as I’m here to help you get past this problem. In this guide, I’ll share my experiences and the steps I took to resolve the problem, ensuring that you can smoothly enjoy this game.
🧐 Interesting fact
Did you know that game launch issues such as the Alan Wake 2 not launching issue are often related to compatibility problems with hardware or software configurations?
Why is Alan Wake 2 Won’t Launch?
The primary reason Alan Wake 2 won’t launch is because of old and broken drivers. But that’s not the only reason you may run across this issue. Updates and patches of various kinds are occasionally needed for more recent games to run correctly. If not, they can encounter further issues like:
- Outdated Game Software: Launch problems often occur when the game software is outdated, leading to compatibility issues.
- Lack of Administrative Privileges: Not running the game with administrative privileges can hinder the launch process.
- System Requirements: Checking your PC’s system requirements for Alan Wake 2 is essential to ensure your hardware can handle the game’s demands, preventing performance issues and potential loading screen problems.
- Corrupted Game Files: Corrupted game files can disrupt the startup sequence, causing the game not to launch.
- Inappropriate In-Game Graphics Settings: Incorrect in-game graphics settings can hinder the game’s launch.
- Overlay Software Conflicts: Conflicts with overlay software, such as screen capture or recording tools, may prevent the game from launching.
How to fix Alan Wake 2 not launching issue?
To fix the Alan Wake 2 not launching issue, verify your game files and make sure that you installed the game correctly. Afterwards, try the rest of the solutions. Most of them worked for me on different devices, and they are quick.
- Update the Game
- Run the Game as an Administrator
- Update Graphics Drivers
- Verify the Game Files
- Adjust the In-game Graphics Settings
- Check Graphics Driver Settings
- Verify Game File Integrity
- Disable Overlay Software
- Upgrade the Hardware Components
- Clean the PC
1. Update the Game
I’ve learned that keeping my games up to date is crucial. Regularly checking for game updates in my library has often fixed launch issues, ensuring a smoother gaming experience.
- Open your game library.
- Locate Alan Wake 2.
- Right-click on the game’s title.
- Select Check for updates and install any available updates.
2. Run the Game as an Administrator
One trick I’ve discovered is running the game as an administrator. This simple step grants the game the necessary permissions to access files and services, minimizing launch problems and providing a smoother start to my gaming sessions.
- Find the Alan Wake 2 executable file or shortcut.
- Right-click on it.
- Choose Run as administrator.
- Confirm any prompts that appear to give the game administrative privileges.
- Additionally you can force it to run as administrator (3) from the Compatibility tab found under properties.
3. Update Graphics Drivers
From my experience, outdated graphics drivers can be a significant factor in launch problems. Ensuring that my graphics card drivers are up to date through Device Manager has been essential to maximize performance and avoid launch hiccups.
- Press Win + X and select Device Manager.
- Expand the Display adapters section.
- Right-click on your graphics card.
- Select Update driver and follow the prompts to search for and install any available updates.
4. Verify the Game Files
Dealing with corrupted game files can be frustrating. I’ve found that verifying integrity of game files in my library ensures there are no missing or damaged files, eliminating launch obstacles and getting me into the game smoothly.
- Open your game library.
- Right-click on Alan Wake 2.
- Click on Properties and navigate to Local Files.
- Click Verify Integrity of Game Files and wait for the process to complete.
5. Adjust In-game Graphics Settings
I’ve learned that tweaking in-game graphics settings is key to achieving a balance between visual quality and performance. Lowering graphics settings can significantly improve the game’s launch, making it more seamless.
- Launch Alan Wake 2.
- Navigate to the in-game settings menu.
- Locate the graphics settings.
- Lower them to Low or Medium if they are set too high.
- Save the changes and restart the game to test.
6. Check Graphics Driver Settings
From personal experience, I’ve found that ensuring my graphics driver settings are optimized for gaming can prevent launch issues. Making sure the settings are conducive to gaming can lead to smoother launches.
- Right-click on the desktop and select the Graphics Launcher available or access your graphics card control panel.
- Adjust settings to match your system’s capabilities and preferences.
7. Disable Overlay Software
I’ve discovered that disabling overlay software can be a game-changer in preventing launch issues. These overlays can sometimes interfere with the game’s startup process, so disabling them has been effective in ensuring a seamless launch.
- Identify any overlay software running on your system (e.g., Discord overlay, GeForce Experience overlay).
- Access the settings or preferences of the overlay software.
- Disable the overlay feature or exit the overlay software while running the game.
8. Check the PC’s Hardware
From my personal experience, ensuring my PC’s hardware meets the game’s requirements is crucial. Sometimes, hardware incompatibility can lead to launch issues. Verifying that my system meets the game’s specifications has been essential in preventing launch problems.
- Open the Windows Start menu.
- Search for and open System Information.
- Review the information provided, including CPU, RAM, and graphics card details, to ensure they meet or exceed the game’s requirements.
9. Upgrade the Hardware Components
I’ve learned that upgrading specific hardware components can make a significant difference. Sometimes, an outdated component, such as the CPU or GPU, can cause launch problems. Researching compatible hardware and upgrading as needed has helped me avoid these issues.
- Determine which hardware component needs an upgrade.
- Research compatible hardware options online.
- Purchase the desired hardware component.
- Follow manufacturer guidelines or online tutorials to install the new hardware into your PC.
10. Clean the PC
Maintaining my PC’s cleanliness by removing dust and performing regular maintenance has been vital. Dust buildup can lead to overheating and launch problems, so cleaning the internal components and ensuring proper airflow has been a simple yet effective solution.
- Power down your computer and unplug it.
- Open the PC case to access internal components.
- Use compressed air to gently blow away dust, focusing on cooling fans, heatsinks, and other components.
- Close the PC case and plug your computer back in.
Alan Wake 2 Won’t Launch Tips and Tricks
- Keep Your System Updated: Regularly update your operating system, graphics drivers, and DirectX to ensure compatibility with the game’s requirements. Outdated software can lead to launch problems.
- Monitor Background Applications: Close unnecessary background applications before launching the game. These applications can consume system resources and conflict with the game’s launch process.
- Disable Unnecessary Overlays: Disable or exit any overlay software, such as Discord or Steam Overlay, before starting Alan Wake 2. Overlays can sometimes interfere with the game’s launch, causing it not to start.
Conclusion
Dealing with Alan Wake 2 Won’t Launch issues can be infuriating, but it’s essential to remember that these problems often have straightforward solutions. By following the steps outlined above, such as keeping your system updated, monitoring background applications, and disabling unnecessary overlays, you can significantly increase your chances of enjoying a seamless gaming experience. Don’t let launch problems hold you back from immersing yourself in the captivating world of Alan Wake 2. 🌛🌕
Related Articles: