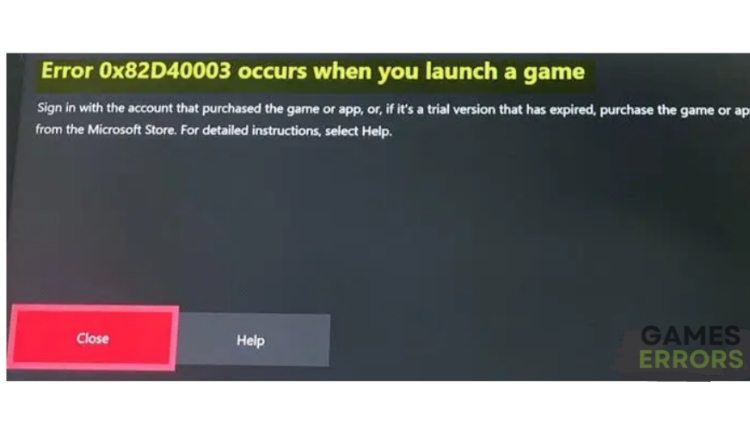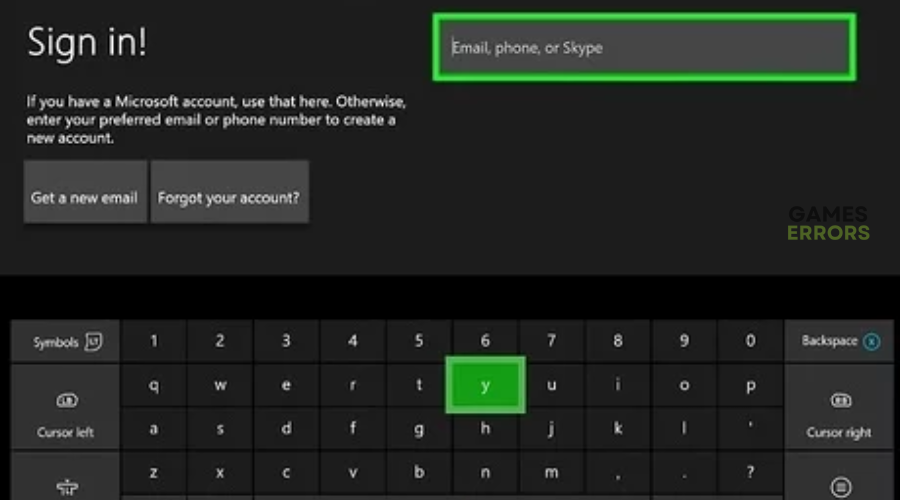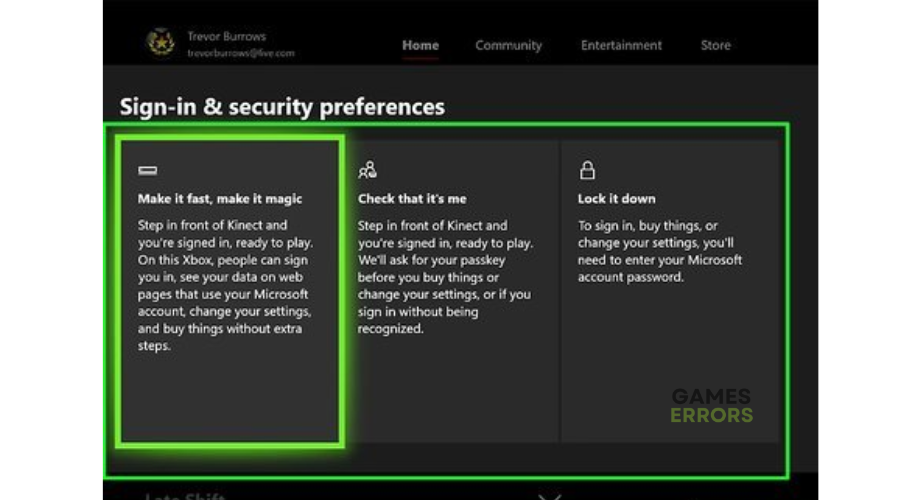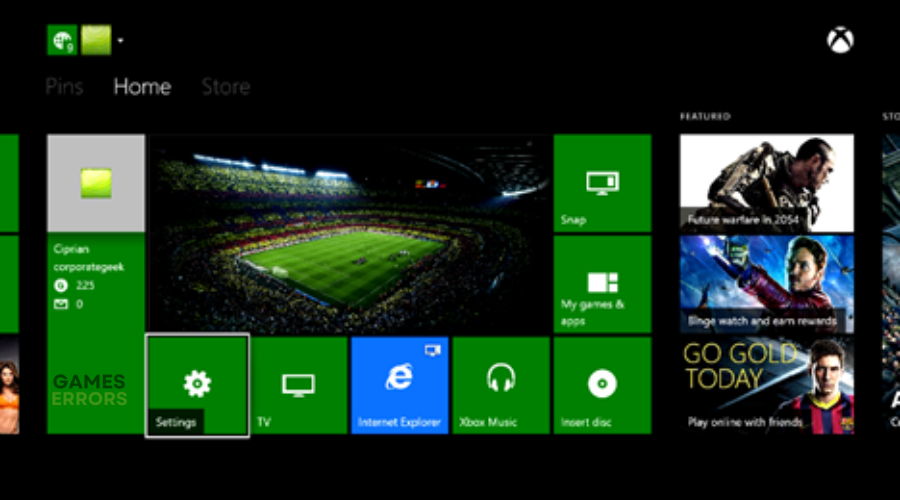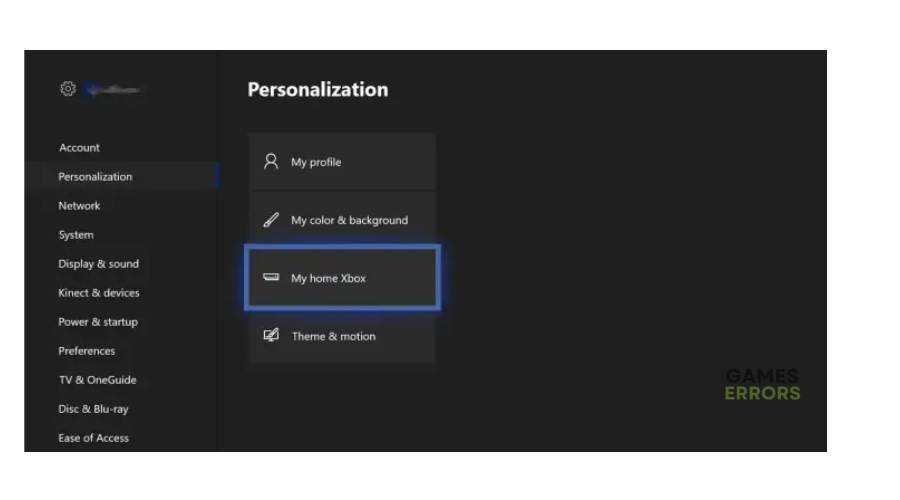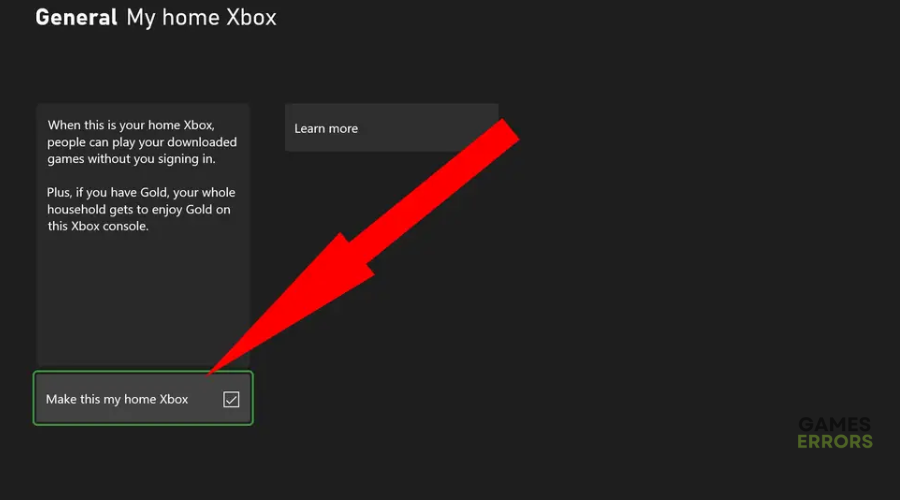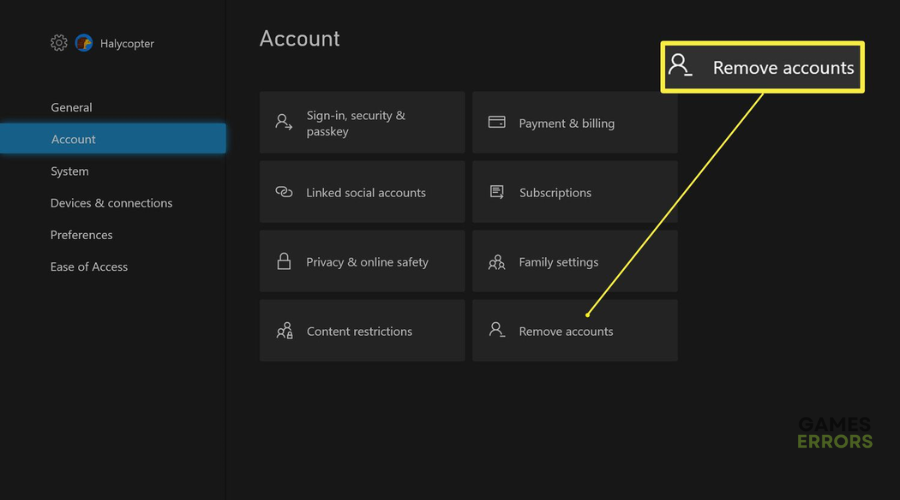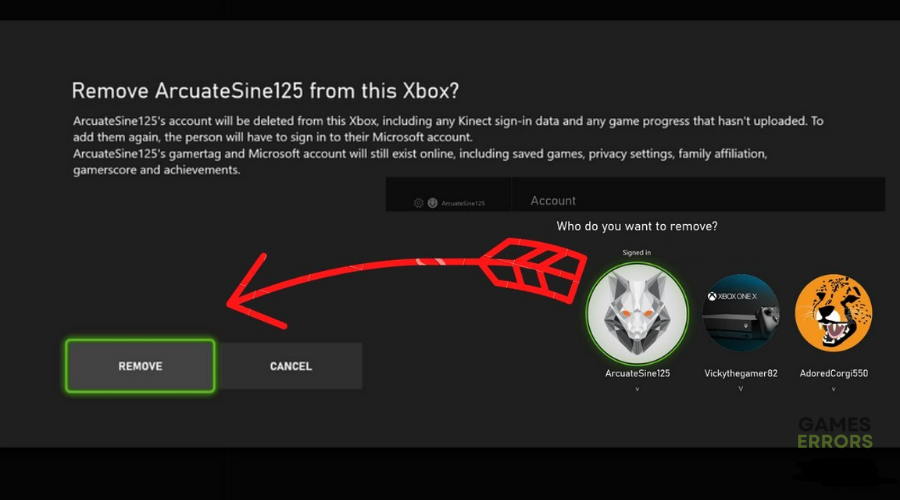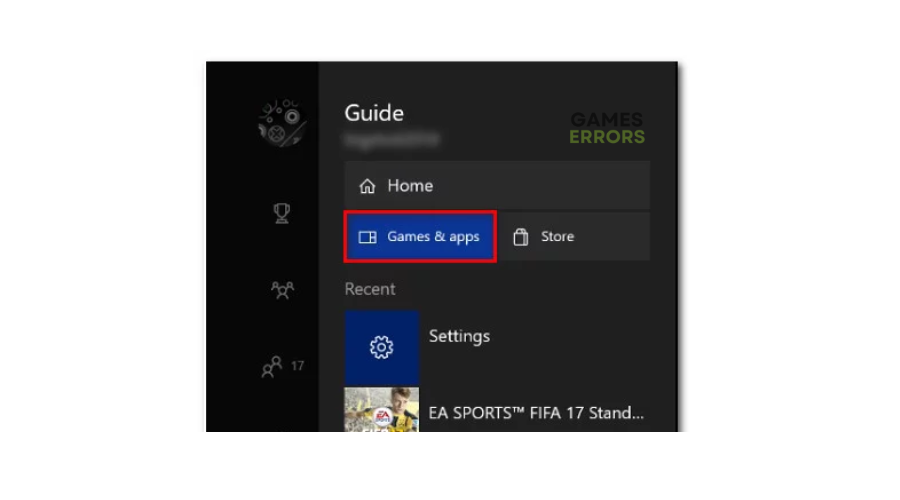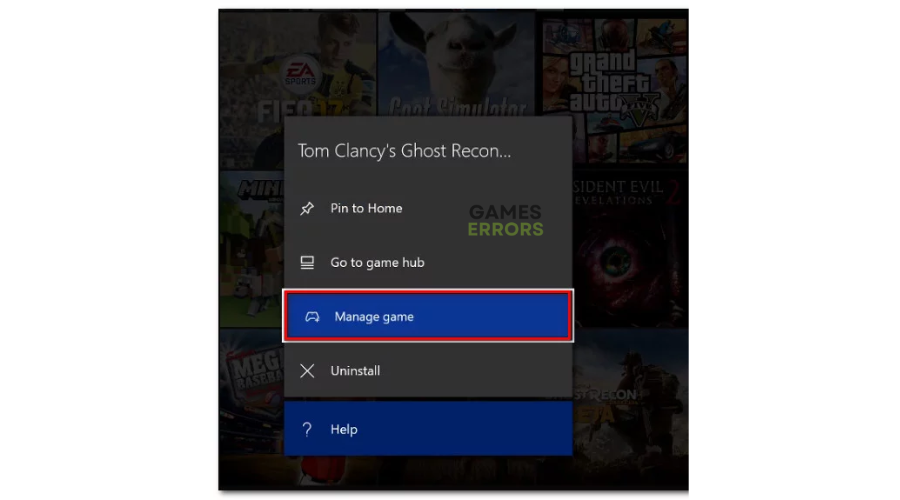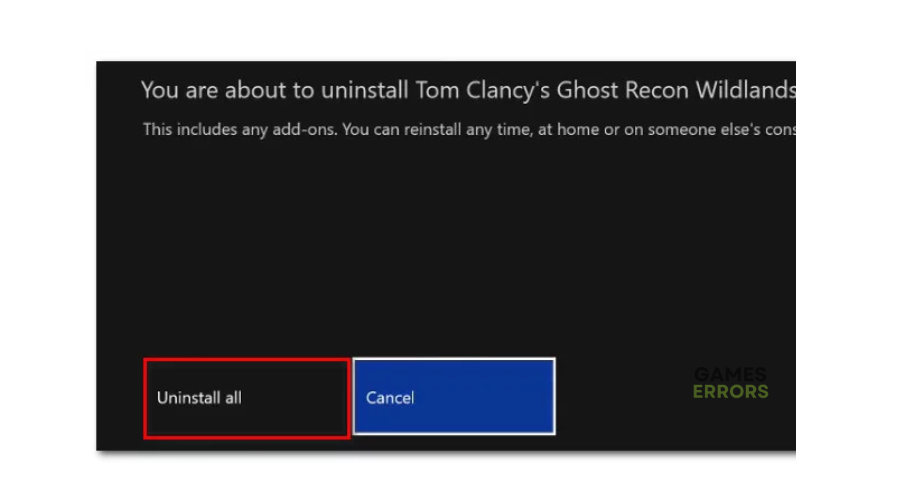Xbox Error Code 0x82d40003: Fix It Easily
We have got you covered when it comes to fixing the Xbox error code 0x82d40003 with these solutions ⤵
The Xbox error code 0x82d40003 can be frustrating. It prevents you from accessing your Xbox account and launching a game on your console. If you’re affected by this issue, this post offers foolproof solutions to help solve the error code, allowing you to return to gaming. Check it out to find a solution that works for you.
What causes error code 0x82d40003 on Xbox?
The leading cause of the Xbox error code 0x82d40003 is account verification and ownership issues. When the Xbox service has trouble checking and verifying game usage rights and ownership of the game, it fails to launch successfully. This prevents you from accessing and playing the game. Other possible causes of the error code 0x82d40003 in Xbox include:
- Xbox service outage
- Xbox software issues
How to fix Xbox error code 0x82d40003?
Before performing any fixes, as a precheck, check the Xbox status page for server maintenance, downtime, or outage updates. If you see any services with alerts, expand the service, scroll down to Notifications, and sign in to receive a message when the service is up and running again.
If Xbox servers are up, but you still encounter the error code 0x82d40003, try these fixes:
- Power cycle your Xbox console
- Sign in with the account that purchased the game
- Remove and re-add the account
- Uninstall and reinstall the game
1. Power cycle your Xbox console
Many players report fixing the error code 0x82d40003 by power cycling their Xbox console. This troubleshoots the device, eliminating bugs and glitches that may be causing errors when launching games. Here’s how to do this:
- Press and hold the Xbox button on the front of the console for approximately 10 seconds to turn off your console.
- Unplug your Xbox from the mains.
- Wait at least 30-60 seconds.
- Once the time elapses, plug your Xbox back into the power outlet.
- Press the Xbox button on the console or the Xbox button on your controller to turn your console back on.
2. Sign in with the account that purchased the game
Time needed: 4 minutes
If you’re launching a purchased game, you may encounter the error code 0x82d40003 if you sign in using a different account. In this case, sign in with the account you used to purchase the game to launch it successfully. Here’s how to do this:
- Guide menu
Press the Xbox button on your controller to open the guide menu.
- Add new feature
Go to the Sign in tab and select the Add new feature.
- Sign in
In the Sign in window, type the email, phone, or Skype you used for the account, and enter your password to finish the login procedure.
- Sign-in & Security Preferences
Then enter the Sign-in & Security Preferences window. Select one among the three options according to your needs.
- Settings
Press the Xbox button again and go to Settings. Then select All settings.
- Personalization
Go to Personalization and select My Home Xbox from the right pane
- Make This My Home Xbox
Select Make this my home Xbox to set the current account as primary. This ensures you always sign in with the account that purchased the game.
3. Remove and re-add the account
If you sign in with the account, you used to purchase the game but still encounter the error code 0x82d40003, try removing or re-adding the account. This helps reset your Xbox console and remove any bugs or glitches that may be causing errors. Here’s how to do this:
- Press the Xbox button and go to Settings. Then select All settings.
- Go to the Account tab, then choose the Remove Accounts option from the right side.
- Select the account and confirm to remove it.
- Press the Xbox button and hold for at least 10 seconds to turn your console off.
- Turn your console on, and sign in with your account to see if the Xbox error 0x82d40003 has been repaired.
4. Uninstall and reinstall the game
If you still encounter the error code 0x82d40003, consider uninstalling and reinstalling the game you’re launching as a last resort. This process may take some time, but some users report fixing the error after completing it. To do this:
- Press the Xbox button to open the guide menu, then access the Games & Apps menu.
- Use the Game & Apps menu to navigate to the game you’re trying to uninstall. Press the Start button and choose Manage Game.
- From the Manage menu, go to the right pane and click on Uninstall All to ensure that every add-in or update is also removed.
- Once complete, install and launch the game to see if the error code 0x82d40003 is solved.
Related articles
- Xbox Error Code 0x8b108490: Quick Fixes
- Error 0x80a40401 Xbox [Quick Fix]
- Xbox Startup Error: How To Fix
Conclusion
That’s it. Hopefully, one of our four fixes helps you solve the error code 0x82d40003 so you can launch and play your game. If you have additional solutions, comments, or questions, leave them below.