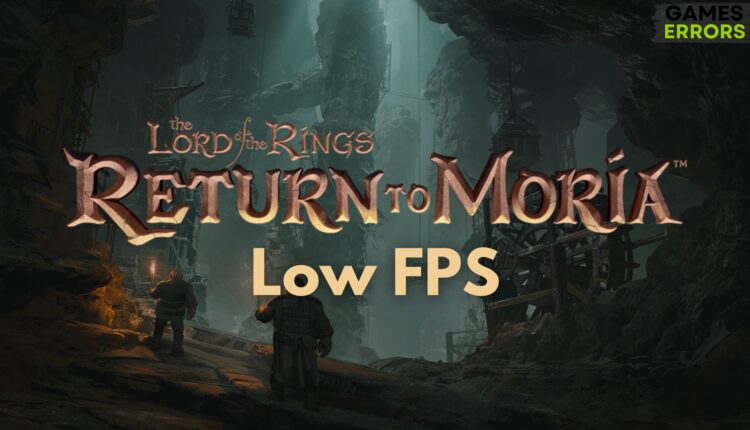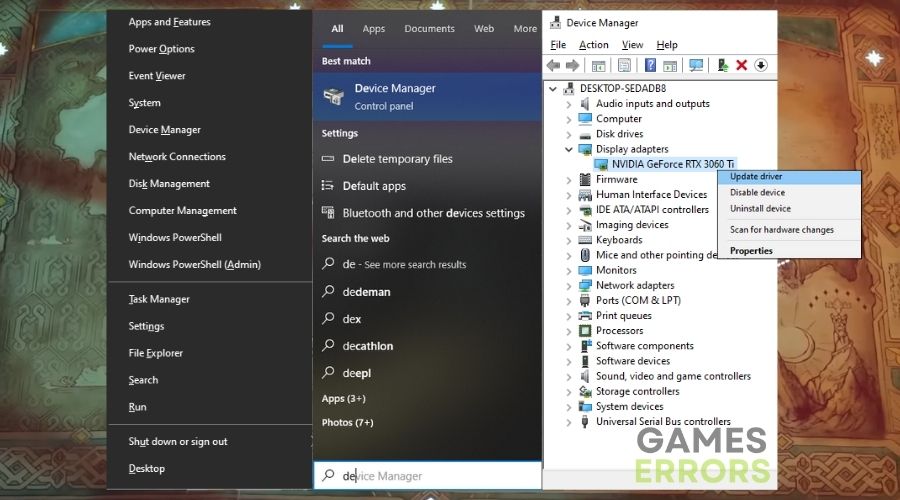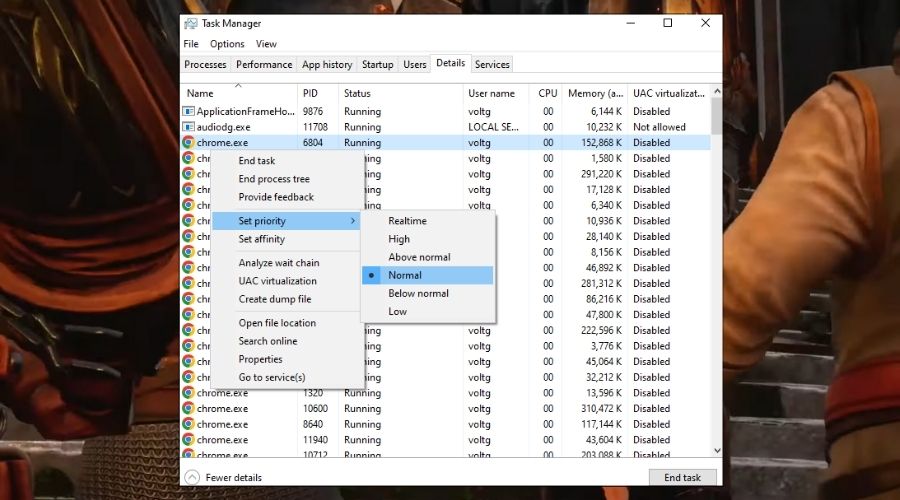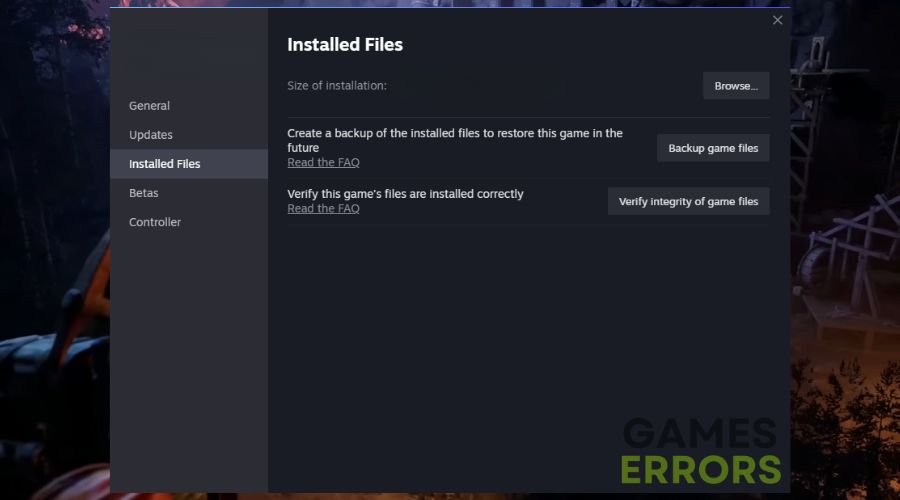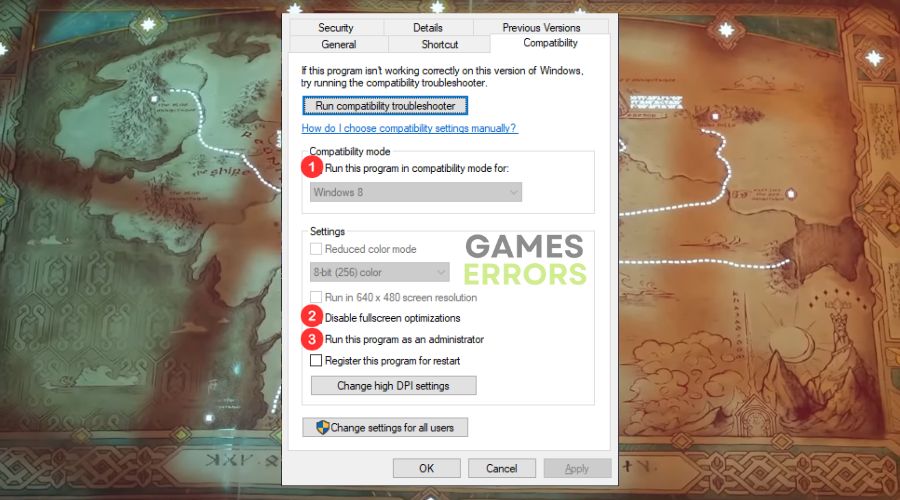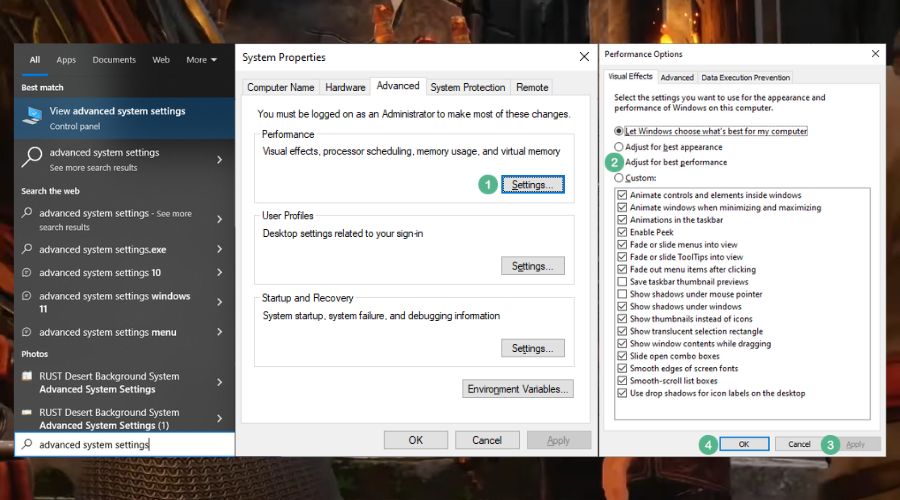The Lord of the Rings: Return to Moria Low FPS Fixes
If you are looking for ways to improve your overall performance and fix the Lord of the Rings: Return to Moria Low FPS issue, you are in the right place. Below, you will find everything that worked for me.
Venturing into the depths of the mines of the game is an experience filled with awe and anticipation. The intricate detailing of the ancient dwarven city and the eerie echoes through the hallways provide an immersive experience like no other. However, my journey took a frustrating turn when I started experiencing performance-related issues, making the game almost unplayable. If this sounds familiar, don’t worry. I’ve tried to fix the Lord of the Rings: Return to Moria Low FPS problems in various ways on multiple devices.
🧐 Interesting fact:
Did you know that games based on the Lord of the Rings universe are notorious for their extensive graphics and elaborate world-building? This can sometimes lead to performance issues, particularly low FPS, if the system is not adequately optimized to handle the load.
Why is The Lord of the Rings: Return to Moria experiencing Low FPS?
One of the main reasons why The Lord of the Rings: Return to Moria is experiencing Low FPS is due to outdated graphics drivers. However, while I was trying to improve the performance on multiple devices, I also found out that there are other causes for this issue, such as:
- Outdated Game Version: I noticed a significant improvement in performance once I ensured that my game was up to date. Developers regularly release patches that can fix bugs and optimize game performance.
- Inadequate Hardware: I had to come to terms with the fact that my older PC just wasn’t cut out for a game with such high requirements. Upgrading your hardware can lead to a night-and-day difference in performance.
- Background Applications: I realized that the background applications were eating up my system’s resources, which could have been used to run the game smoothly. Ensuring that unnecessary applications are closed can free up valuable system resources.
- In-game Settings: Initially, I was stubborn about lowering my graphics settings, but doing so can significantly improve FPS without sacrificing too much visual quality.
- Software Conflicts: I discovered that certain software on my computer was conflicting with the game, causing it to run poorly. Identifying and resolving these conflicts can lead to smoother gameplay.
How to fix The Lord of the Rings: Return to Moria Low FPS issue?
To fix the LOTR Return to Moria Low FPS issue, update your graphics drivers and check for any pending Windows updates. Then, if the problem persists, try the other fixes as well. After all, you’ll never know which combo will boost your performance until you try them all.
Tip: Before trying any of the solutions, check to see if your device meets the system requirements of the game.
- Update the Game
- Lower In-Game Graphics Settings
- Run the Game in Administrator Mode
- Set High Priority in Task Manager
- Verify Game Files
- Update Graphics Drivers
- Change Power Settings
- Optimize Windows for Performance
- Upgrade Graphics Card
- Increase RAM
- Keep Your System Cool
- Install on an SSD
1. Update the Game
I remember the day when I realized how crucial keeping everything up-to-date is. It’s like giving your game a fresh dose of energy to run smoothly.
- Open your game client (Steam, Epic Games, etc.).
- Navigate to Library and find The Lord of the Rings: Return to Moria.
- Right-click on the game and select Update (if available).
- Wait for the update to download and install.
- Restart the game client and launch the game to see improvements.
2. Lower In-Game Graphics Settings
I once played around with the visual settings in the game, and it was surprising how much of a difference it made. It felt like I was giving my computer a much-needed break.
- Launch the game and go to Settings or Options.
- Navigate to Graphics or Video Settings.
- Adjust the settings to a lower level or select a preset like Medium or Low.
- Apply the changes and restart the game.
3. Update Graphics Drivers
I realized that my graphics driver was a bit faulty and outdated because I kept its updates postponed.
- Press Win + X and select Device Manager.
- Expand the Display adapters section, right-click on your graphics card, and select Update driver.
- Choose Search automatically for updated driver software and follow the prompts.
- Restart your computer after updating and check the game performance.
4. Set High Priority in Task Manager
I stumbled upon a trick to tell my computer to pay more attention to the game, making other things wait their turn. It was like having a VIP pass in a crowded place, and the game was the VIP.
- Press Ctrl + Shift + Esc to open Task Manager.
- Find The Lord of the Rings: Return to Moria in the list of processes.
- Right-click on it and choose Go to details.
- Right-click on the game’s details and set priority to High.
- Close Task Manager.
5. Verify Game Files
On a friend’s suggestion, I decided to give the game files a thorough check. Luckily, most of the game launchers have a Verify game files button, which is easy to access.
- Go to your game client and navigate to your game library.
- Right-click on The Lord of the Rings: Return to Moria.
- Select Properties and navigate to Local Files.
- Click on Verify Integrity of Game Files.
- Wait for the process to complete and then relaunch the game.
6. Run the Game as Administrator
There was this one time where giving the game administrator permissions seemed to work well.
- Navigate to the game’s installation folder.
- Find the game’s executable file (usually .exe).
- Right-click on it and select Properties.
- Go to the Compatibility tab and check Run this program as an administrator.
- Click Apply and then OK.
- Launch the game.
7. Change Power Settings
I found out that my computer was trying to save energy, but in doing so, it was holding back the game’s performance. It was a game-changer when I told my computer it’s okay to use a bit more energy for a smoother experience.
- Go to Control Panel and select Power Options.
- Choose the High performance power plan or create a custom one with maximum performance settings.
- Apply the settings and close the Control Panel.
- Launch the game and check if there is any improvement in FPS.
8. Optimize Windows for Performance
I learned that sometimes my operating system needed a nudge to focus more on performance than appearance. It was like training for a marathon. Looks didn’t matter, performance did.
- Right-click on Computer or This PC and select Properties.
- Choose Advanced system settings and go to the Advanced tab.
- Under Performance, click Settings and choose Adjust for best performance.
- Apply the changes and restart your computer.
- Launch the game to see the improvements in FPS.
9. Upgrade Graphics Card
When I realized my old graphics card was not cutting it anymore, I decided it was time for an upgrade. It felt like giving my computer a new set of eyes to see the gaming world more clearly.
- Research and choose a compatible and more powerful graphics card for your PC.
- Purchase the graphics card and carefully replace the old one following proper installation guides.
- Install the necessary drivers and check the game’s performance.
10. Increase RAM
I noticed that my computer was struggling with multitasking, so I decided to give it a bigger workspace. It was like expanding the size of an office to accommodate more work.
- Determine the maximum RAM capacity of your PC and purchase the required RAM sticks.
- Install the RAM following your PC manufacturer’s guidelines or online tutorials.
- Restart your PC and check the improved game fluidity.
11. Keep Your System Cool
I discovered that my computer was getting quite hot under the pressure, and that’s not good for performance. It felt like giving my computer a fan on a hot summer day.
- Ensure your PC’s cooling system is functioning properly.
- Clean out dust from fans and heatsinks regularly.
- Consider additional cooling solutions if temperatures remain high.
12. Install on an SSD
I learned about the speed benefits of using a different type of storage for my games. It was like moving from a crowded apartment (HDD) to a spacious, high-speed penthouse (SSD).
- Purchase an SSD if you don’t already have one.
- Clone your operating system to the SSD or install the game directly on it.
- Launch the game from the SSD and enjoy faster load times and improved performance.
Tips for a Better Gaming Experience in The Lord of the Rings: Return to Moria
- Stay Updated: Keeping an eye on official forums and community groups helped me stay updated with the latest patches and performance tips.
- Adjust Mouse and Keyboard Settings: Tweaking these settings helped me find a setup that worked best for me, enhancing my overall control and responsiveness in the game.
- Experiment with Graphics Settings: I spent some time finding the optimal balance between visual quality and performance, which made a huge difference.
Conclusion
Experiencing The Lord of the Rings: Return to Moria Low FPS problems can indeed be a daunting task, but with the right approach, a smoother gaming experience is just around the corner. I’ve shared my personal toolkit of software updates, settings adjustments, and potential hardware changes, all aimed at boosting performance. Remember, every gaming device is unique, so it might take a combination of these strategies to see significant improvement.🧙♂️🏹
Related Articles: