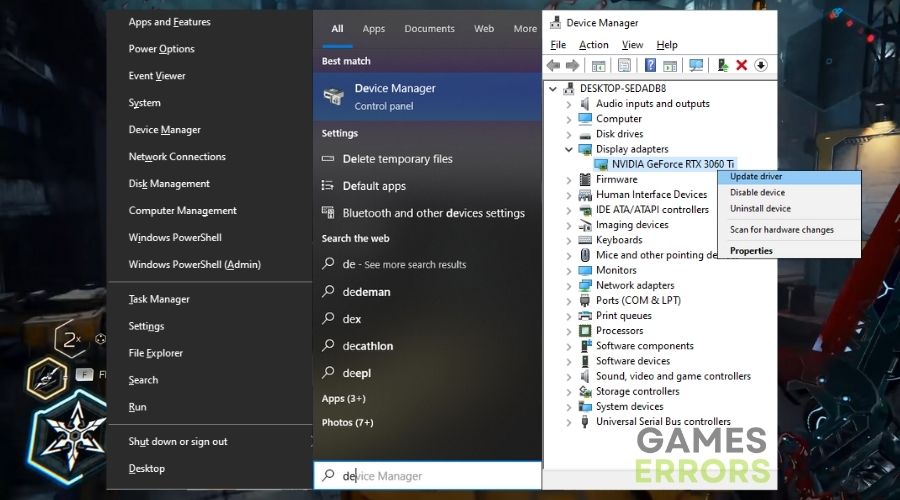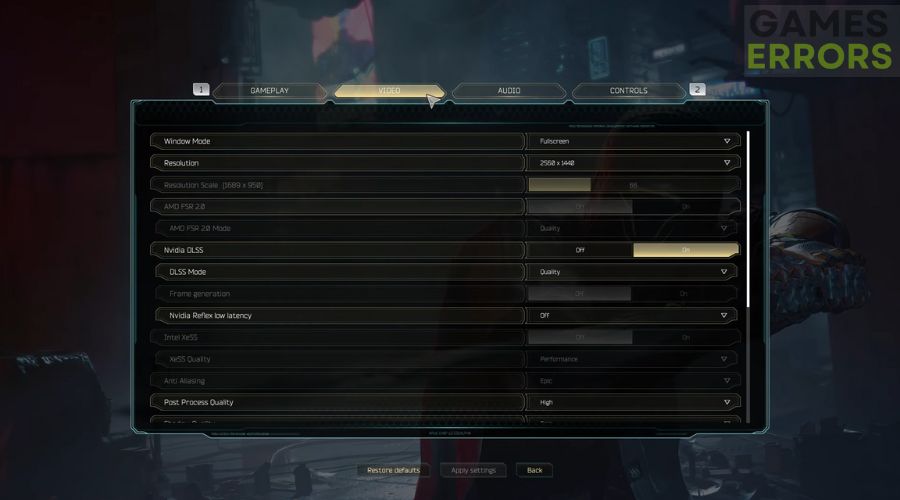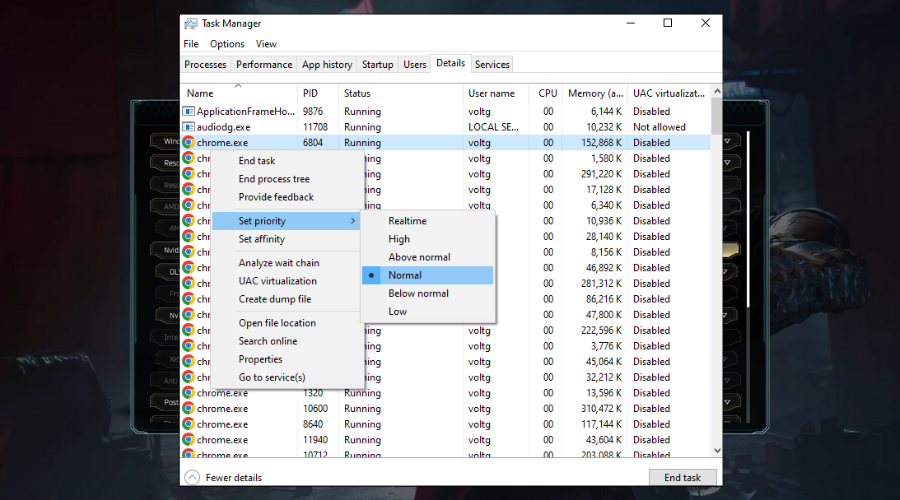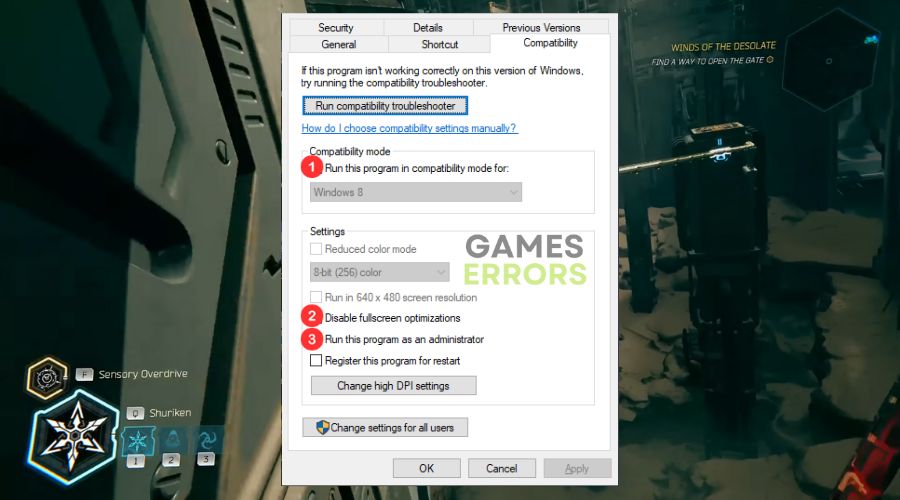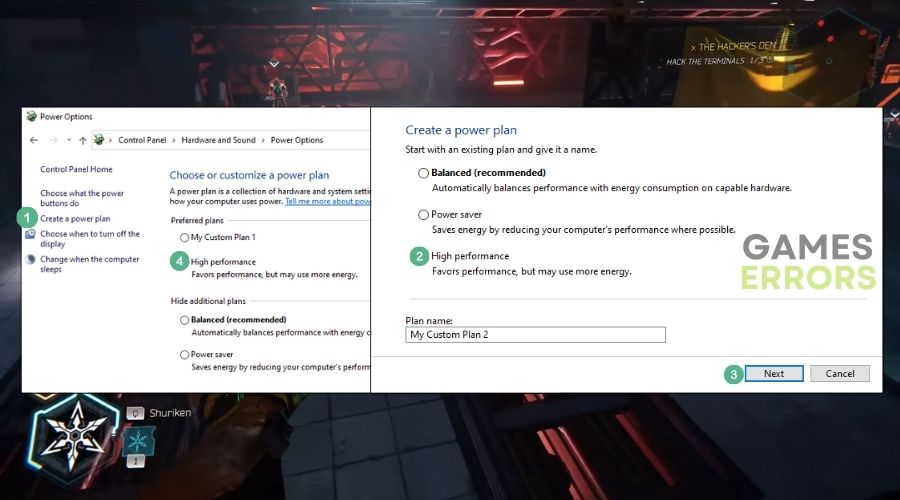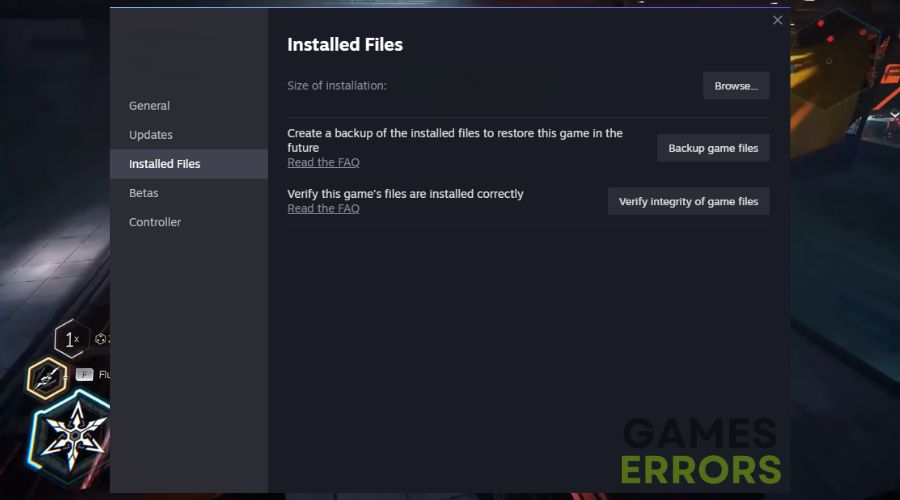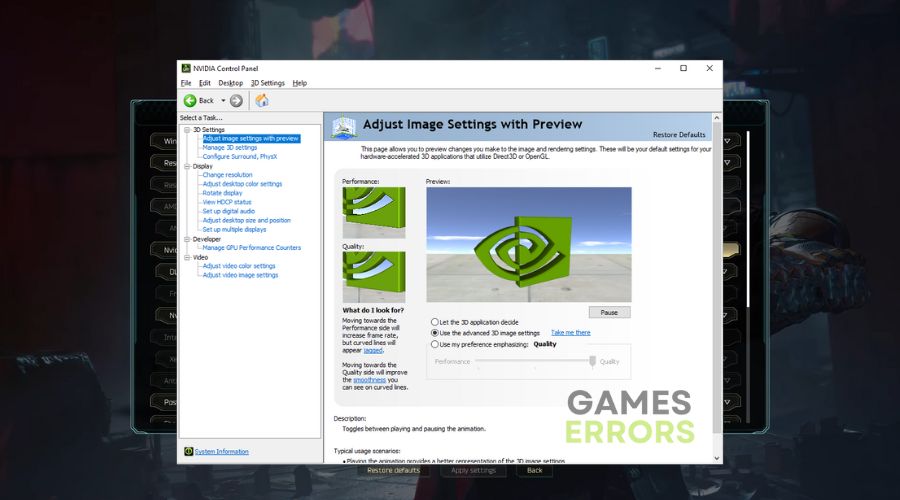How to Fix Ghostrunner 2 Low FPS and Boost Performance
If you want to boost your performance and get rid of low FPS, you are in the right place. Below, you will find the solutions that helped me get back to smooth gameplay.
Diving into the fast-paced world of this game, I was ready to dash, slash, and wall-run my way through the game’s cyberpunk cityscape. The game’s intense action and stylish visuals promised a thrilling experience, but my excitement quickly turned to frustration when I noticed Ghostrunner 2 was running at painfully low frames per second (FPS). If you’re in the same boat, don’t worry – I’ve got your back.
🧐 Interesting Fact:
Did you know that fast-paced action games like Ghostrunner 2 require a higher frame rate to provide smooth gameplay? The rapid movements and quick reactions necessary in the game can be significantly hindered if the frame rate drops too low, leading to a less enjoyable experience.
Why Ghostrunner 2 is experiencing Low FPS?
Ghostrunner 2 is experiencing low fps and performance drops due to outdated graphics drivers. Keep in mind that, most of the time, they are the main culprit. However, while doing my research, I’ve discovered that the following reasons are also affecting the FPS:
- Inadequate Hardware: I had to face the possibility that my PC might not be up to par with what Ghostrunner 2 demands. This game requires a strong hardware base to run smoothly, and anything less can result in low FPS.
- High Graphics Settings: I realized that cranking up the game’s settings to their highest could be a mistake. The game’s complex visuals at high settings require more from my PC, and this could be a direct cause of the low FPS.
- Background Applications: I noticed that my system resources were being eaten up by other background applications. These apps can take away precious resources from the game, causing it to run poorly.
- Game-Specific Issues: I considered that there could be issues specific to Ghostrunner 2 itself. Every game has its quirks, and Ghostrunner 2 might have some optimization issues or bugs that are contributing to the low FPS issue.
How to fix Ghostrunner 2 Low FPS issue?
To fix the Ghostrunner 2 low-fps issue, first make sure that the game was installed correctly. Sometimes, due to network issues or installation pauses, some of the game files could end up missing. If that’s not the problem, check to see if you have any pending updates available. Then, proceed with the other solutions until you see some improvements.
- Update Graphics Drivers
- Lower In-Game Graphics Settings
- Set High Priority in Task Manager
- Disable Full-Screen Optimizations
- Change Power Settings
- Verify and Repair Game Files
- Adjust Nvidia Control Panel Settings
- Upgrade Your Graphics Card
- Expand Your RAM
- Switch to SSD
1. Update Graphics Drivers
I knew I had to start by ensuring my graphics drivers were updated, and this fixed the problem on one of my devices quite easily.
- Navigate to the Device Manager on the computer by pressing Win+X.
- Locate and expand the Display Adapters section.
- Right-click on my graphics card and select Update driver.
- Choose Search automatically for updated driver software and follow the prompts.
2. Lower In-Game Graphics Settings
I decided to tweak the game’s settings to see if it would help. I’m a big fan of high settings. However, I dislike when they hinder my overall performance and cause games like Ghostrunner 2 to have Low FPS.
- Open Ghostrunner 2 and navigate to the settings menu.
- Find and select the Graphics or Video settings.
- Lower the resolution and reduce the quality of various settings like shadows, textures, and effects.
- Additionally, enable V-Sync from the game settings or, if available, G-Sync or FreeSync from your monitor.
3. Set High Priority in Task Manager
I thought giving the game more of my CPU’s attention could improve performance.
- Press Ctrl + Shift + Esc to open Task Manager.
- Find Ghostrunner 2 in the list of processes.
- Right-click on it and go to Details.
- Right-click again and set priority to High.
4. Disable Full-Screen Optimizations
I considered that Windows 10’s full-screen optimizations might be causing issues.
- Find the game’s executable file on my computer.
- Right-click on it and choose Properties.
- Go to the Compatibility tab.
- Check the box for Disable full-screen optimizations (2) and click OK.
- Additionally you can enable the compatibility mode and run the game as an administrator to further boost your performance.
5. Change Power Settings
I wanted to make sure my PC wasn’t holding back on power when it could be boosting performance.
- Open the Control Panel and go to Power Options.
- Select the High performance power plan.
6. Verify and Repair Game Files
I thought that maybe some game files got corrupted or went missing, which could be causing the issues. Fortunately the game launchers are usually having a way to verify integrity of game files quickly.
- Open the platform I use to play Ghostrunner 2 (Steam,Epic Games, etc.).
- Navigate to the Library, right-click on Ghostrunner 2, and select Properties.
- Go to the Local Files tab and click on Verify Integrity of Game Files.
7. Adjust Nvidia Control Panel Settings
Since I have an Nvidia graphics card, I thought adjusting some settings might help.
- Right-click on my desktop and select Nvidia Control Panel.
- Go to Manage 3D settings.
- Adjust specific settings like Power management mode to Prefer maximum performance and Texture filtering – Quality to High performance.
8. Upgrade Your Graphics Card
I realized a more powerful graphics card could be the solution.
- Research and purchase a graphics card that is compatible with my PC and within my budget.
- Safely uninstall the old graphics card from my PC and install the new one following the manufacturer’s instructions.
9. Expand Your RAM
More RAM could help the game run smoother.
- Check my PC’s specifications to find out what type of RAM is compatible.
- Purchase the required RAM.
- Safely install the new RAM sticks into the appropriate slots on my motherboard.
10. Switch to SSD
A faster hard drive could improve game load times and performance.
- Research and purchase a suitable SSD for my PC.
- Backup my important data.
- Clone my current hard drive to the SSD or perform a fresh Windows installation on the SSD.
Ghostrunner 2 Tips and Tricks
- Practice in Less Intensive Areas: Spend extra time practicing your moves and learning the game’s mechanics in less graphically intensive areas where the FPS might be higher. This can help you build muscle memory and improve your skills without the frustration of low FPS.
- Seek Advice from the Ghostrunner 2 Community: Join forums, Discord servers, or other community hubs for Ghostrunner 2. Additionally, search for threads related to performance issues or create your own, asking for advice specific to your system and settings.
- Check for Fan-Made Patches or Mods: Sometimes the gaming community creates patches or mods that can improve game performance on certain systems. Also, look for any such resources and make sure to follow installation instructions carefully.
Final thoughts
Navigating the high-speed, action-packed world of Ghostrunner 2 was a challenge with low FPS, but by following these solutions and tips, I was able to overcome the slowdown. Now, the game runs smoother, and I can fully enjoy the intense action and stylish visuals that the game has to offer. Don’t let low FPS hold you back! Take control and optimize your gaming experience today!
Related Articles: