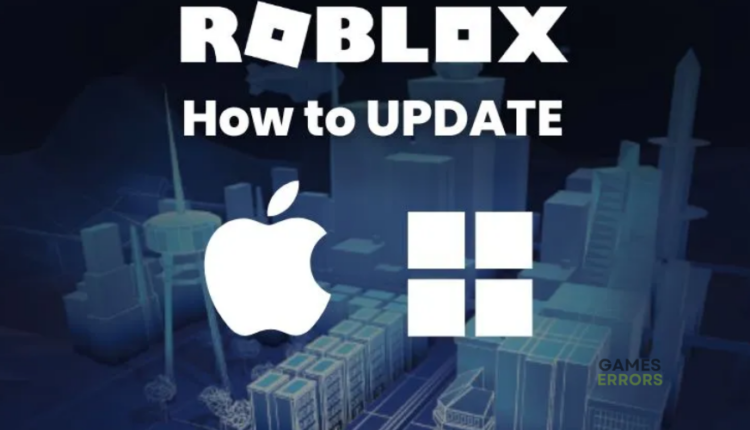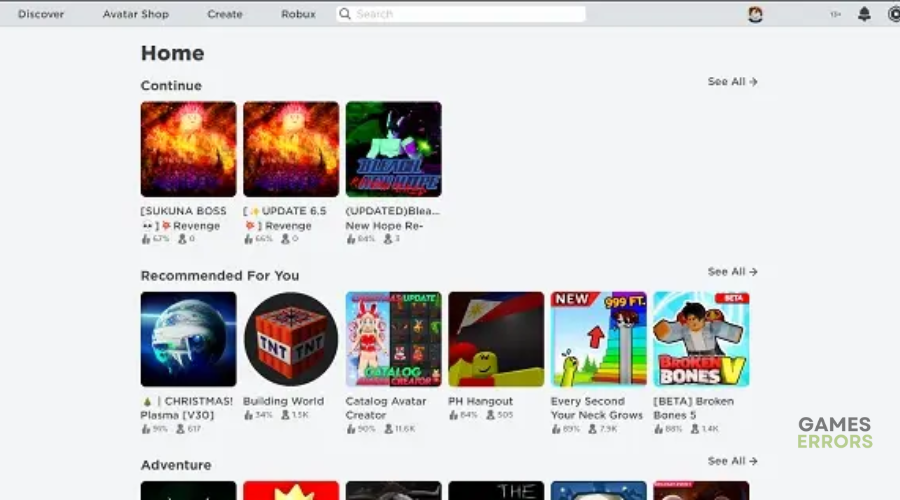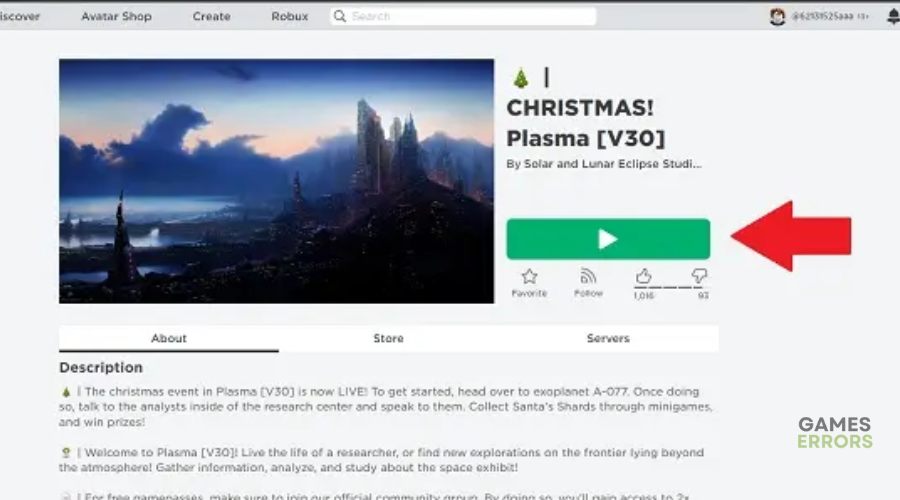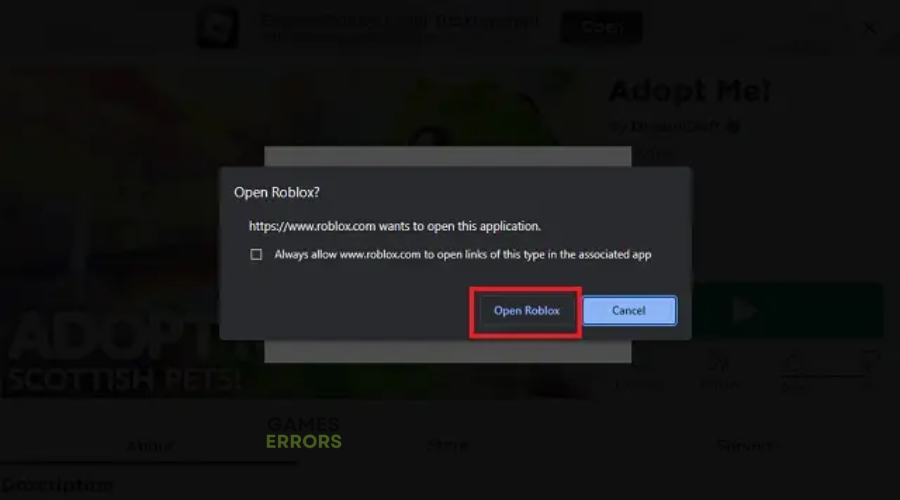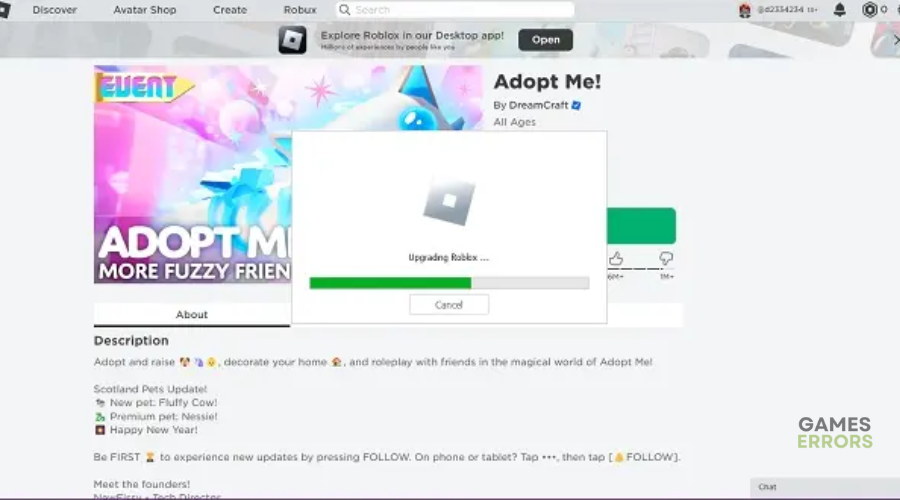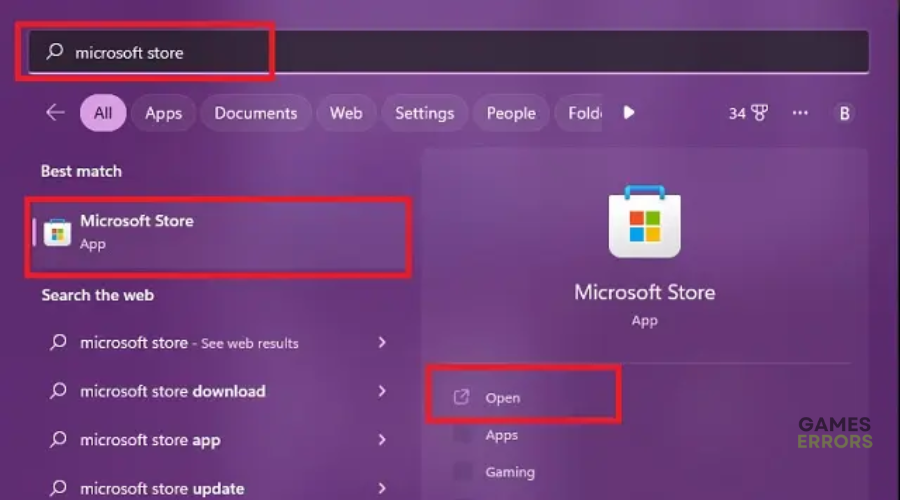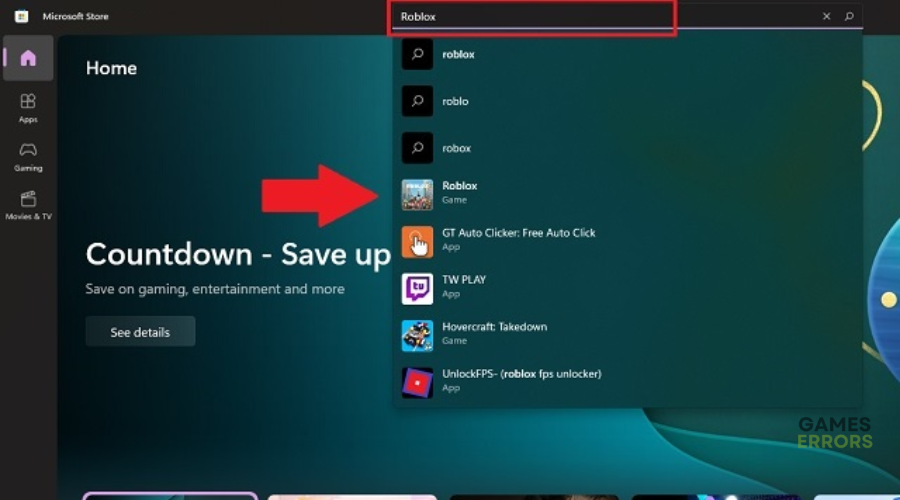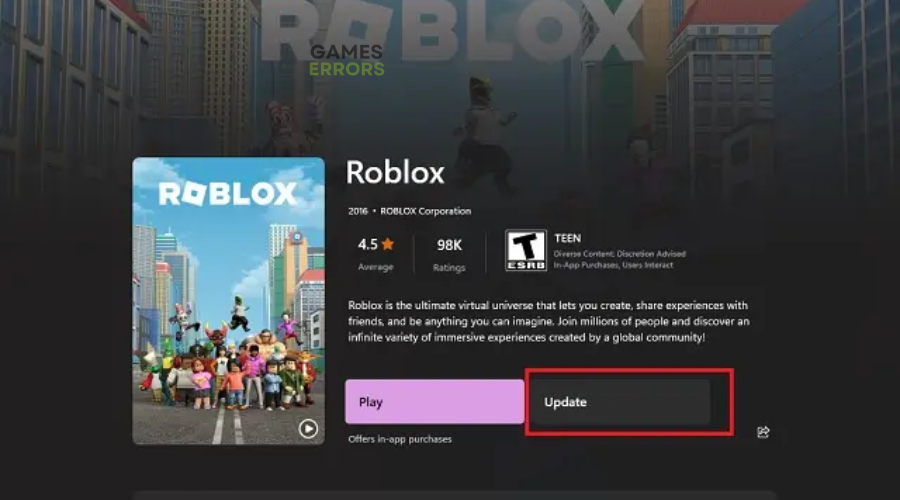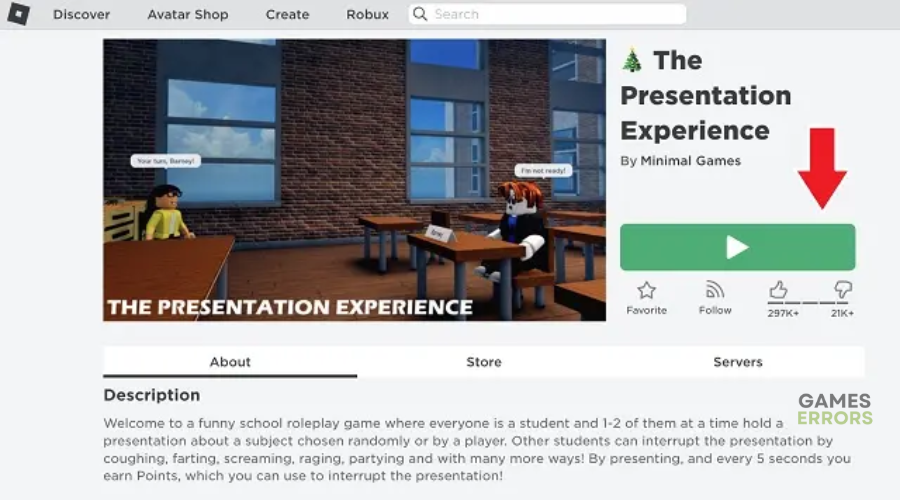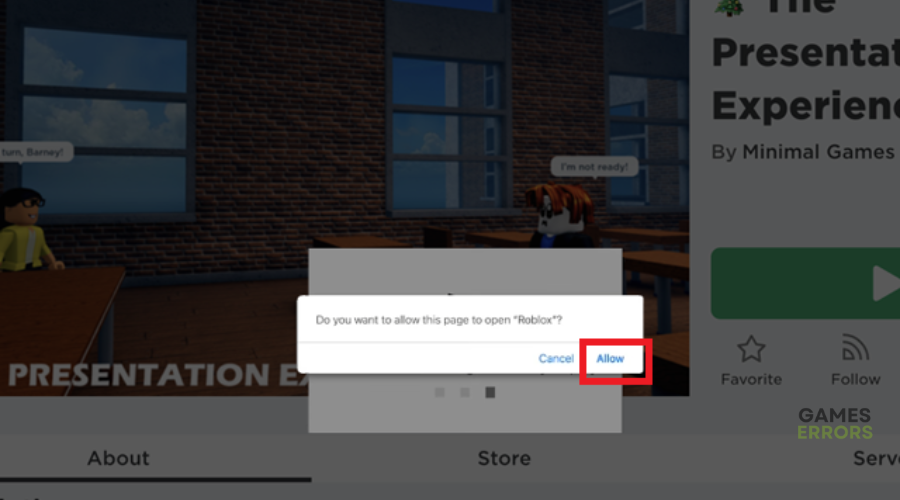How To Update Roblox On PC: Step-By-Step Guide
Follow our step-by-step guide on how to update Roblox on your PC 👇.
Roblox is one of the sandbox games that take their update cycles seriously. Players can’t launch a game without downloading and installing the latest version. Unfortunately, updating the game on your PC isn’t as simple as on other platforms. Luckily, we have compiled a step-by-step guide on how to update Roblox on PC below. The steps are pretty straightforward and intuitive regardless of whether you have a Mac or Windows device.
Why should you keep Roblox updated?
Updating Roblox to the latest version gives you the best gaming experience. It also provides additional benefits such as:
- Bug fixes: Most updates fix pesky bugs you may not have noticed when playing the game. This ensures you don’t run into any other problems during gameplay.
- New features: Roblox regularly releases updates that include new characters, gameplay, and performance features, which significantly improve your gaming experience.
- Security: Upgrades usually come with patches that protect you and your data on Roblox servers. Over time, hackers learn about the vulnerabilities of products and software and can exploit them, making these upgrades necessary.
- Better Performance: Roblox upgrades consume less computing power than they need to and offer better gaming performance.
How to update Roblox?
Here’s how to update Robox on:
1. Your Windows
There are two ways to update Roblox on your Windows device. They include:
🛸 Update Roblox from the Windows browser
To do this:
- Launch any Windows browser and go to Roblox’s official website. Then, log into your account.
- Open any of the experience’s pages from its homepage by clicking on it.
- Use the Play button to open that experience.
- Your browser will now try to launch Roblox. After that, click Open Roblox when prompted.
- Finally, Roblox will automatically launch and update itself. Simply wait for the update to finish.
🛸 Update Roblox from the Microsoft Store
To do this:
- Press the Windows key and search for Microsoft Store and open the app.
- Use the search bar at the top and enter Roblox.
- Click the Update button on Roblox’s store page.
- Wait for the process to complete.
2. Your Mac 💻
If you use a macOS device to play Roblox, follow the steps to update it:
- Launch a browser and go to Roblox’s official website. Then, log into your account.
- Open any of the experience’s pages from its homepage by clicking on it.
- Use the Play button to open that experience.
- The browser will seek your permission to launch Roblox on your system. Click the Allow button to proceed.
- Roblox will open up and automatically update itself before launching your selected experience. This usually takes a few minutes.
- Once the process is complete, you should have the latest version of Roblox.
Error updating Roblox on PC
If, for any reason, you encounter errors when updating Roblox on PC, check the Roblox server status. You might get an update error when Roblox’s servers are down due to an outage or maintenance period.
If the servers are up, try the following fixes:
- Restart your PC: Restarting your PC is an easy fix for eliminating any errors that may cause Roblox not to update. Be sure to log out of your Roblox account before restarting your PC. Log back in and try updating Roblox to see if the issue is solved.
- Check your internet connection: If your internet connection isn’t stable, you won’t be able to download and install the latest Roblox version. Ensure your internet connection works properly before updating Roblox.
- Disable antivirus/firewall: Check your firewall/antivirus to ensure it’s not blocking Roblox. If it is, the update will fail. You can disable it during the update process and enable it once the update is complete.
- Clear browser cache: Clearing the cache of browsers can help solve any update issues. You need to tick on Clear cookies and Cached Images and Files on your browser and then click on Clear Data to clear your browser caches. Once this is done, open Roblox and sign in. This should get the updates started.
- Reinstall Roblox: As a last resort, you can try uninstalling and reinstalling Roblox. It may help fix any bugs and glitches that are causing update errors. However, only reinstall Roblox if all the other troubleshooting fixes we have mentioned fail.
Related articles:
- Roblox White Screen: How to Fix This Issue Completely
- Roblox Connection Error: Fix It for Good
- Roblox Error Code 403: 100% Working Methods To Fix It
Conclusion
How to update Roblox on your PC is not rocket science. With this guide, you’re now ready to update Roblox and get back to playing on your PC (Windows or Mac) with no issues. Follow this guide step-by-step and leave any comments or questions below.