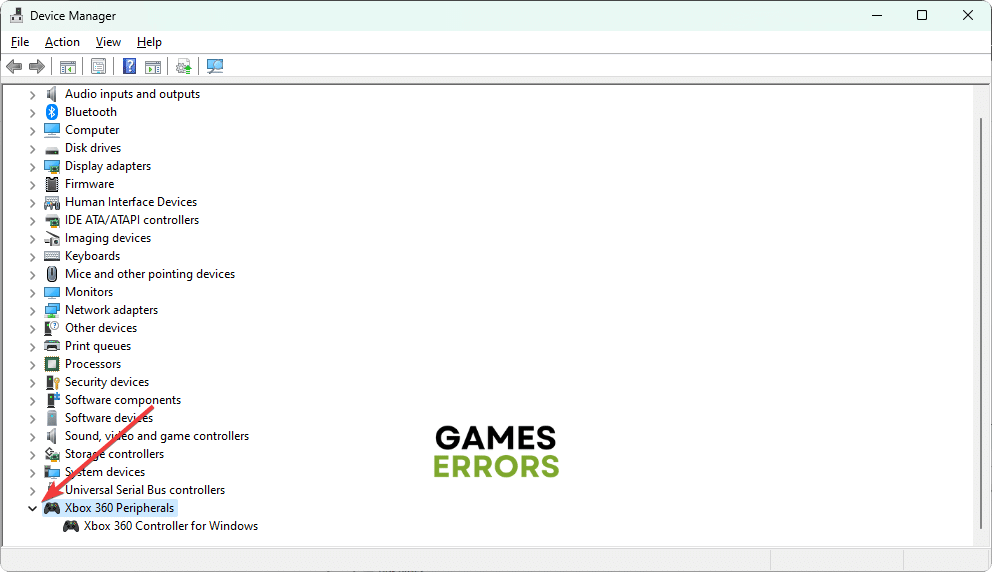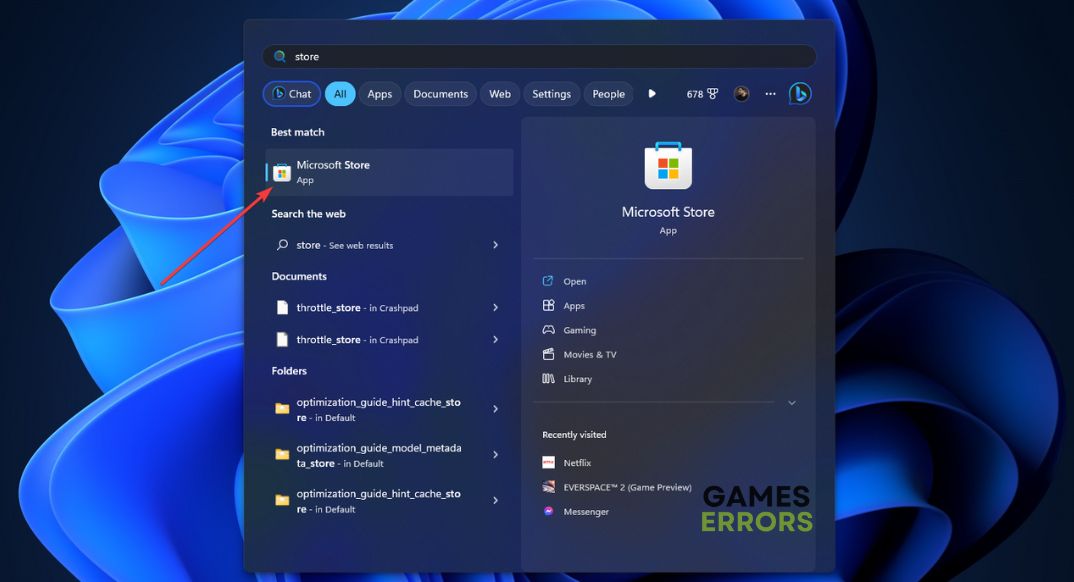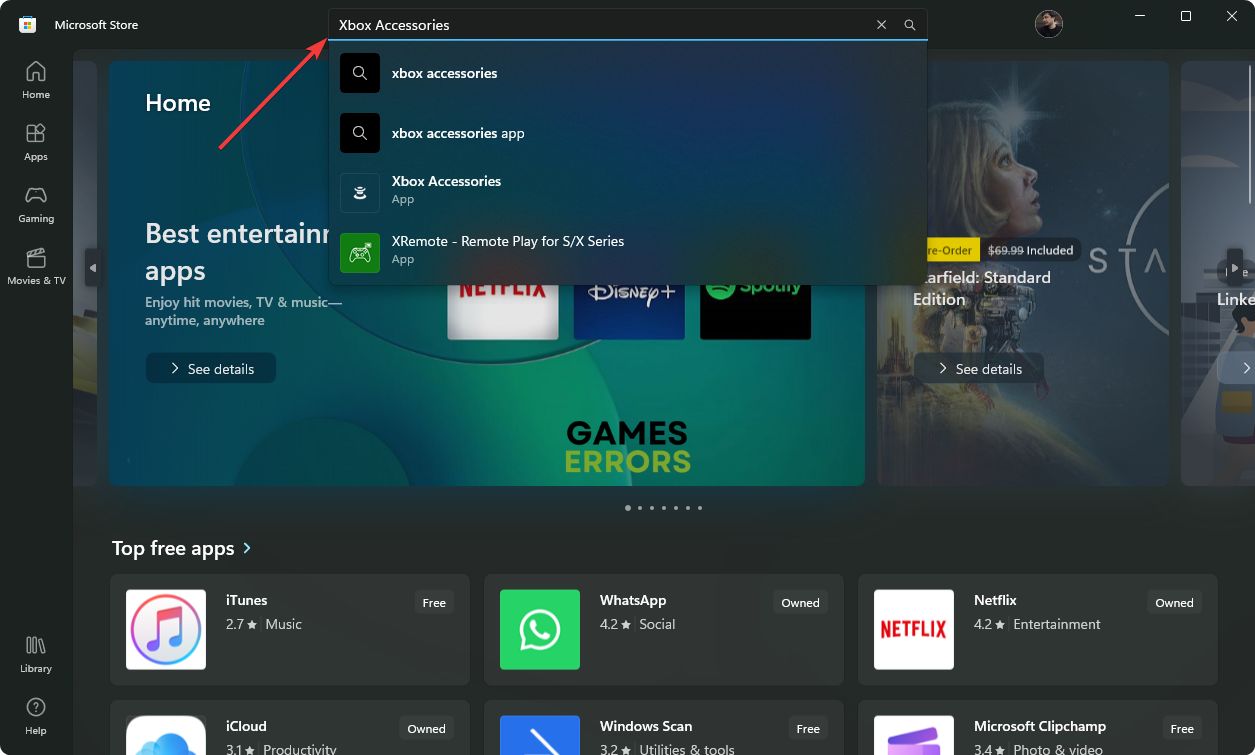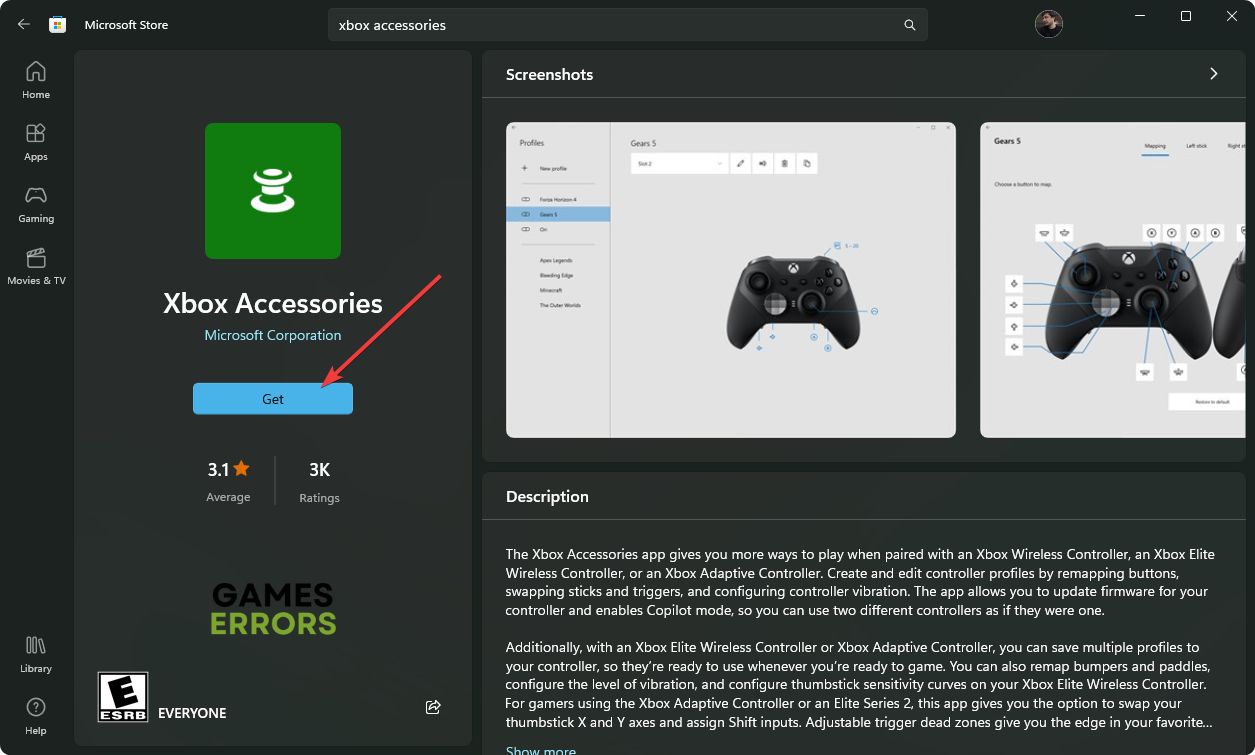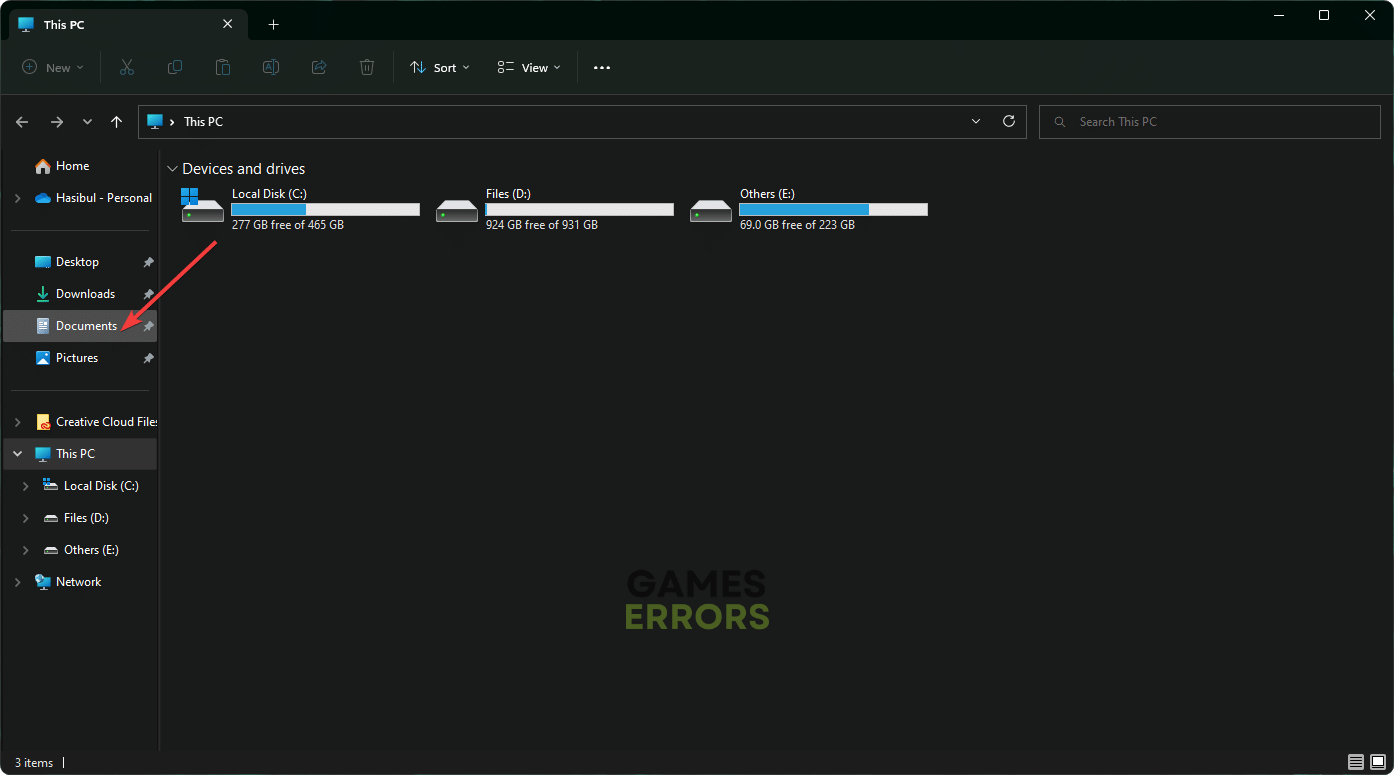Diablo 4 PC Controller Not Working: How to Get it Work Instantly
Is your gamepad/controller not working on Diablo 4? The following methods may help you to fix this problem permanently 🎮
Diablo 4 controller not working? Don’t get panicked if you notice that your controller is not working on Diablo 4. There are some effective solutions that can help you to get rid of this situation really fast.
In most cases, the Xbox controller may not be working on the PC for Diablo 4. Other types of gamepads may also have this issue with this ARPG. After the release, this type of issue has been bugging a lot of Windows users. But, if you take the proper steps, you can easily solve it.
Learn how to make Diablo 4 run better on your PC if you are interested.
Why is my controller not working on Diablo 4 PC?
If your controller fails to work on Diablo 4 on your PC, it is because of these reasons:
- Driver issue: For some joysticks, specific drivers are necessary. If these are missing, corrupted, or outdated, you may not be able to use your controller in Diablo 4.
- Incorrect configuration: Any type of problematic configuration on your PC can also trigger controller not working issues on Diablo IV.
- Internal bugs: Internal bugs on Windows, related software, or the game itself can also be why Xbox Elite or other controllers are not working.
- Conflicts from third-party devices or apps: Some third-party tools or external devices also can create conflict and cause this problem.
How do I get my controller to work in Diablo 4?
You should try some quick methods before taking any major steps to troubleshoot the gamepad/joystick/controller not working on Diablo 4. These are:
- Restart your PC.
- Reconnect the controller.
- Remove any extra USB/Wireless mouse or keyboard.
- Use a wired controller.
- If the controller suddenly stops working in the middle of the Diablo 4 gameplay on your PC, press Alt + Enter to see if it helps.
Now, try these solutions one by one to overcome this situation:
- Update drivers
- Change the screen refresh rate
- Launch Diablo 4 from Steam
- Install the DS4/Xbox accessories app
- Run the game in windowed mode
1. Update peripheral drivers
- Press Win + X and click on Device Manager.
- Double-click on your game controller category to expand it.
- Right-click on the driver, then click on Update driver.
- Next, select Search automatically for drivers.
- Finish the process and restart your PC.
To update any driver, we suggest you use the Outbyte Driver Updater. It’s a powerful tool and can install the latest driver updates effectively and in a better way than the Device Manager.
⇒ Get Outbyte Driver Updater
Using a driver updater tool, will fasten the process to get your controller to work on Diablo 4.
2. Change the screen refresh rate
According to some gamers, changing the display refresh rate to a lower one, particularly the 60 Hz, has solved the Diablo 4 controller not working issue for them. So, you can try this method as well by following these steps:
- Press Win + I on the keyboard to open Windows Settings.
- Go to System and then Display.
- Navigate to the Advanced display.
- Set the refresh rate to 60 Hz.
- Click on Keep Changes.
3. Launch Diablo 4 from Steam
Launching Diablo IV from Steam rather than the Battle.net app can also help you to get rid of Xbox or any other controller not working issues. For this, follow these steps:
- Launch Steam.
- Click on Games from the menu and choose Add a non-steam game to my library.
- Browse the Diablo 4’s installation directory and select the Diablo4.exe file.
- It will be added to your Steam game library.
- Now, launch it from there and see what happens.
4. Install the DS4/Xbox accessories app
Time needed: 2 minutes
Xbox or PS controller may not work for Diablo 4 on your PC. In this case, use Xbox accessories or the DS4 app to fix it.
If you use a PlayStation controller, try the DS4 app instead of the one we showed in the above instructions.
5. Run the game in windowed mode
- Press Win + E to open the file explorer.
- Go to Documents.
- Navigate to the Diablo 4 folder.
- Right-click on the Config.ini file and choose Open with Notepad.
- Set the Window mode value to Yes.
- Save it.
Now, run Diablo 4 and verify whether the controller is working or not.
🎮 Other solutions you can try:
In some rare situations, your gamepad may still be unable to work. In this case, do these things as well:
- Repair the game files of Diablo 4
- Run Battle.net in big-picture mode
- Try a different gamepad
- Try in the clean boot
- Re-install the game
If needed, learn how to solve Diablo 4 crashing.
Hopefully, any of the above methods will solve the Diablo 4 controller not working on Windows 11/10 PC. If you have any questions, let us know in the comment box.