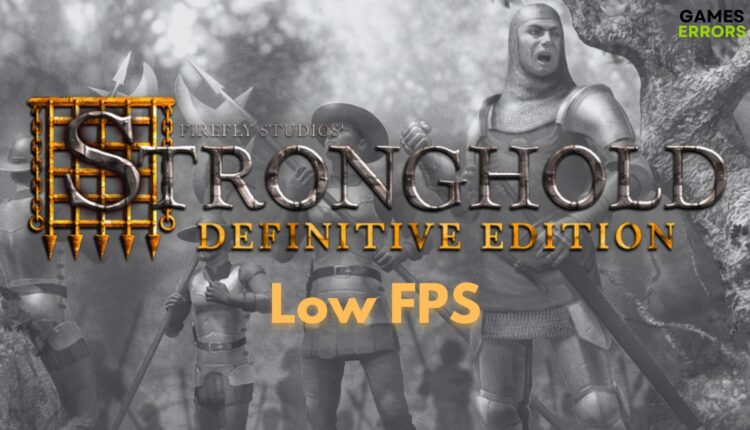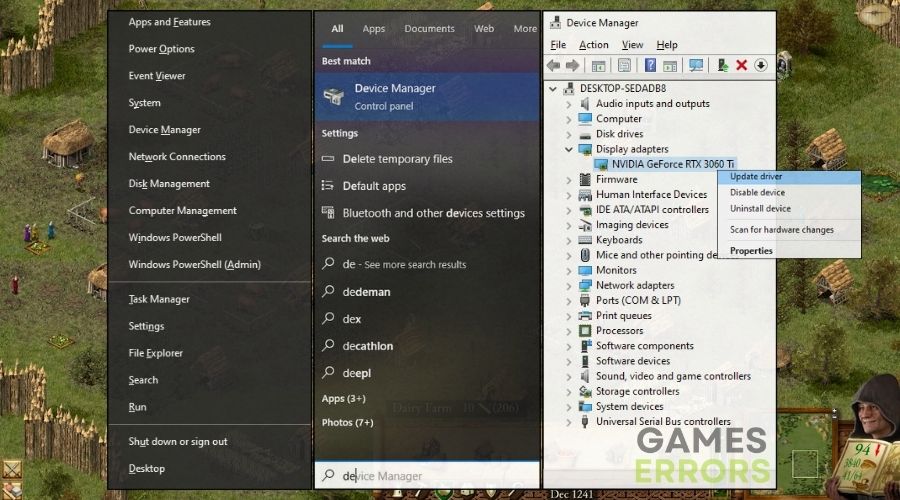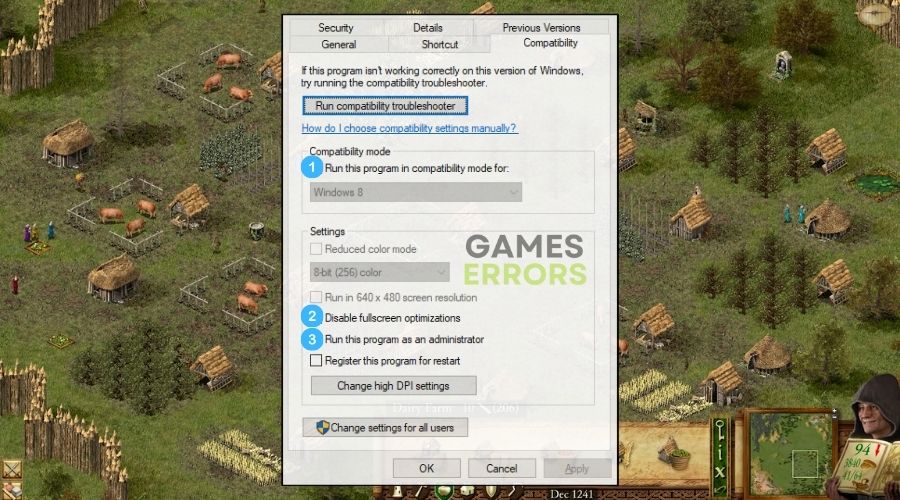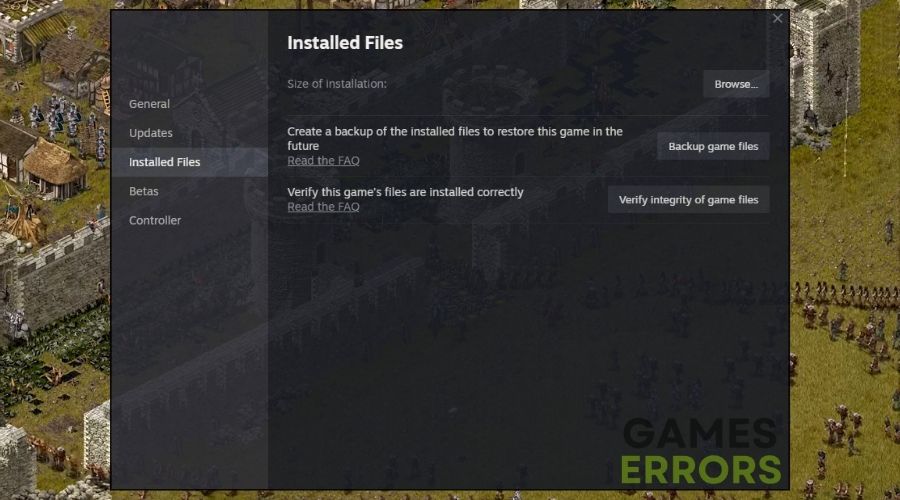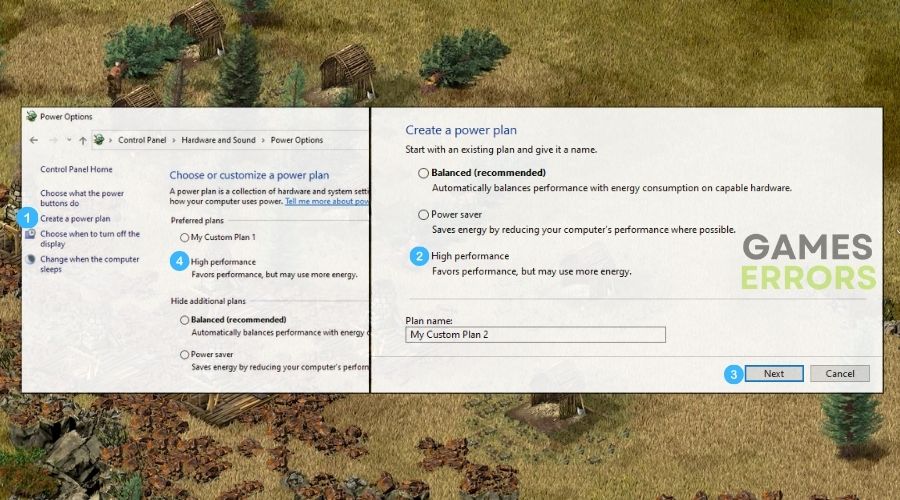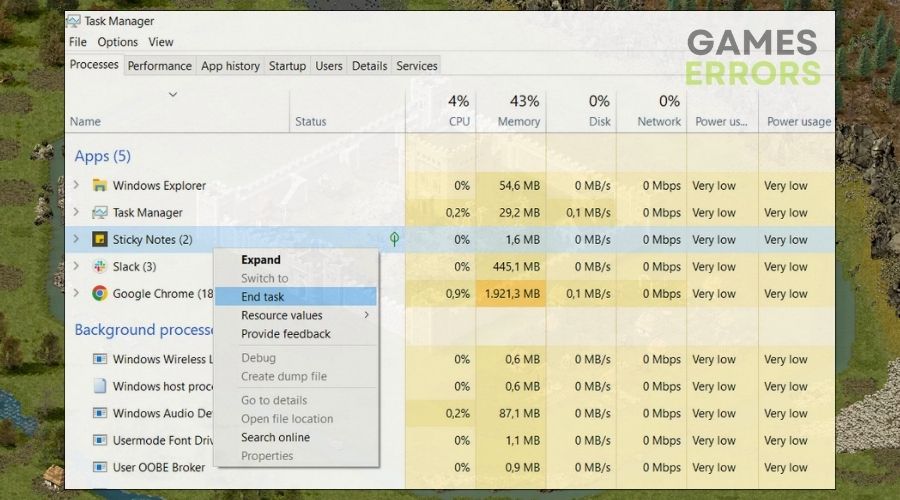Stronghold Definitive Edition Low FPS: Working Solutions
There are various ways in which you can boost your performance and avoid low fps problems in Stronghold Definitive Edition. So, to quicken the process, check out the solutions below.
When it comes to the grand strategy and castle building, every frame per second (FPS) counts. It’s a game that has captured my heart with its intricate design and historical depth. However, not long ago, I started having low FPS in Stronghold Definitive Edition, which turned my gameplay into a slow-motion nightmare. However, after trials and errors , I found out how to fix the problem and improve the overall performance of the game.
🧐 Interesting fact:
Did you know that FPS issues in games like Stronghold Definitive Edition can sometimes be linked to the in-game events and units? More units and more complex actions can lead to higher resource demands, which may drop the FPS significantly.
Why is Stronghold Definitive Edition Experiencing Low FPS?
Stronghold Definitive Edition is experiencing low FPS because of outdated drivers, which can lead to compatibility issues with the game’s optimization. Additionally, hardware limitations may be a factor, as older or less powerful graphics cards and processors may struggle to handle the game’s system requirements. Below, you can find more causes for this issue.
- Overloaded System Resources: Running too many background applications can drain the resources needed for a smooth experience.
- Improper Game Settings: High graphics settings can overburden your hardware, especially if it doesn’t meet the game’s recommended specifications.
- Corrupted Game Files: Sometimes, the very foundation of the game can be shaky due to corrupted or missing files.
- Overheating Hardware: Just as a siege can weaken a fortress over time, heat can throttle your system’s performance.
- Inefficient Power Settings: If your system is set to power-saving mode, it might not be utilizing its full potential to run the game.
How to fix the Low FPS issue in Stronghold Definitive Edition?
To fix the low FPS issue in Stronghold Definitive Edition, make sure that your drivers are updated, and consider lowering in-game graphics settings to reduce the strain. Also, make sure that your device meets the system requirements of the game. Additionally, I recommend you check all of the solutions below and follow the step-by-step instructions provided to avoid any possible issues.
- Run the Game as an Administrator
- Update the Game
- Update Graphics Drivers
- Optimize In-game Graphics Settings
- Disable Full-Screen Optimizations
- Modify Compatibility Mode Settings
- Disable Overlay Applications
- Verify the Game Files
- Adjust Windows Power Settings for Performance
- Close Background Applications
- Upgrade Your Graphics Card
- Clean Out Your PC
- Increase Your RAM
1. Run the Game as an Administrator
To address the issue, I ran the game as an administrator to potentially resolve any permission-related problems. This can sometimes alleviate access issues that lead to low FPS, providing a smoother gaming experience.
- Navigate to the game installation folder.
- Right-click on the Stronghold Definitive Edition executable file.
- Select Run as administrator from the context menu.
2. Update the Game
I updated the game through the platform client to ensure I had the latest version, and this fixed the performance issue for a while. Remember, keeping the game up-to-date is essential for bug fixes and optimizations that can result in better FPS.
- Launch the platform client where you have Stronghold Definitive Edition installed (e.g., Steam, Origin).
- Go to the Library section.
- Find and right-click on Stronghold Definitive Edition.
- Select Check for Updates or a similar option to download and install any available updates.
3. Update Graphics Drivers
I tried to improve my game’s performance by updating my graphics drivers through the Device Manager. This step can help ensure that my hardware is fully compatible with the game’s requirements, potentially increasing FPS.
- Press Win + X and select Device Manager from the list.
- Double-click Display adapters to expand it.
- Right-click on your graphics card and choose Update driver.
- Select Search automatically for drivers and follow the prompts to install any found updates.
4. Optimize In-game Graphics Settings
I adjusted the in-game graphics settings to find the right balance between visuals and performance. Tweaking these settings allowed me to tailor the game’s appearance to my hardware’s capabilities.
- Launch Stronghold Definitive Edition.
- Access the Options or Settings menu within the game.
- Locate the Graphics settings tab.
- Adjust the quality settings to a lower level, such as Medium or Low.
- Apply the changes and restart the game.
5. Disable Full-Screen Optimizations
I disabled full-screen optimizations to see if it would help with the game’s performance. This can prevent compatibility issues that sometimes lead to low FPS.
- Find the Stronghold Definitive Edition executable file in the installation folder.
- Right-click it and select Properties.
- Click on the Compatibility tab.
- Check the box that says Disable full-screen optimizations.
- Click Apply and then OK.
6. Modify Compatibility Mode Settings
I modified compatibility mode settings to check if it made a difference in how the game runs. Changing the compatibility mode can sometimes resolve performance problems on certain systems.
- Again, right-click on the game’s executable file and choose Properties.
- Go to the Compatibility tab.
- Check the box under Compatibility mode and select an older version of Windows from the dropdown list.
- Click Apply and OK.
7. Disable Overlay Applications
I disabled overlay applications like Discord or Steam’s overlay to see if they were impacting game performance. These overlays can use system resources and potentially affect FPS.
- Open any overlay apps you have, like Discord or Steam.
- Go to the settings section of the overlay.
- Find the Enable in-game overlay option and uncheck or disable it.
8. Verify the Game Files
I verified the game files to ensure they were intact and not causing any performance problems. This helps identify and fix any corrupted or missing game files that might affect performance.
- Open the client library where Stronghold Definitive Edition is installed.
- Right-click on the game and select Properties.
- Find the tab labeled Local Files or a similar designation.
- Click on Verify Integrity of Game Files and wait for the process to complete.
9. Adjust Windows Power Settings for Performance
I adjusted Windows power settings to prioritize performance and see if it improved my gaming experience. Optimizing power settings can allocate more resources to the game for better FPS.
- Open the Start menu and type Control Panel, then press Enter.
- Navigate to Hardware and Sound and then to Power Options.
- Choose the High performance power plan or edit your current plan’s settings to prioritize performance.
10. Close Background Applications
I closed background applications in the Task Manager to free up system resources and potentially boost game performance. Ending unnecessary tasks can free up memory and CPU resources for the game.
- Press Ctrl + Shift + Esc to open the Task Manager.
- Under the Processes tab, look for applications that are using a significant amount of resources.
- Click on the application and then select End Task for each application you want to close.
11. Upgrade Your Graphics Card
I attempted to upgrade my graphics card to see if it would provide better performance for the game. A more powerful graphics card can significantly improve FPS in demanding games.
- Power off your computer and disconnect all cables.
- Open the computer case by removing the side panel.
- Locate the existing graphics card and unscrew it from the case’s mounting bracket.
- Unclip the card from the motherboard slot and carefully remove it.
- Align the new graphics card with the slot and press down firmly to seat it.
- Screw the new card into the case’s mounting bracket to secure it.
- Reconnect any power cables to the graphics card, if applicable.
- Close the computer case, reconnect all cables, and power on the computer.
- Install the new graphics card drivers that came with the card or download them from the manufacturer’s website.
12. Clean Out Your PC
I cleaned out my PC to reduce potential overheating issues and maintain optimal performance. Removing dust and debris helps prevent overheating, which can lead to performance problems.
- Turn off your computer, unplug it, and move it to a well-ventilated area.
- Open the side panel or case to access the internal components.
- Using a can of compressed air, gently blow out dust from the components. Keep the can upright to avoid moisture discharge.
- Pay special attention to the cooling fans, heatsinks, and power supply unit.
- Remove any dust bunnies or debris that may have fallen to the bottom of the case.
- Once clean, replace the side panel and reconnect all cables before turning on the PC.
13. Increase Your RAM
I increased my RAM to see if it would enhance the game’s performance, especially in memory-intensive situations. Adding more RAM can result in smoother gameplay, especially when running resource-heavy games.
- Purchase the correct type of RAM that is compatible with your motherboard.
- Shut down your computer, unplug it, and open the case.
- Locate the RAM slots on your motherboard.
- If you’re adding to existing RAM, ensure the new modules are the same specification for optimal performance.
- Open the clips at the ends of the RAM slot.
- Align the new RAM module with the slot, ensuring the notch on the RAM matches the ridge in the slot.
- Gently press down on the RAM until the clips snap into place on either side of the module.
- Close up your computer case, reconnect everything, and boot up the system.
- Check the system properties to ensure the new RAM is recognized and usable.
Stronghold Definitive Edition Tips and Tricks to avoid low fps
- Adjust Stronghold-Specific Graphics Settings:
- In Stronghold Definitive Edition, navigate to the graphics settings and adjust them to optimize performance. Lower the detail levels for textures, shadows, and water effects, as these can have a considerable impact on FPS.
- Experiment with turning off features such as bloom, HDR, and other post-processing effects that can be taxing on your system, and see if this improves your FPS without drastically affecting your visual experience.
- Customize Game Resolution and Display Mode:
- Consider running the game in windowed mode instead of full screen, as this can sometimes yield better performance depending on your system configuration and monitor resolution.
- If you’re playing on a high-resolution display, try reducing the game’s resolution. Running the game at a lower resolution may increase FPS by reducing the load on your graphics card.
- Modify Stronghold’s Configuration Files:
- Some advanced users may benefit from tweaking the game’s configuration files, which can sometimes unlock additional performance settings not available through the in-game menu.
- Be cautious and make sure to back up any files before modifying them. Look for parameters related to graphics, such as render distance and particle effects, and adjust them to values that strike a balance between visual fidelity and performance.
Final Thoughts
With these strategies, I transformed my Stronghold Definitive Edition Low FPS experience. Additionally, now I can run it on higher graphics without any risks of performance drops or worries. Now, my armies march and my trebuchets fire without a single dropped frame. Keep in mind, the best way to fix performance related issues, is to update your drivers and to play on the latest game version available.
Related Articles: