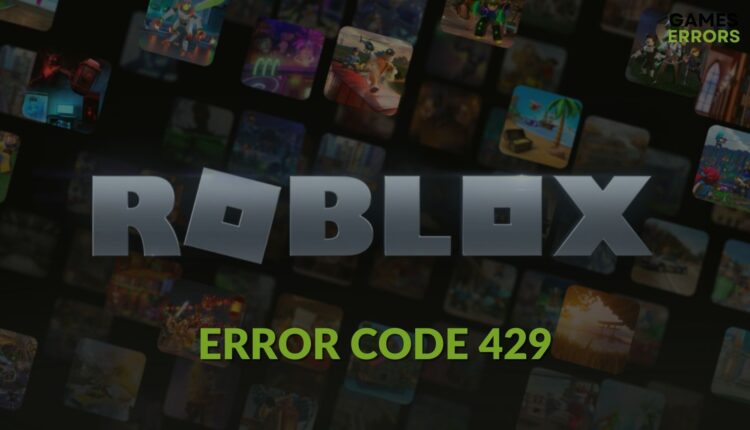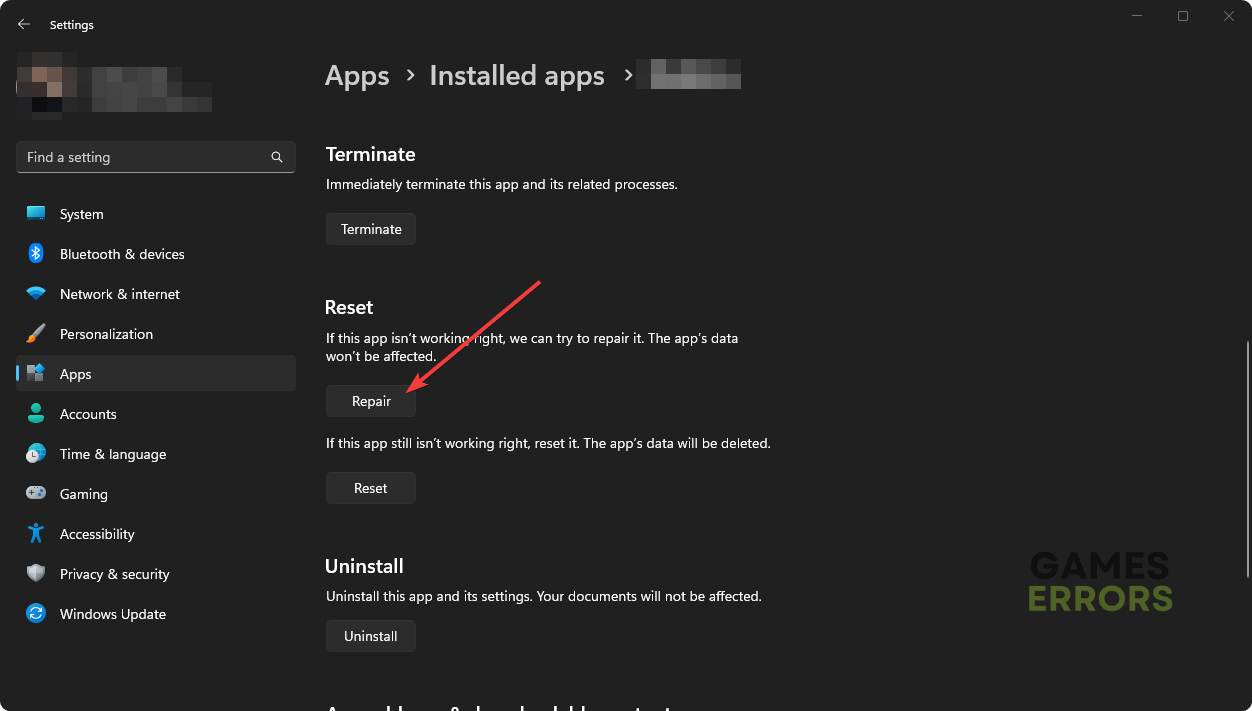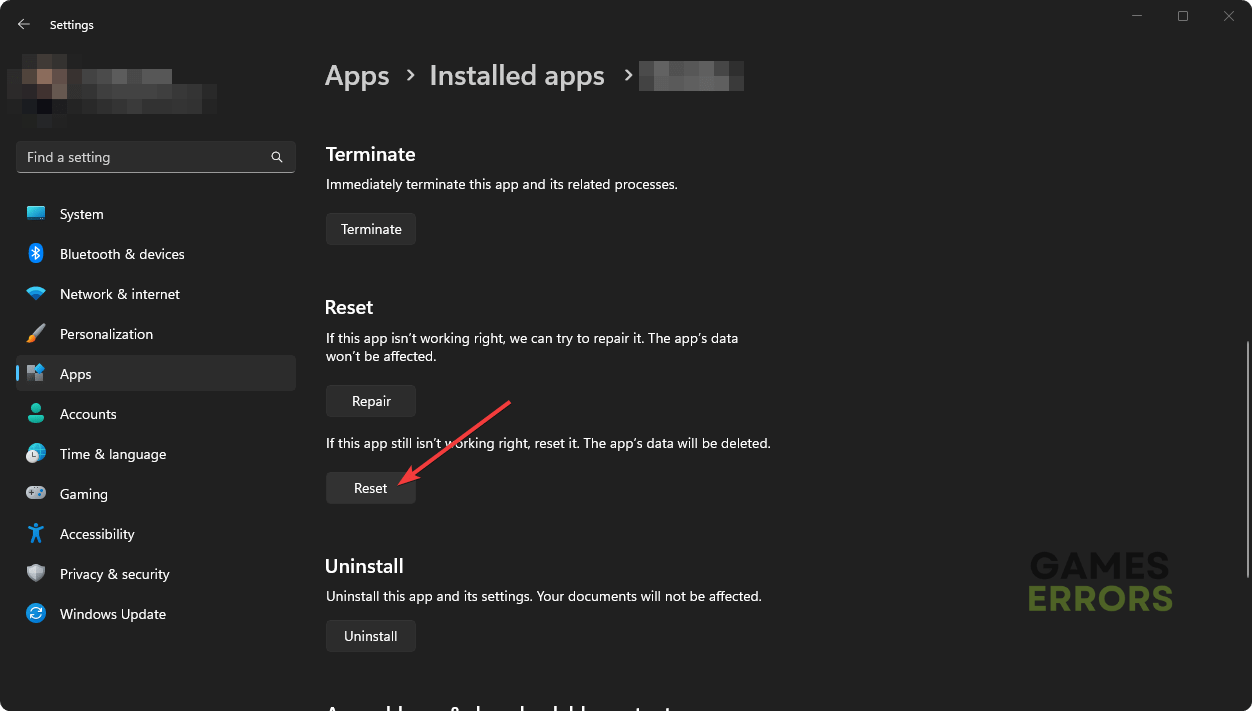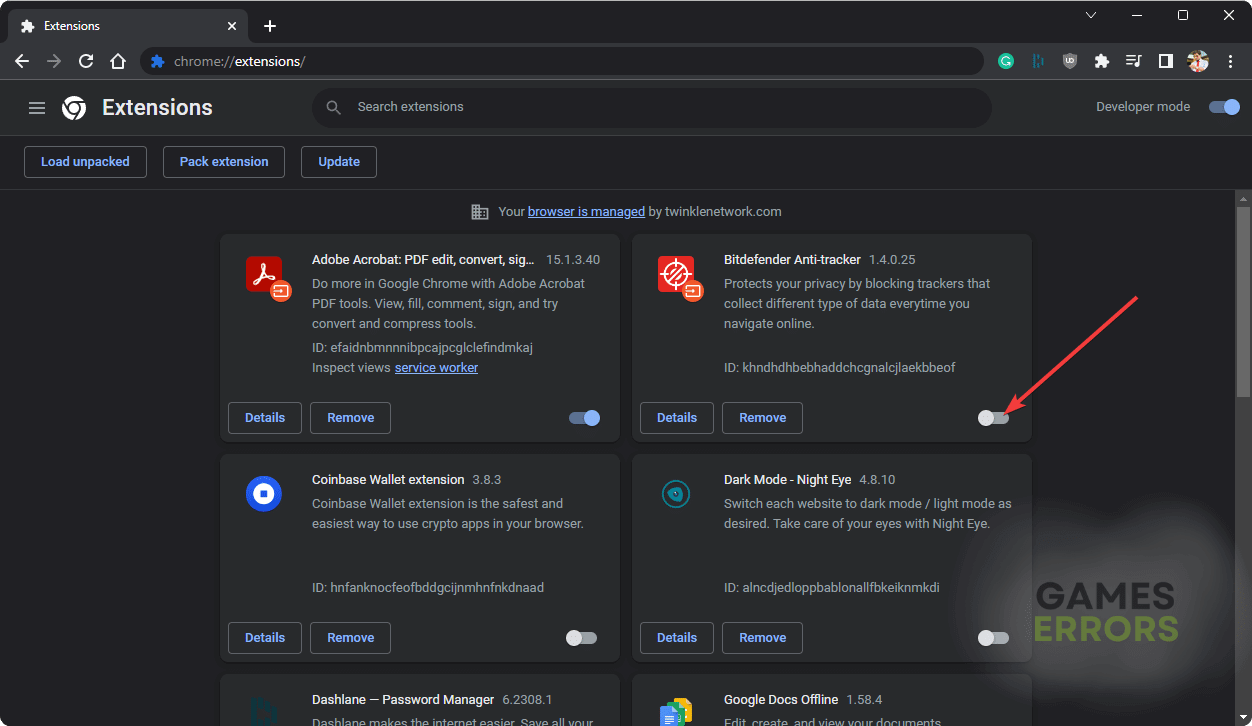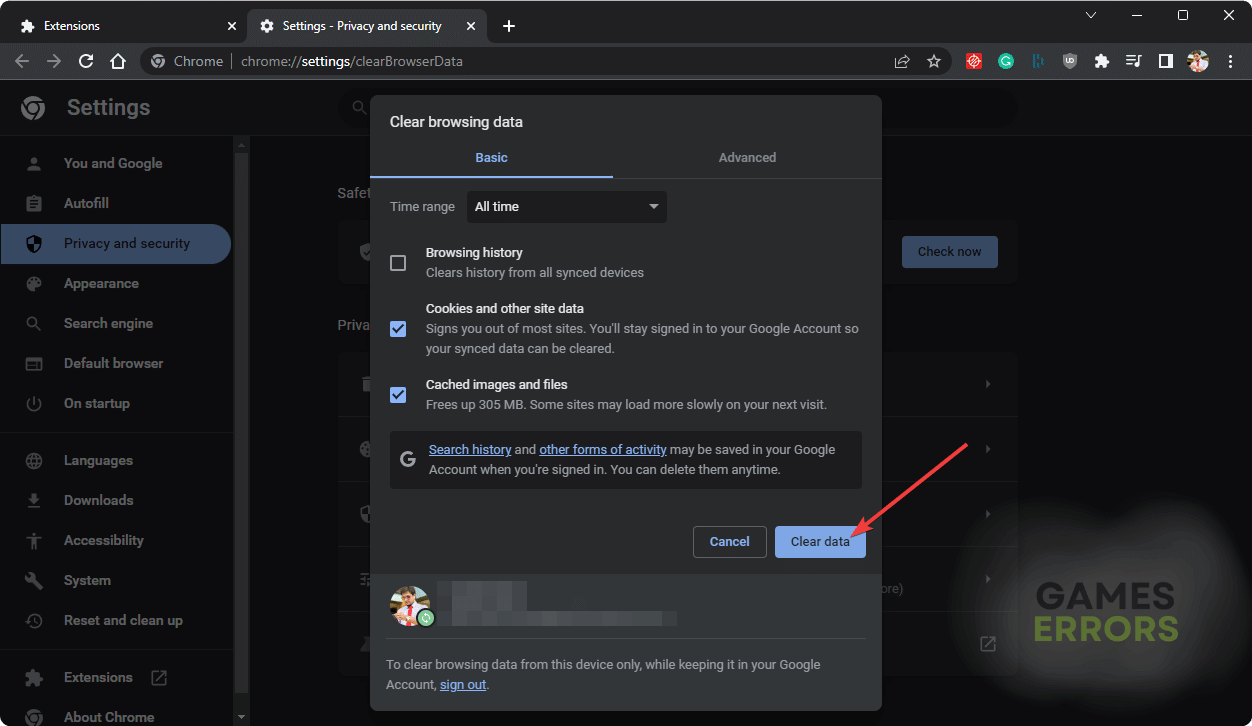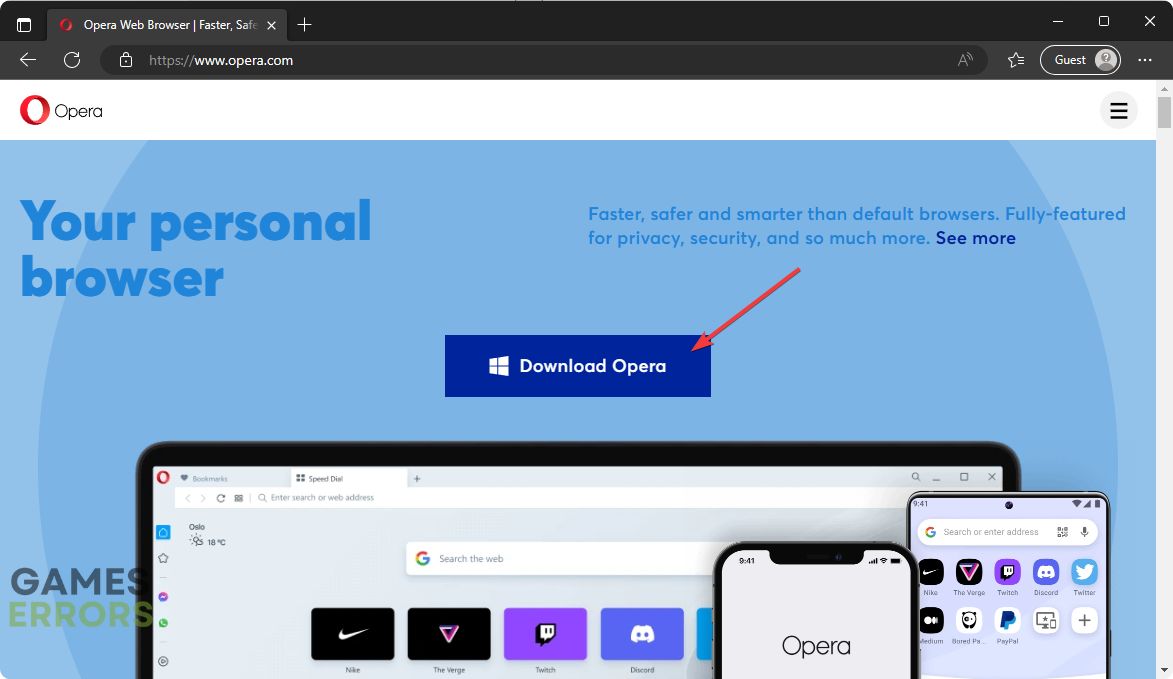Error Code 429 Roblox: What Causes & How to Fix it For Good
If you get error 429 on Roblox, reset the app, clear cache and follow these methods 🎯
If you are repeatedly getting the error code 429 on Roblox, we have the most appropriate solutions for you.
Roblox is not just a game but also a gaming platform and a unique system. You can explore it from a web browser as well as a desktop application. In both of these platforms, the error code 429 may prevent you from accessing Roblox. But if you take the proper steps, it will not be a big deal.
What is causing Roblox error code 429?
Usually, this type of error doesn’t appear frequently. If it does, it is because of these reasons:
- Too many requests: If too many requests are submitted from your device to Roblox, it will deny your access by showing the error code 429.
- Problem with the Roblox app: The root of the problem can be the Roblox app. It may get corrupted, which triggers unusual behavior and shows this error.
- Third-party extensions: If you play this game on a browser, third-party extensions also can cause this type of error.
- DNS issues: This problem also can be related to the DNS settings on your Windows PC.
- Flagged IP: It is also possible that the IP address you are using to browse the internet is flagged by the Roblox server.
How can I fix error code 429 on Roblox?
We have prepared the most effective methods to troubleshoot this problem. However, before getting started, we would like you to do these things:
- Complete any pending restart on your PC.
- Make sure you have a stable internet connection.
- If you are playing from a browser, make sure that it is up to date.
- Sometimes, this problem goes away automatically. So, wait a bit and see if it helps.
As the game is available from a browser and desktop application, not all the solutions will apply to you. So, only follow the methods that one is relevant. Anyway, here are the best methods to solve this error 429 on Roblox:
- Repair Roblox
- Reset Roblox
- Change DNS
- Disable browser extensions
- Clear cache and cookies
- Use a different browser
- Repair corrupted system files
1. Repair Roblox
- Open the Start Menu, and search for Roblox.
- Right-click on it and go to App Settings.
- Click on Repair.
- Give it some time.
- Relaunch the game and see if it has solved the problem or not.
2. Reset Roblox
- Go to Roblox’s app settings like the previous method.
- Click on Reset, as shown in the screenshot.
- Relaunch Roblox.
3. Change DNS
- Press Win + I on the keyboard to open Windows Settings.
- Go to Network & internet and then click on Wi-Fi or Ethernet, depending on your connection type.
- Click on Edit next to the DNS server assignment.
- Choose Manual.
- Enable IPv4.
- Set the DNS as 8.8.8.8 and 8.8.4.4 and click on Save.
- Restart your PC.
You can use any other stable public DNS to fix error 429 on Roblox.
4. Disable browser extensions
- Open Chrome, Edge, or the browser you use for Roblox.
- Type chrome://extensions/ or the appropriate one, depending on your browser, in the address bar and hit Enter.
- Toggle the switch off next to the extension you want to disable.
- Relaunch the browser.
5. Clear cache and cookies
- Open your browser.
- Press CTRL + Shift + Del on the keyboard.
- Set the Time Range at All time.
- Check Cookies and other site data, and Cache images and files.
- Click on Clear data.
- Close the browser and open it again.
Now, try to access this social gaming network and see what happens.
6. Use a different browser
- Go and download a browser like Opera.
- Install it on your PC.
- Start exploring Roblox using this browser.
7. Repair corrupted system files
- Press Win + X on the keyboard and choose Terminal (Admin).
- Type SFC /scannow and press Enter.
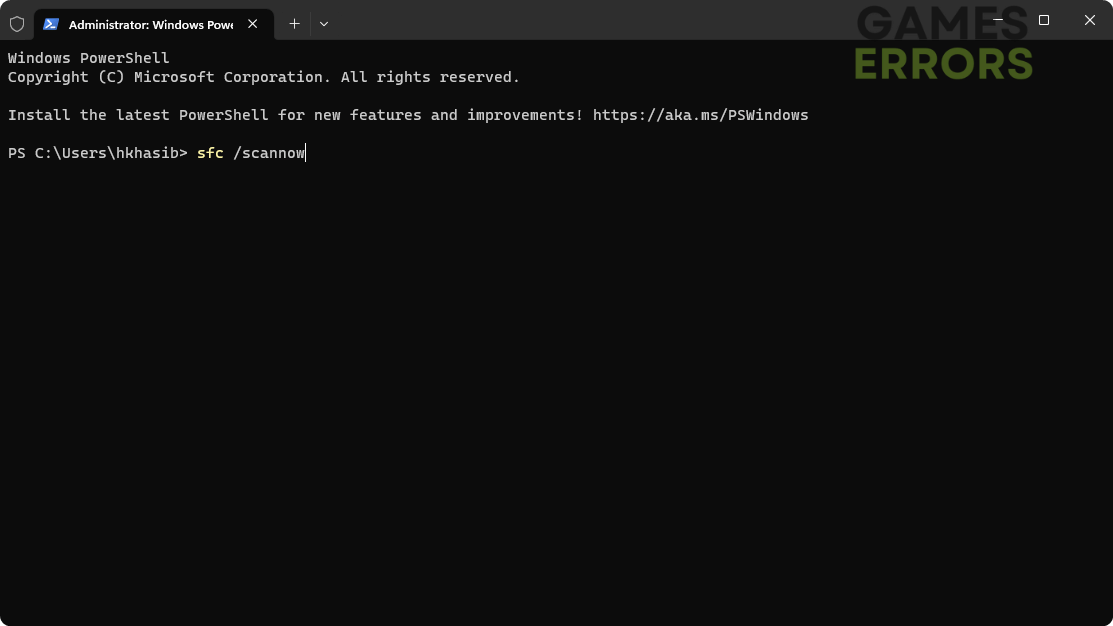
- Wait for a while to finish this process.
- Also, run this command: dism online cleanup-image restorehealth if the SFC command fails.
- Restart your PC.
Now, see if it has solved the problem or not.
If none of these work, you can consider using a VPN. When your IP address is blacklisted, a VPN comes in handy. It can change the IP and help to access Roblox. You also should consider updating Windows and scanning your PC with a good antivirus. It may help.
This article has showcased the most effective solutions that can help you to fix error code 429 on Roblox. In the comment box, you can let us know which method has worked for you.