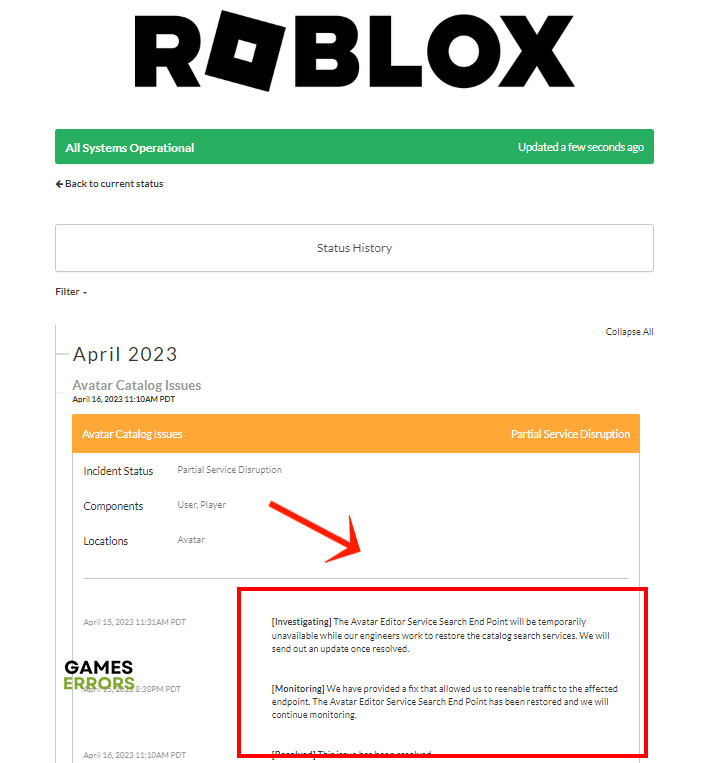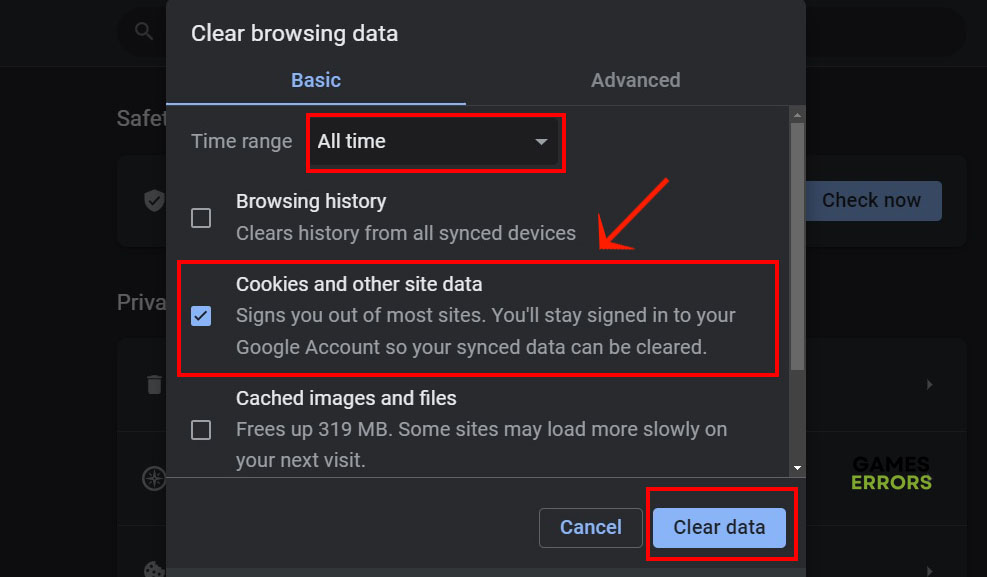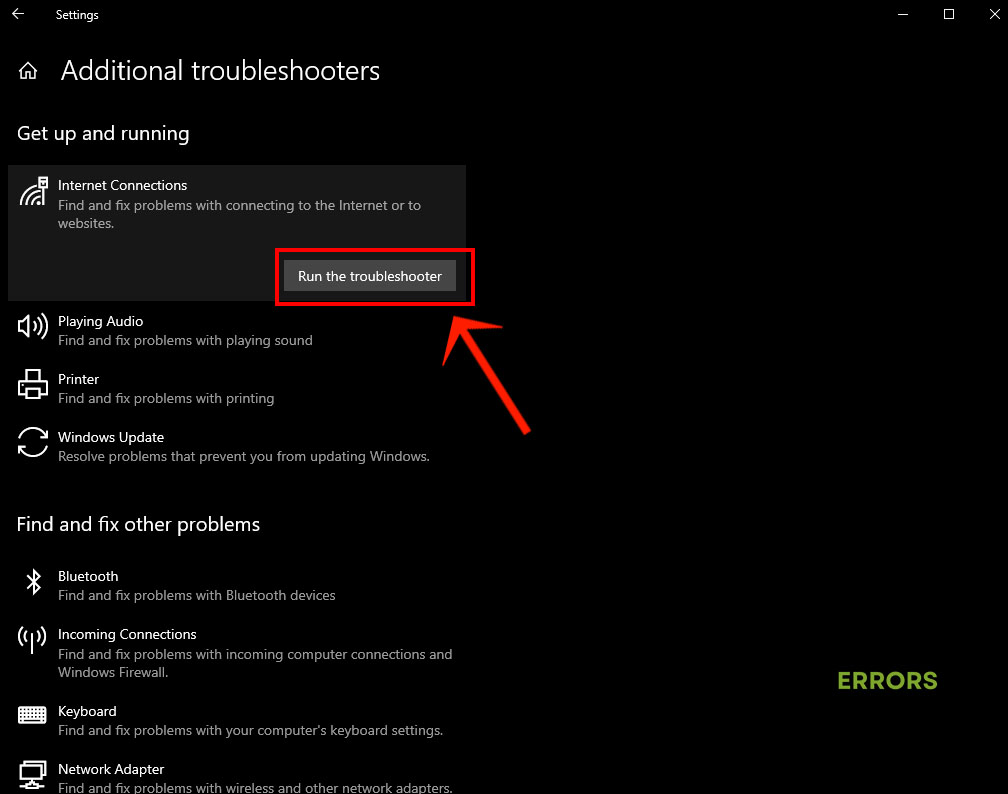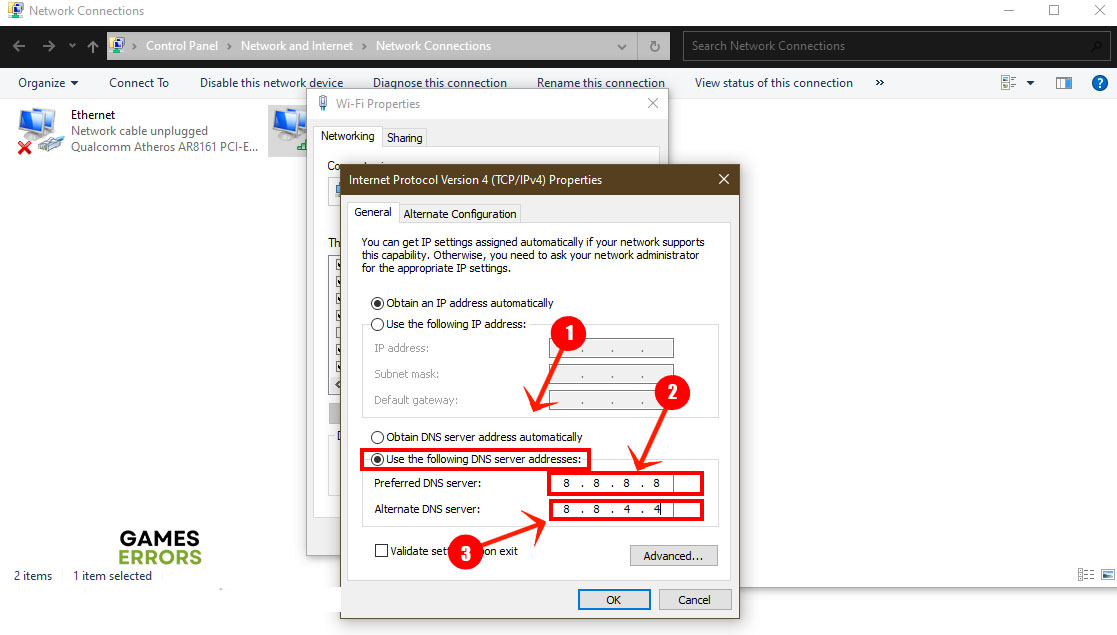Roblox Error Code 400: How to Fix it Easily
Don’t let Roblox Error Code 400 keep you from all the fun. Here are easy workarounds for this stubborn error. 🔥
The real message that pops up when you get Roblox Error Code 400 is “bad request”. That hardly tells you anything about why you suddenly have no access to the game or why you cannot log in if you have just started it. But the explanation is quite simple. Even simpler, the solutions you can apply to fix this problem and keep playing your favorite game.
What is Roblox Error Code 400?
Without getting too technical, error code 400 is a connectivity issue. Any time a game won’t let you connect to its server, that means there’s something wrong with your network configurations. But not so fast. The problem could be on the server side as well. Roblox servers could be undergoing scheduled maintenance or the servers could be down in your region.
Some additional reasons for this problem can be summed up as follows:
| Reasons |
|---|
| Connection issue between the client & server side when launching the game using your web browser |
| Network inconsistencies |
| Outdated or corrupted browser cache and cookies |
| Firewall or antivirus software blocking Roblox |
| Outdated browser or operating system |
| Corrupted game files |
How to Fix Roblox Error Code 400?
1. Check Roblox Server Status
Roblox servers are not the best-maintained game servers in the gaming world. Oftentimes, the servers would go down unexpectedly, leaving thousands of gamers in a certain region totally frustrated. This is why it’s recommended that the first solution to try out when you get Roblox error code 400 is to check the server status. You can do that by clicking this link to go to the official Roblox website.
Go through the list of scheduled maintenance. If you see your region on the list, then there’s nothing for you to do but wait for the servers to come back online again.
2. Clear Browser Cache
Time needed: 1 minute
If you play Roblox on your browser, then the browser cache is where the game keeps all the settings, temporary files, and other files needed to save your progress and customizations. But the browser cache is prone to the same syncing issues as the cache folder on your PC, phone, or console. And sure enough, an outdated cache can cause connectivity issues with the game. You will need to manually clean up the browser cache. Here’s how to clean Chrome, but you can easily do it on Firefox as well.
- Click the 3 vertical dots on the top right-hand corner of Chrome and open the More Tools menu
- Select Clear Browser Data
- Make sure that Cookies and other site data is checked and select All Time from the dropdown list.
- Click the Clear Data button
- Restart Roblox in the browser and see if the error is fixed.
3. Troubleshoot the Network
Network administrators can tell you horror stories about what a nightmare it is to delve into network configurations and trying to figure out why the machine won’t connect to a game server or to a website. But there’s an easier way to troubleshoot your network problems. It’s called the troubleshooter and it’s a built-in app that looks for any problem in the network and offers different ways to fix it. Here’s how to use that nifty tool.
- Go to Settings and click on Network and Internet.
- Click Troubleshoot on the left-hand panel and scroll down to Additional Troubleshooters.
- Click Internet Connections to expand it and hit the Run the Troubleshooter button
- Wait for the troubleshooter to detect the issue and follow the instructions on the screen to fix it.
- Start Roblox and see if you can connect to the servers without errors.
4. Switch to a Different DNS
If you haven’t changed your DNS, that means you’re using the default DNS which is often managed by your internet service provider. Some internet companies block certain games, especially during peak hours just to ease the load on their own servers. To get around that censorship and gain full access to the vast world of the internet without restrictions, you’ll have to switch to a different DNS. Here’s how to do it.
- Right-click your internet connection icon in the taskbar and select Open Network & Internet Settings.
- Click Change Adapter Settings in the middle of the screen.
- Find your active internet connection, right-click it and select Properties.
- Highlight Internet Protocol Version 4 and click Properties.
- Check the Use the following DNS server addresses option and enter the following values:
- Preferred DNS Server: 8.8.8.8
- Alternative DNS Server: 8.8.4.4
- Click OK and start Roblox.
Related Articles:
- Roblox Error Code 901: How To Fix This Authentication Error
- What Is Error Code 769 Roblox & How To Fix It
- Roblox Error Code 525: Easy Methods To Fix It
After applying these solutions, you won’t have any future problems with Roblox error code 400. Let us know in the comments section which solution worked for you and if you have other fixes not mentioned here.