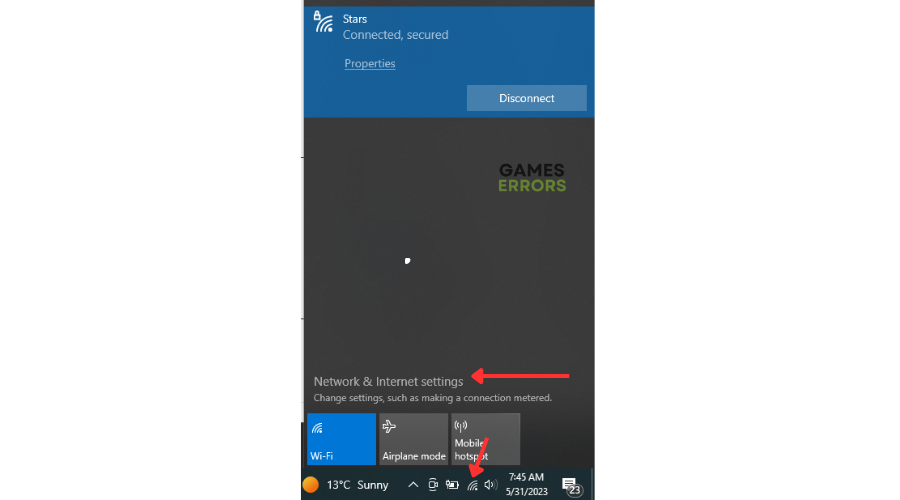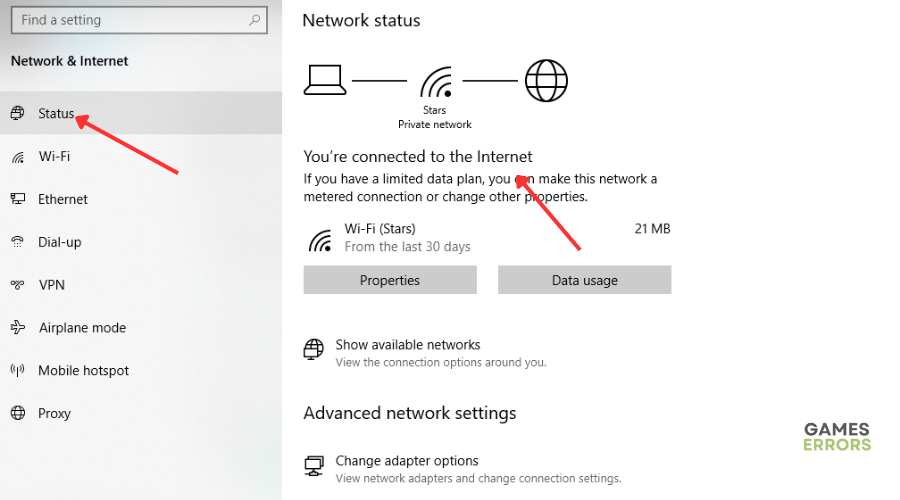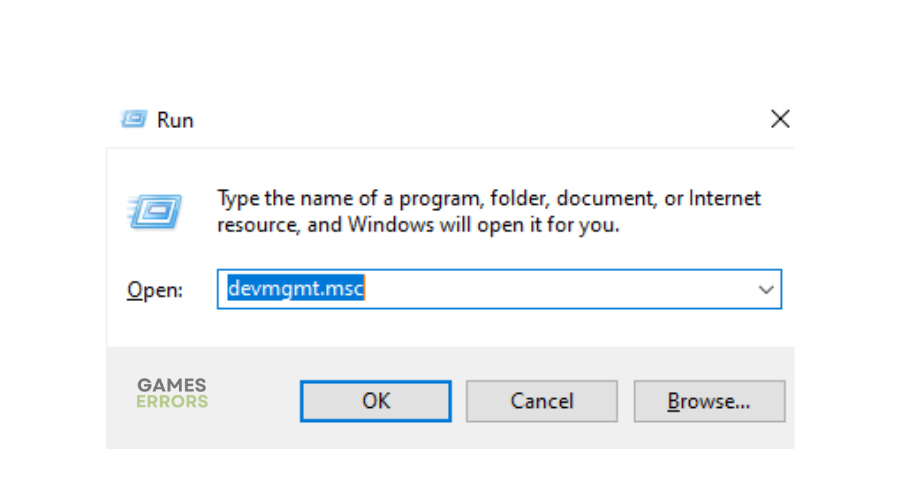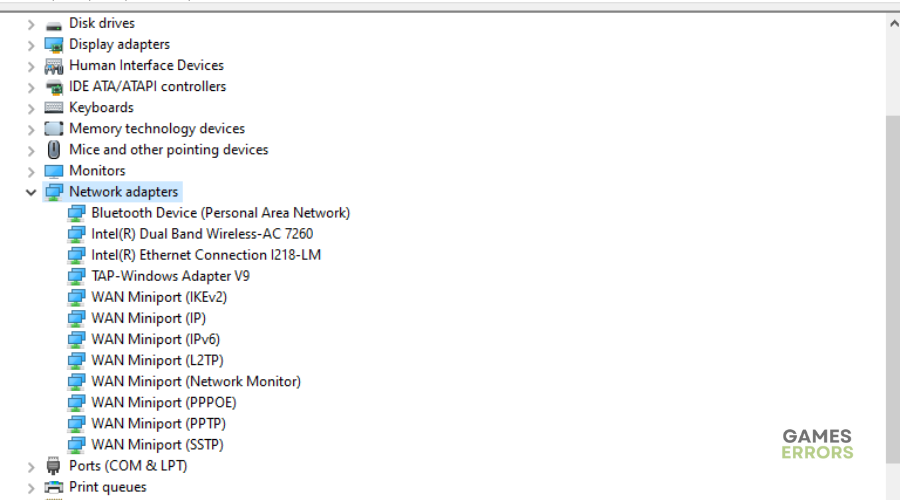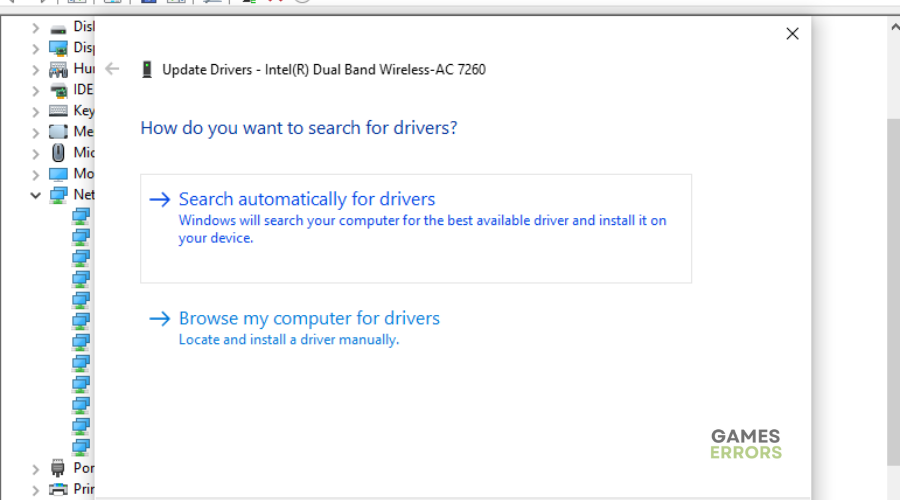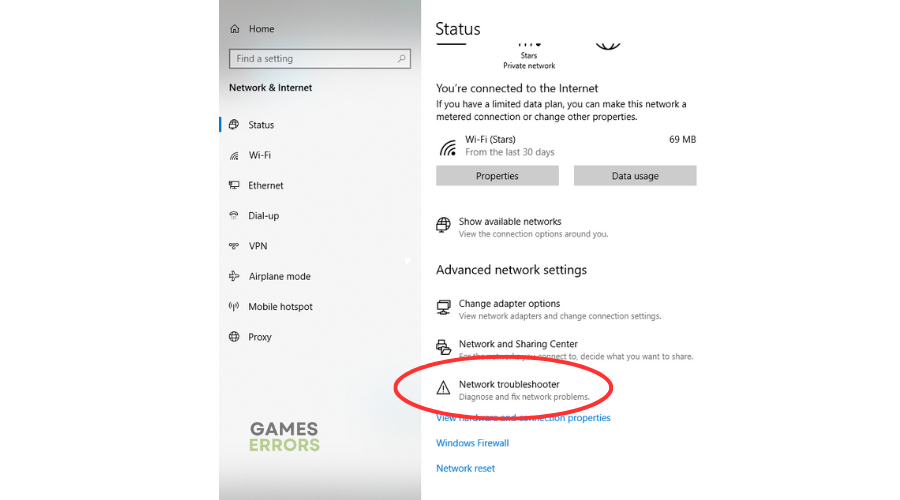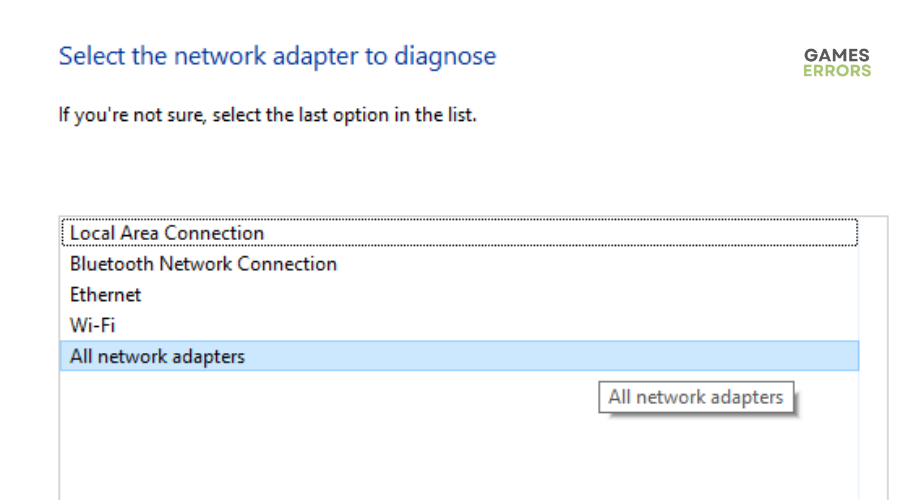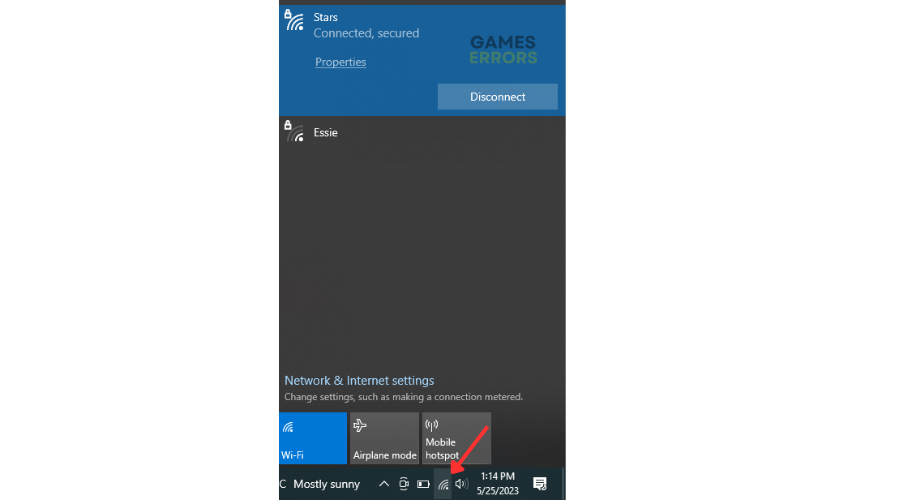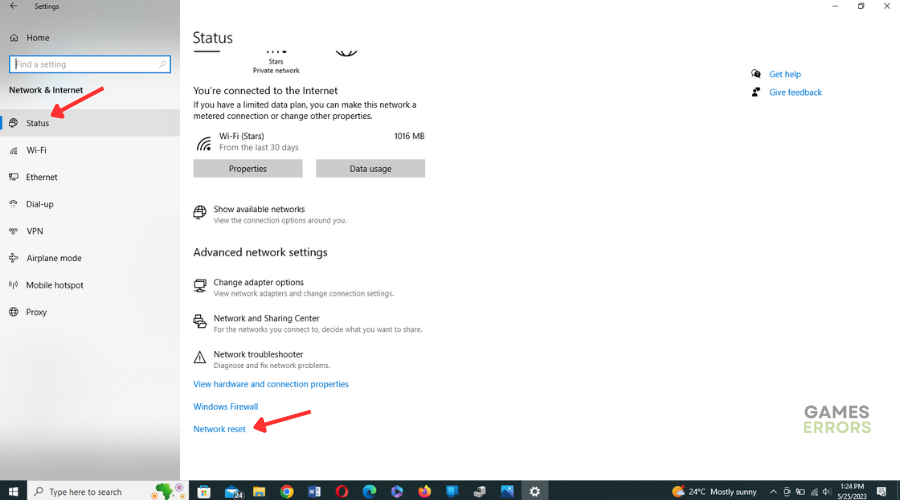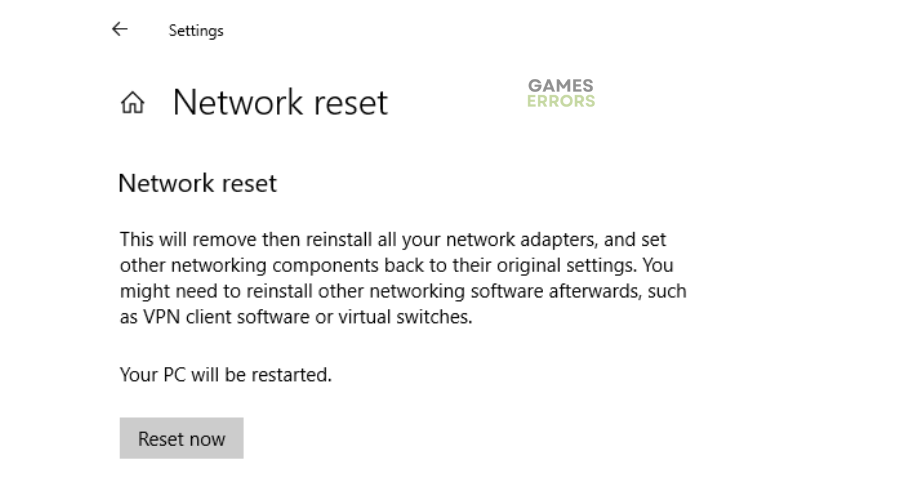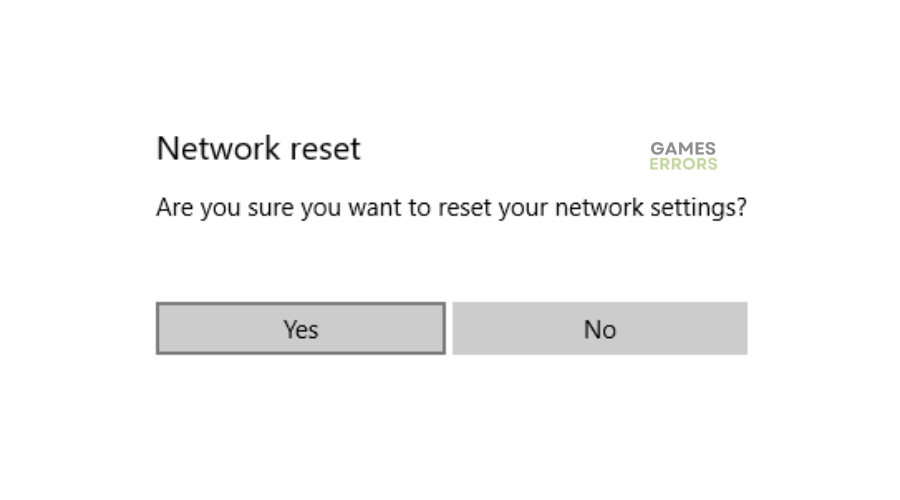Call of Duty Error Code 112: Fast Fixes for MW2 & Warzone 2
When it’s time to game with the squad in Call of Duty, there’s nothing that ruins the mood quite like an annoying error code. Luckily, we can help you fix this below 👇
Call of Duty: Modern Warfare 2 and Warzone 2 are online multiplayer games with a solid fan base. Unfortunately, many players report encountering errors with the title, including Modern Warfare 2 and Warzone 2 error code 112. This error causes the game to crash or freeze, which puts a damper on the gaming experience. Luckily, we have compiled a list of possible workarounds that help solve the error code 112 so you can return to gaming.
What is error code 112 on Call of Duty?
The leading cause of CoD error code 112 in Warzone 2 and MW2 are network connectivity issues. For instance, if the Call of Duty servers are congested or overloaded, it affects how your PC connects to them, triggering errors. Similarly, if your internet connection isn’t stable or fast, it may cause the MW2 and Warzone 2 error code 112.
How to fix Call of Duty error code 112?
To fix the failed to start matchmaking error code 112, before performing any fixes, as a pre-check search for the CoD server status to ensure there are no downtimes, outages, congestion, or scheduled maintenance. If the servers are down, there’s nothing much you can do other than wait, and if the servers are up, try these methods:
- Check your connectivity
- Update your network drivers
- Troubleshoot your internet connection
- Use a VPN
- Perform a network reset
1. Check your connectivity
Since network connectivity issues cause the Warzone 2 and MW2 error code 112, check your PC’s internet connection status to ensure it’s stable. A poor internet connection affects how your PC connects with the game’s servers. Here’s how to do this:
- Press the network icon.
- Click Network & Internet settings.
- Select Status.
- If it reads, “You’re connected to the internet,” the problem isn’t with your network.
2. Update your network drivers
Time needed: 4 minutes
Using outdated or corrupted network drivers can cause connection issues that result in errors, including the MW2 error 112. Updating your network driver to the latest version may help solve this problem. Here’s how to do this:
- Run box
Press the Windows key + R to open the run box.
- Device manager
Type devmgmt. msc and click OK to open Device Manager.
- Network adapters
Double-click network adapters to view the list of graphic drivers on your PC.
- Update driver
Right-click on the dedicated network driver you’re using and choose Update driver.
- Install
Select Search automatically for drivers and let Windows find and update drivers.
- Launch
Launch MW2 and Warfare 2 to see if the issue is solved.
Updating drivers manually can be time-consuming. We recommend using Outbyte Driver Updater – a trusted third-party app that automatically updates and installs your network drivers hassle-free.
⇒ Get Outbyte Driver Updater
3. Troubleshoot your internet connection
If your network connection status is stable but still encounter the MW2 and Warzone error code 112, try troubleshooting your Internet. This may help fix any connectivity issues that make it impossible to load Sea of Thieves. Here’s how to do this:
- Press the network icon.
- Click Network & Internet settings.
- Under Advanced Network Settings, select Network Troubleshooter.
- Select All network adapters and let Windows detect and solve any network connection issues.
- Launch CoD to see if the error is solved.
4. Use a VPN
When a server is congested with too much traffic, it causes a delay between the gamer’s action and the server’s reaction. This lag makes it impossible to connect to the servers, resulting in errors such as Warzone Error Code 1122. A VPN helps solve this problem by creating a secure connection between your PC and the Internet. ISPs can’t throttle your connection since they don’t know what you’re doing.
To use a VPN on your PC, do the following:
- Download a VPN app.
- Set up the VPN service – follow the prompts of the VPN app to set it up.
- Connect to a VPN server and see whether the issue is solved.
We have a suggestion! Check out ExpressVPN and be fascinated by the reliability of this service. It will help you with the CoD 122 error code in Warzone 2 and MW2, and allow you to connect to multiple locations from various devices simultaneously!
5. Perform a network reset
Internet connection issues may cause the CoD Error 112. Performing a network reset helps restore settings to their original values and eliminate connection problems. Here’s how to do this:
- Click the network connection icon on the taskbar.
- Click on Network & Internet Settings.
- Under Status, scroll down until you find Network Reset.
- Click on it and select Reset now.
- Select Yes to confirm.
- Once complete, restart your PC and launch MW2 and Warzone 2 to see if the issue is solved.
Related articles
- How to Fix MW2 DirectX Error [Easy & Quick Guide]
- MW2 Shaders Optimization Stuck at 99%: Fix It Quickly
- How to Change Name on Warzone 2: Quick Guide
- How to Fix MW2 DirectX Error [Easy & Quick Guide]
- MW2 Shaders Optimization Stuck at 99%: Fix It Quickly
There you go – five fixes for the error code 112 in Call of Duty: Modern Warfare 2 and Warzone 2. Work your way down the list to find a solution that works for you. Leave any additional fixes, comments, or questions below.