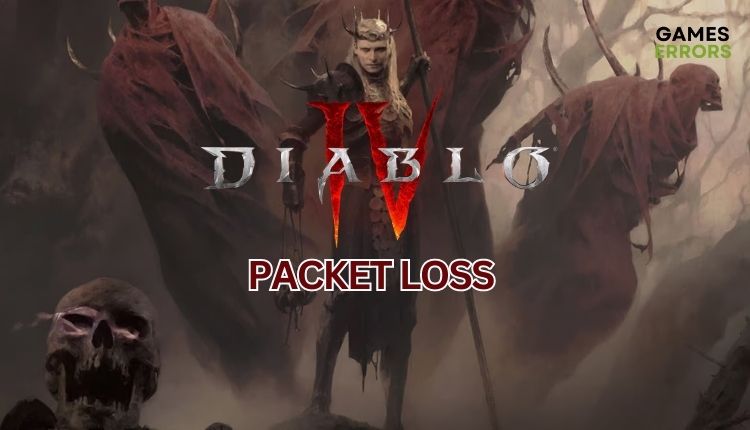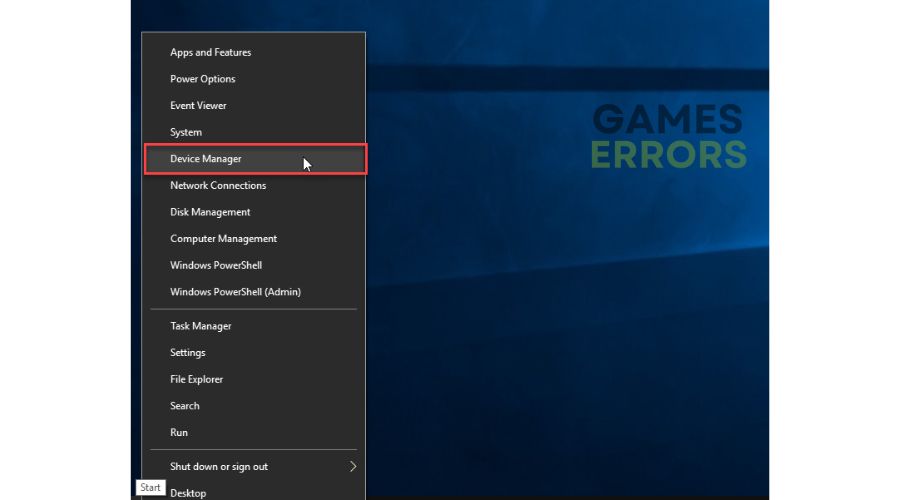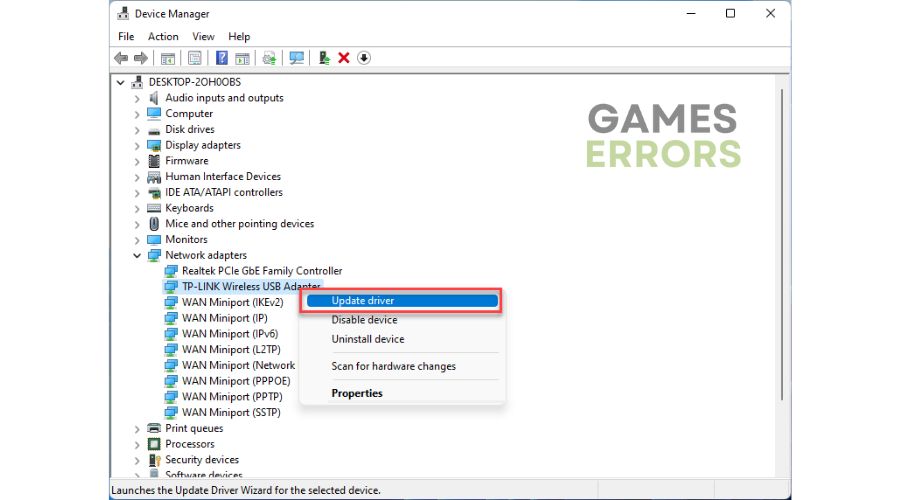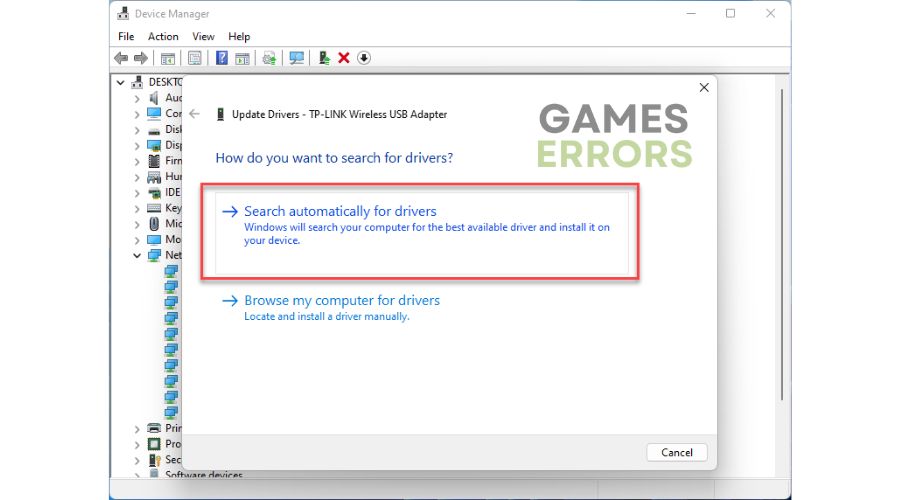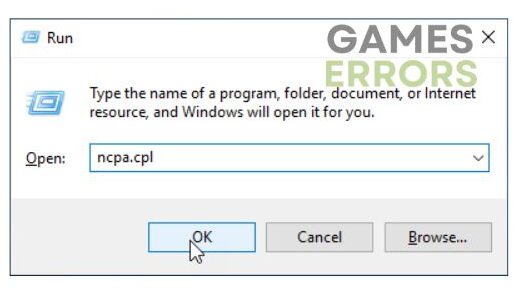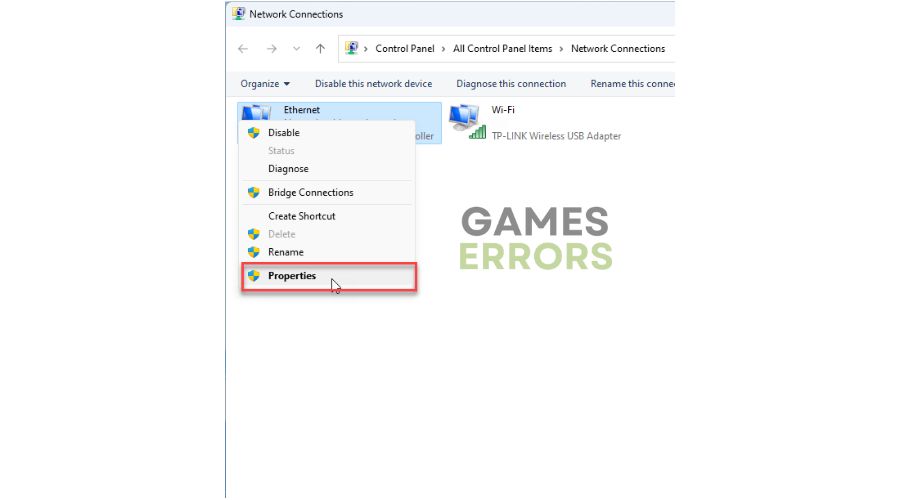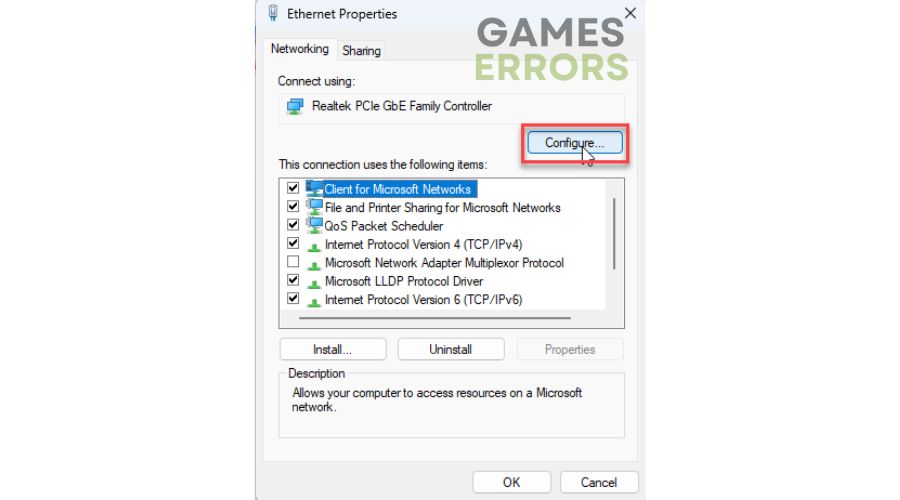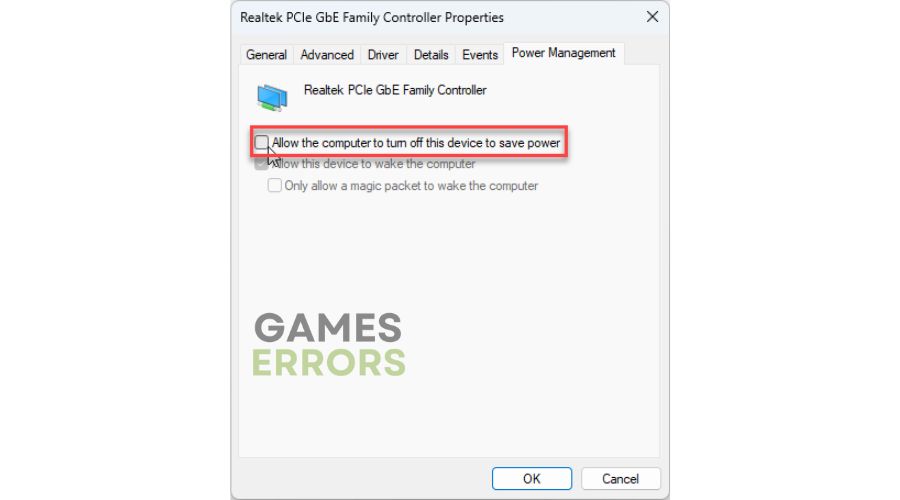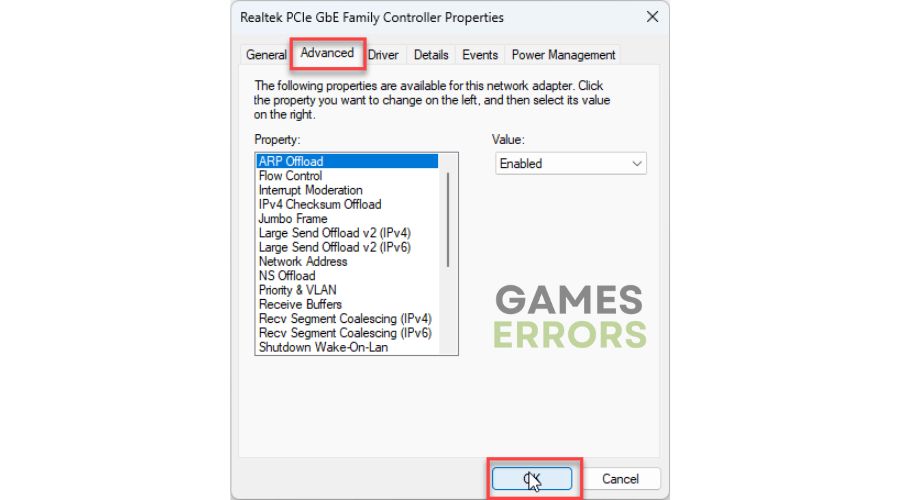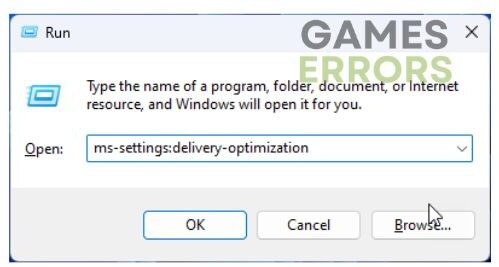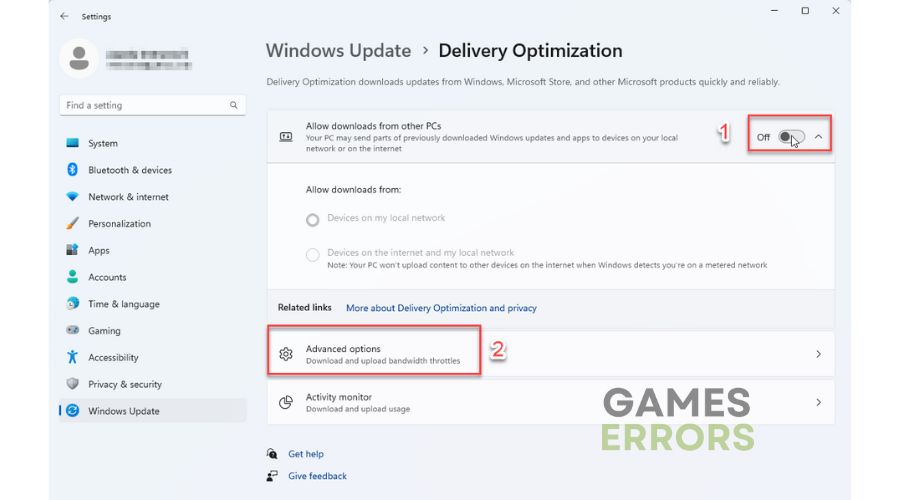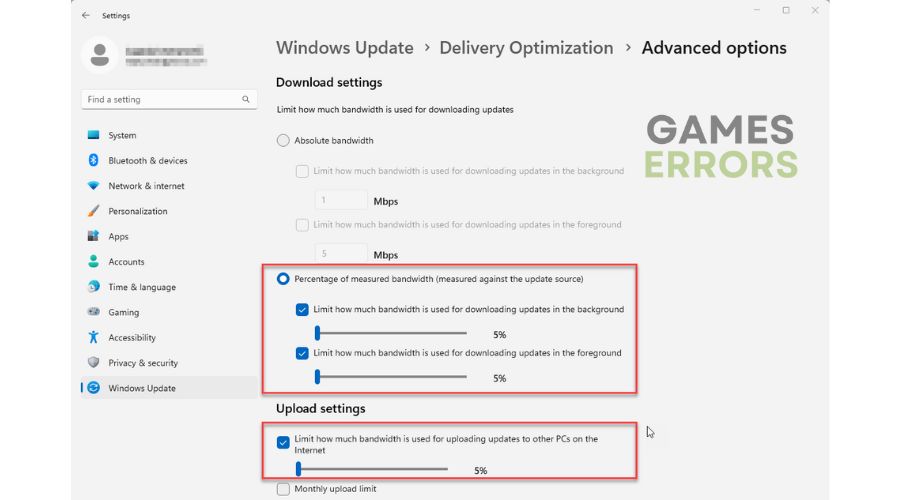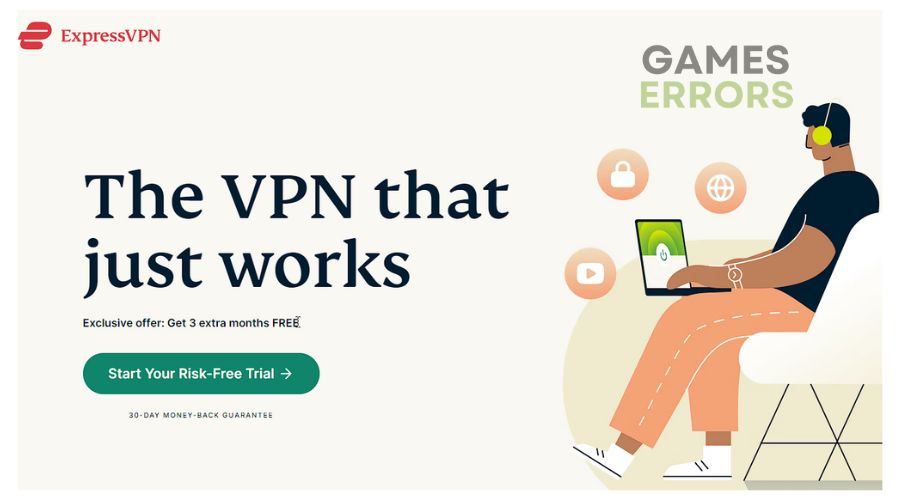Diablo 4 Packet Loss: How To Fix & Maintain a Smooth Gameplay
If you experience packet loss while playing Diablo 4, we have a simple guide to help you resolve the issue. ✅
If you’re a fan of ARPG titles, Diablo 4 is a must-play. This sequel improves upon its predecessor in every way, with fluid combat, a wealth of content, and customizable classes for various playstyles. However, like any game, there are some issues to be aware of. One common problem is Diablo 4 packet loss, which occurs when data packets don’t reach their intended destination. If you’re experiencing this issue, don’t worry – we’ve got a guide to help you troubleshoot and solve the problem.
What causes packet loss in Diablo 4?
You may experience packet loss for several reasons, including network congestion, server issues, poor internet connection, or defective hardware. This can result in significant lag, high latency, and even disconnections from Diablo 4’s server, making gameplay challenging or impossible. Resolving packet loss can provide a more seamless and enjoyable gaming experience.
How do I fix packet loss in Diablo 4?
We recommend starting with these simple steps before moving on to more complex tasks:
- Check the Diablo 4 server status. If servers have some issues, you must wait until the servers come back online and are fully operational.
- Remove all unnecessary devices from the WiFi network, such as mobile phones, TVs, laptops, etc.
- To refresh the connection, try power cycling your network device.
- Ensure that your internet connection is steady and without any interruptions. Check with your ISP to see if they have blocked or restricted your network resources for some reason.
If you have gone through the easy steps mentioned earlier and yet you are still encountering packet loss in Diablo 4, then follow these instructions:
1. Update your network driver
Sometimes packet loss in Diablo 4 may indicate that you are using an outdated network driver. Update your network driver as follows:
1. Right-click Windows Start and select Device Manager.
2. Double-click the Network adapters and right-click on your network card to select Update driver.
3. Click on the Search automatically for drivers and wait to finish the update process.
4. Restart your PC and test to check if packets are still lost in network traffic.
If you’re struggling to update the network drivers manually, try PC HelpSoft. This trusted third-party app will scan, download and install your drivers automatically hassle-free.
2. Disable network power saving
Time needed: 2 minutes
To ensure optimal network performance, we must turn off any power-saving options that may throttle the network to conserve power.
- Open the Run dialog box
Press Win+R to show the Run dialog box. Type; “ncpa.cpl” and hit Enter.
- Select your network adapter
Right-click on your network adapter and choose Properties.
- Choose Configure
On the Properties dialog box, click Configure button.
- Select the Power Management tab
Uncheck the option – Allow the computer to turn off this device to save power.
- Select Advanced tab
Disable any power-saving features, such as Energy-Efficient Ethernet, Green Ethernet, or Power saving mode. Confirm changes on OK and restart your PC.
3. Configure delivery optimization
Delivery Optimization automatically downloads updates from Windows, Microsoft Store, and other Microsoft products. This feature allows your PC to send parts of previously downloaded Windows updates and apps to devices on your local network or the internet. Although practical, Windows Delivery Optimization is better to set up right than to let it choke your traffic and lead to Diablo 4 packet loss. Do the following:
1. Press Win+R to show the Run dialog box. Type; “ms-settings:delivery-optimization” and hit Enter.
2. First, toggle OFF the option Allow downloads from other PCs, then click the Advanced options.
3. For Download settings, switch to the Percentage of measured bandwidth, limiting both percentage bars to a minimum (5%).
4. Limit the first bar to a minimum (5%) for Upload settings.
Applying the above settings ensures that Windows won’t consume more than 5% of your total bandwidth when playing Diablo 4.
4. Use a VPN
To ensure a smooth gaming experience, it’s recommended to use a VPN that can prevent high ping and packet loss. However, it’s important to note that a VPN can only improve your ping if your ISP restricts your connection. Establishing a secure and speedy connection through a trustworthy VPN service like ExpressVPN is hassle-free. With fast and stable connectivity, low ping for gaming, and various fast servers across 90+ countries for online play with friends, connecting takes just a few seconds.
🪄Extra steps
Do you still have packet loss in Diablo 4? Here are some additional options to consider:
- For optimal network performance and efficient transfer of data packets, we advise using a wired connection instead of a wireless one.
- Close all unnecessary apps running in the background.
- Temporarily turn off the firewall and third-party antivirus software.
- Reset your Network (Windows Settings>Network & Internet>Advanced Network Settings >Network reset)
Conclusion
We hope our solutions have successfully resolved the packet loss issue you were experiencing in Diablo 4. If you have any questions or suggestions, don’t hesitate to share them in the comments section below.