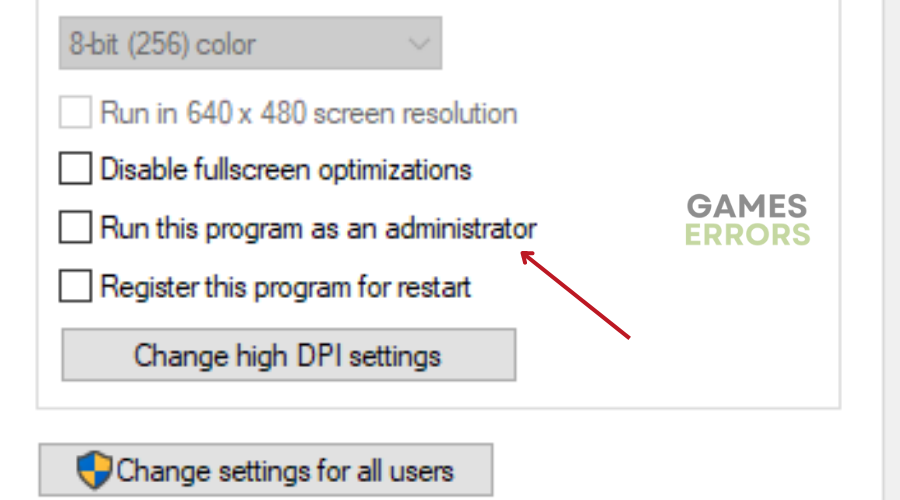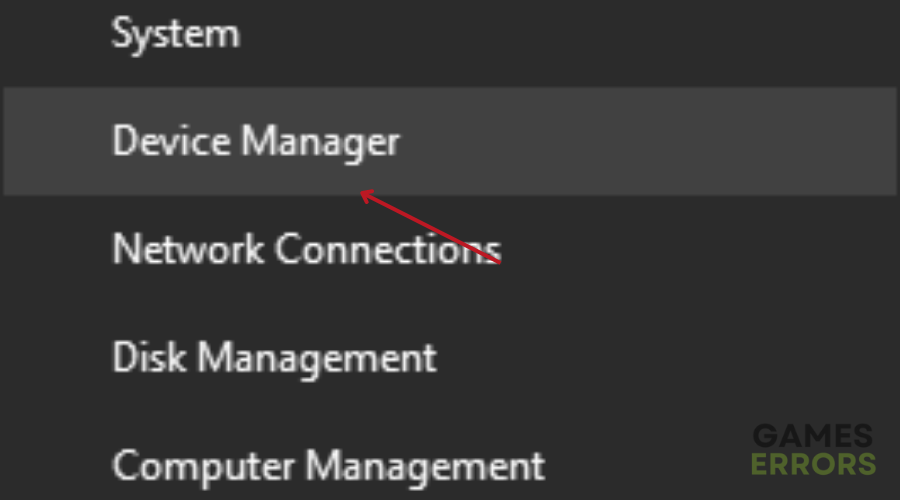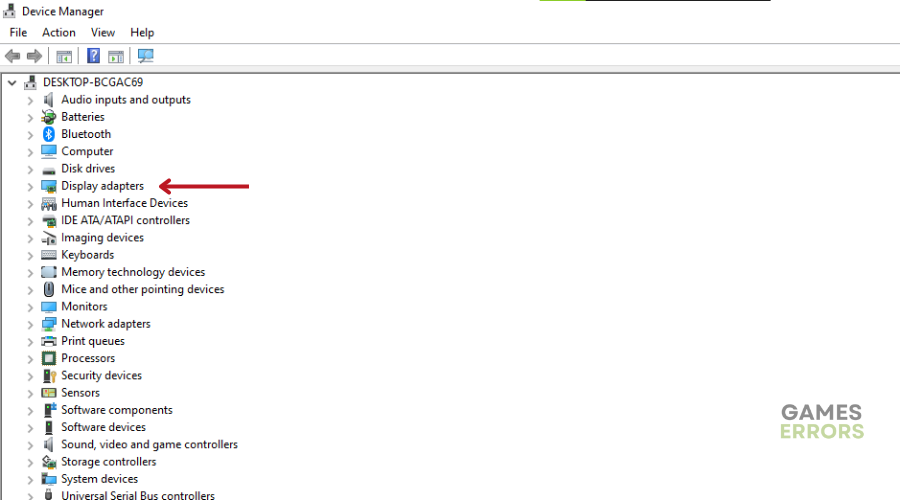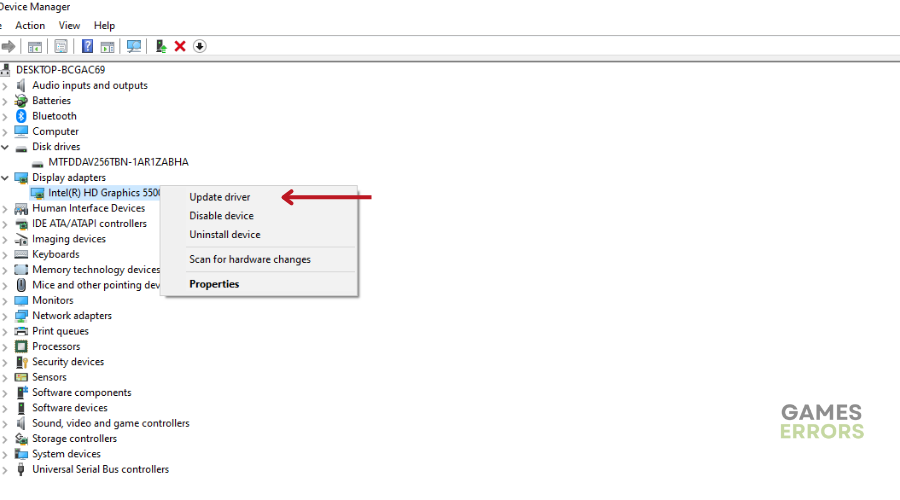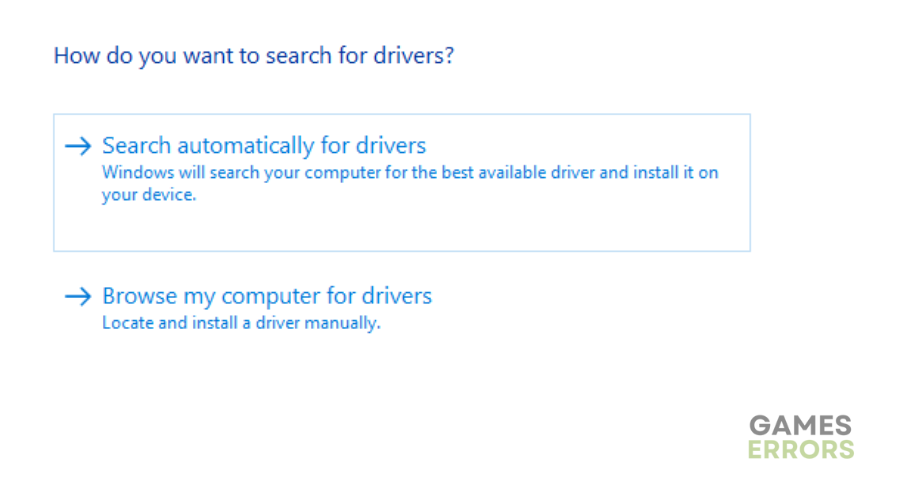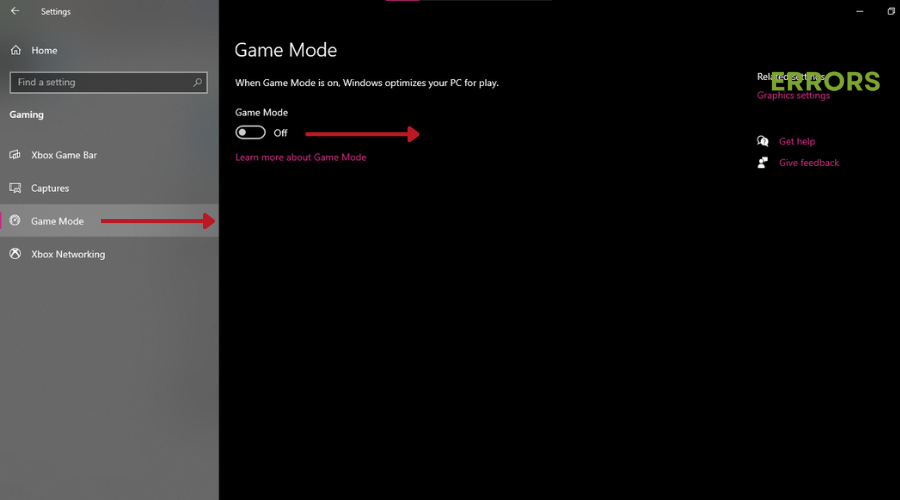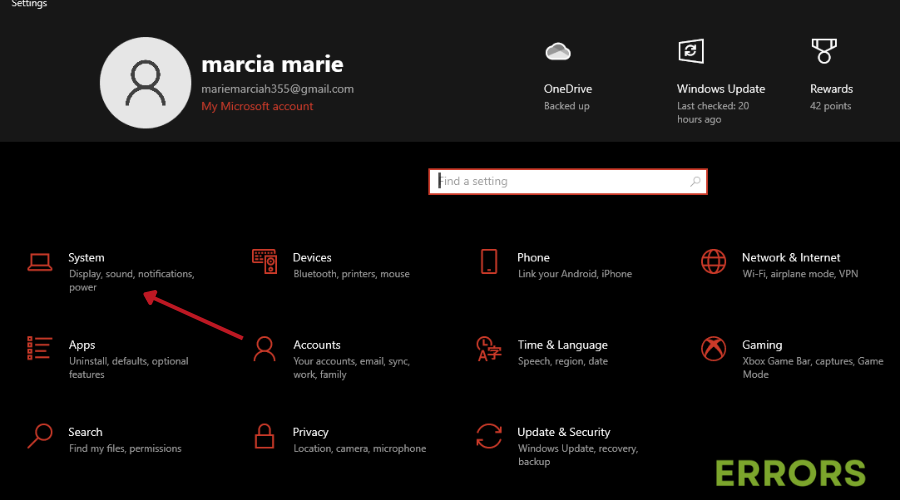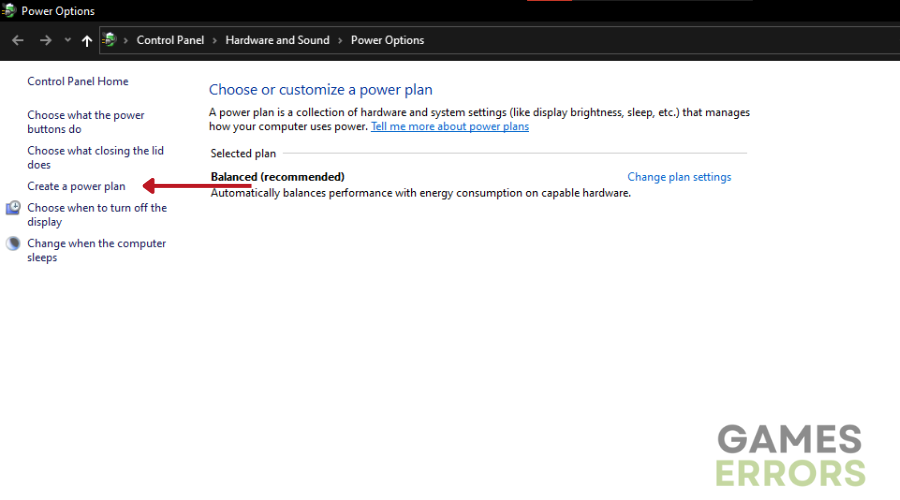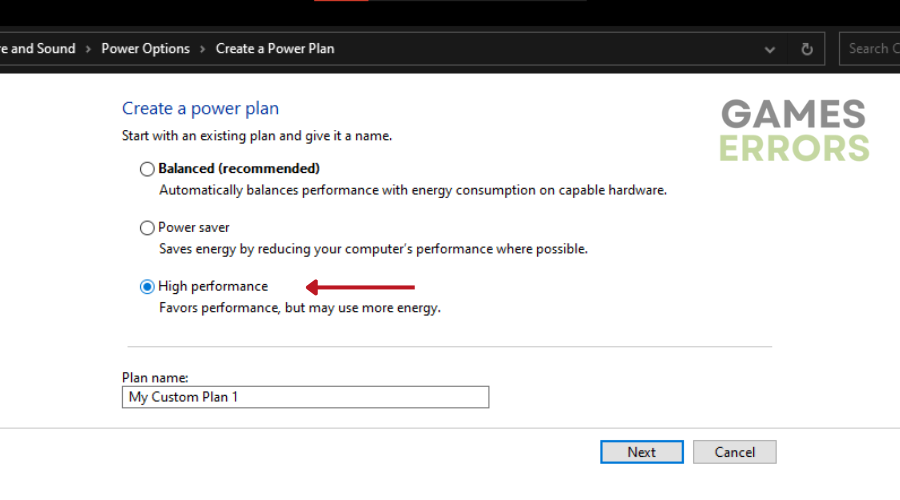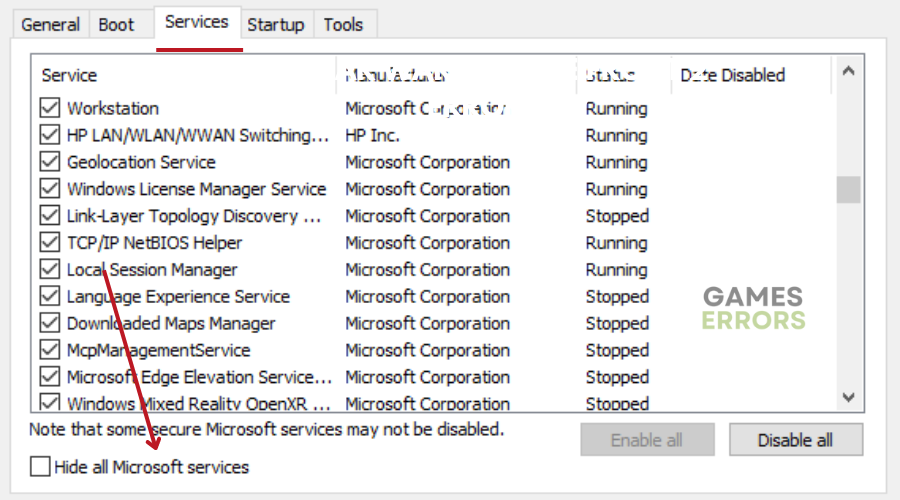Astroneer Won’t Launch: How to Fix this Problem
Updating your video driver, as well as the troubleshooting steps outlined, will help you fix Astroneer won't start. Read on to find out why and how to fix it⚡
Astroneer generally lies on the softer side of the survival spectrum.
Many players love it because it looks inviting and fun, whether you’re a lone explorer bounding across the colorful landscape or mining deep in underground caves.
Most players agree it’s not a perfect game, complaining about issues such as Astroneer won’t launch.
If you are currently experiencing this, read on and try one of the troubleshooting solutions below to fix it.
Why won’t Astroneer launch?
If Astroneer won’t launch on your PC after installing, it is probably because of these reasons:
- Your PC doesn’t meet the system requirements to run Astroneer
- Outdated or corrupted GPU driver problems can prevent Astroneer from launching on your PC.
- Your antivirus or firewall may block Astroneer.
- Third-party services.
- Problematic or outdated game components
- Disc performance issues.
How to fix Astroneer won’t launch?
Before getting into the troubleshooting steps listed below, try doing the following things:
- Make sure that your PC meets the minimum system requirements to run Astroneer.
- Install the DirectX Runtime and Visual C++ Redistributable packages
- Restart your PC.
- Ensure that your time and date settings are correct on Windows.
- Disable your antivirus and firewall.
- Verify the integrity of the game files.
Now, follow these methods to fix Astroneer won’t launch issues:
Table of contents:
- Run as administrator
- Update the graphics driver
- Enable Game mode
- Enable High performance
- Perform clean boot
1. Run as Administartor
Running a game as an administrator is a common troubleshooting step. This is because it can sometimes resolve launch issues, including when Astroneer won’t launch. It also allows access to certain system resources that might otherwise be restricted. To run the game as admin:
- Right-click on the Astroneer exe shortcut file on your PC.
- Select Properties and Click on the Compatibility tab.
- Check the box next to “Run this program as an administrator.”
- Click on Apply and then select OK to save the changes.
2. Update the Graphics Driver
Time needed: 4 minutes
Astroneer, like many modern games, may require specific versions or features supported by an updated graphics driver. Having an outdated graphics card can lead to several issues and limitations regarding your overall gaming experience. To update your graphics card:
- Press Win + X and choose Device Manager from the menu.
- Expand the Display Adapters category by double-clicking on it.
- Right-click on your display adapter and select Update driver
- Choose the option to Search automatically for drivers.
- Complete the driver update process and Restart your PC to apply the changes.
We recommend using PC HelpSoft instead of the device manager to update your GPU driver. This tool automatically finds and installs the latest official driver for your PC, making it the best option for driver updates.
3. Enable Game mode
Enabling Game Mode helps limit background processes and system tasks that may consume system resources and interfere with game performance. To do this:
- Press Win + I on the keyboard to open Windows Settings.
- Navigate to the Gaming tab.
- Click on Game Mode.
- Toggle the switch to enable Game Mode.
- Restart your PC.
4. Enable High performance
High-Performance mode allows the CPU and GPU to run at higher clock speeds, maximizing their processing power. This eventually results in improved game performance and smoother gameplay. To enable high performance:
- Open Windows Settings.
- Navigate to the System section.
- Click on Power & Sleep.
- Click on Additional power settings
- Select Create a power plan
- Set the Power mode to Best performance or High performance.
- Restart Windows to apply the changes.
5. Perform a clean boot
Sometimes, conflicts between different software applications or services can prevent games like Astroneer from launching correctly. Therefore, performing a clean boot on your PC can help troubleshoot and resolve Astroneer won’t launch. Here’s how to do it:
- Press Win + R to open the Run dialog box.
- Type “msconfig” in the Run dialog box and press Enter. This will open the System Configuration utility.
- In the System Configuration window, navigate to the Services tab.
- Check the box next to “Hide all Microsoft Services” to exclude Microsoft services from the clean boot process.
- Click on the “Disable all” button to disable all the remaining non-Microsoft services.
- Click on Apply and then OK to save the changes.
- Restart your Windows computer to perform a clean boot.
Extra Steps:
- Uninstall and then reinstall the game.
- Update Windows to the latest version.
Related articles:
Conclusion
Well, there you have it! We hope that one of the solutions listed above helped you fix Astroneer won’t launch. Don’t hesitate to leave us any questions, comments, or concerns, and let us know what worked for you in the comment section below.