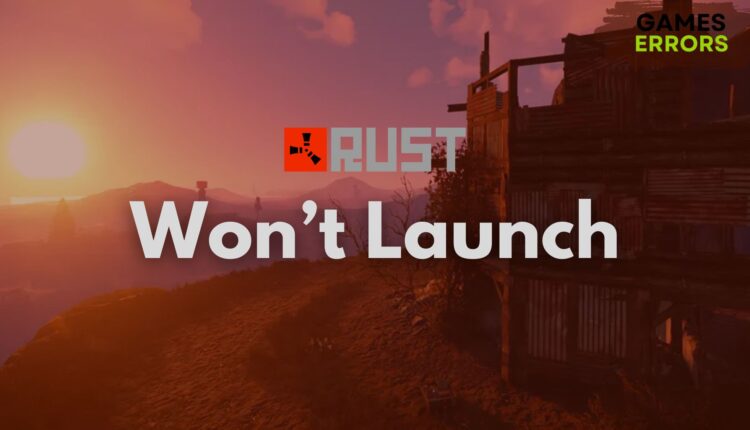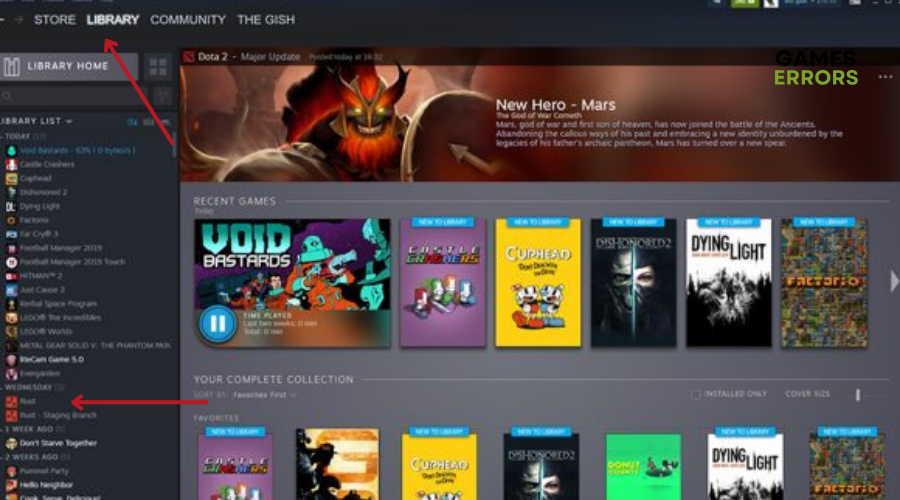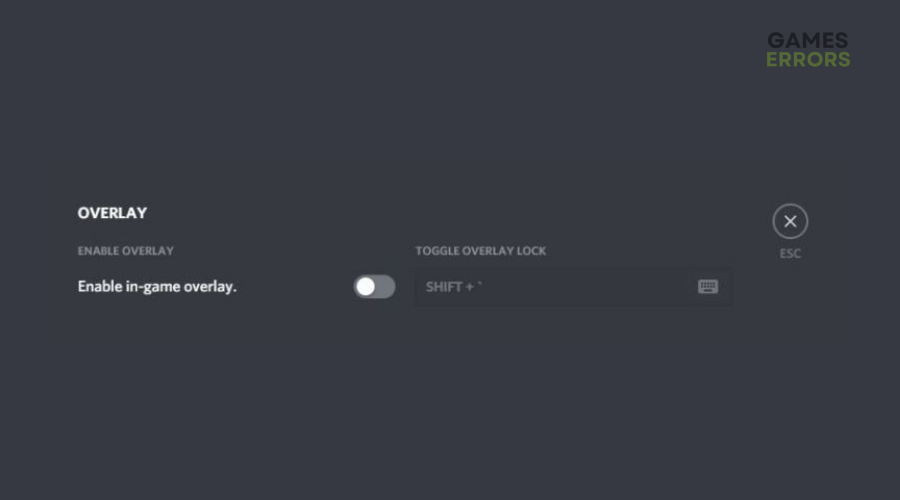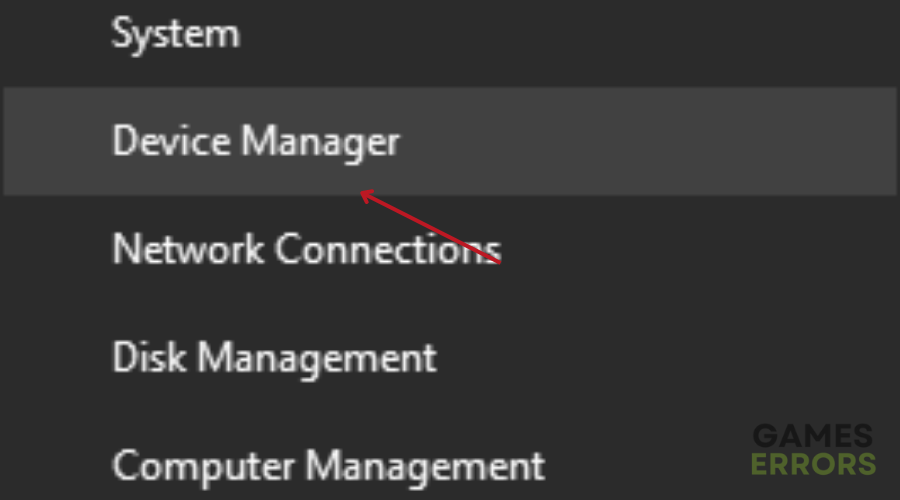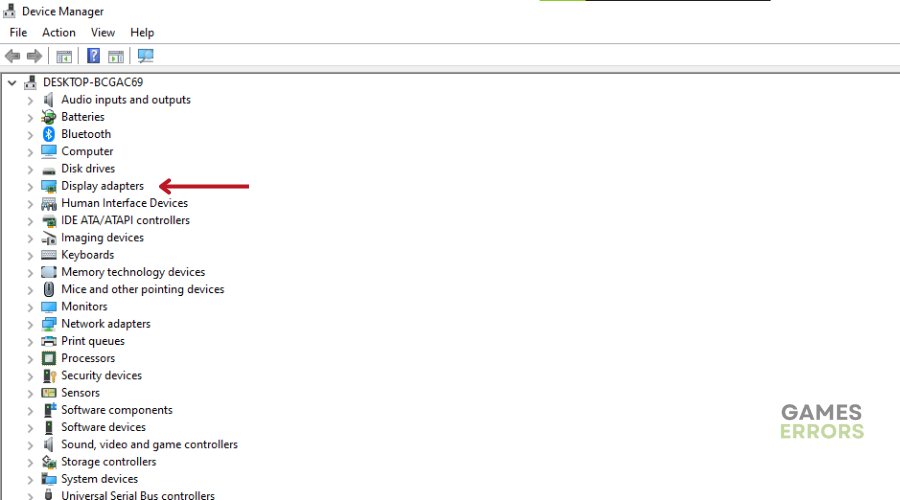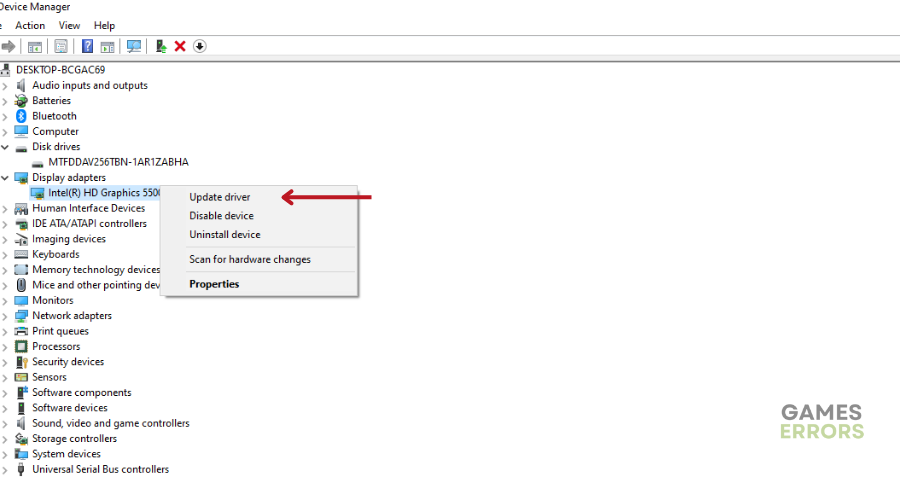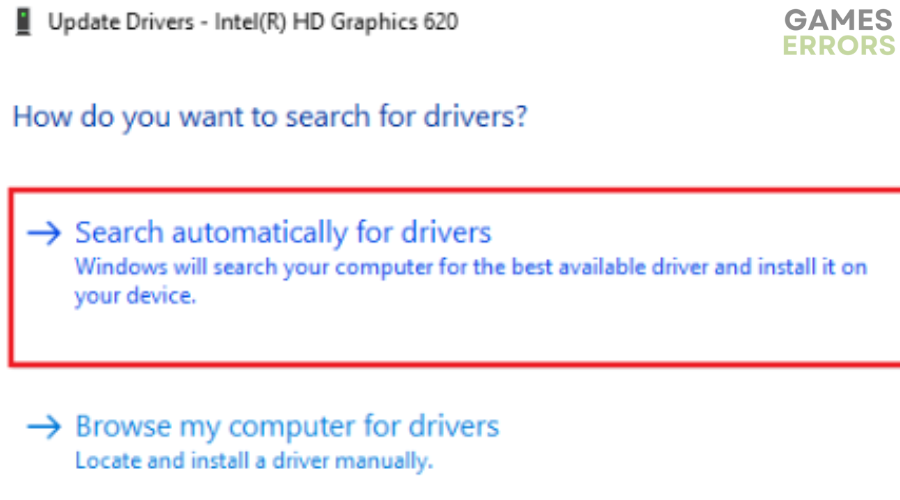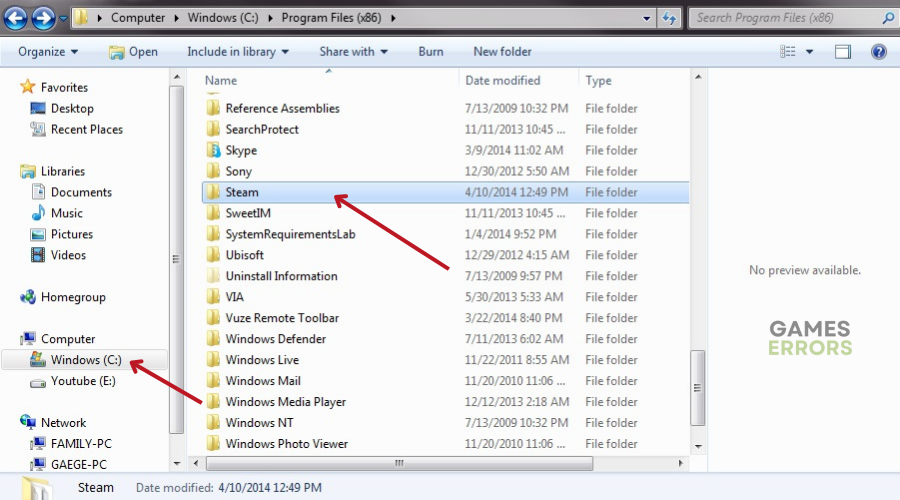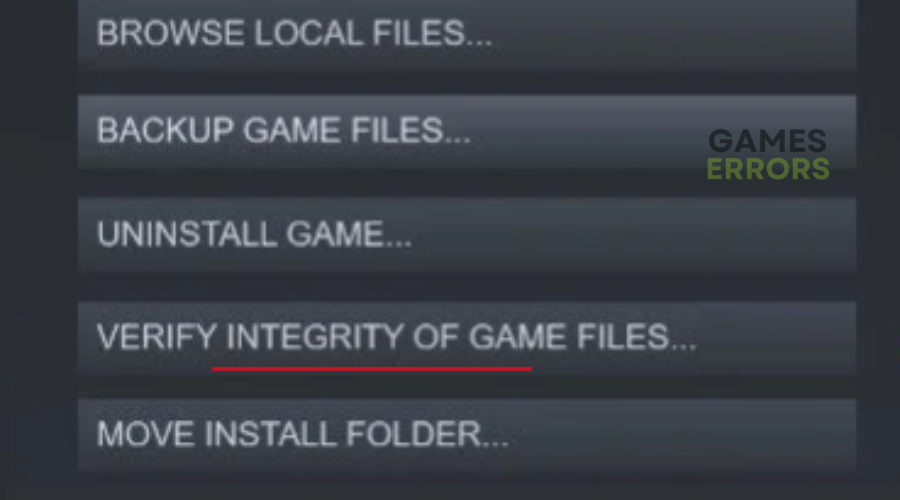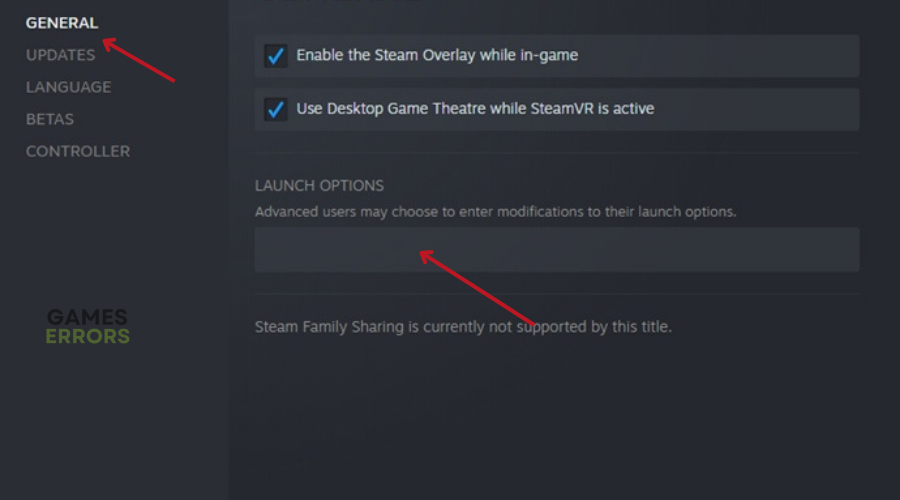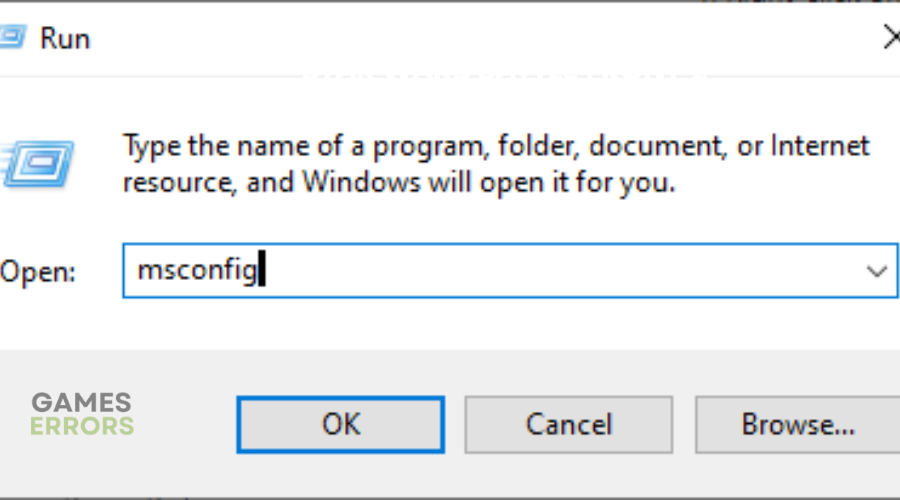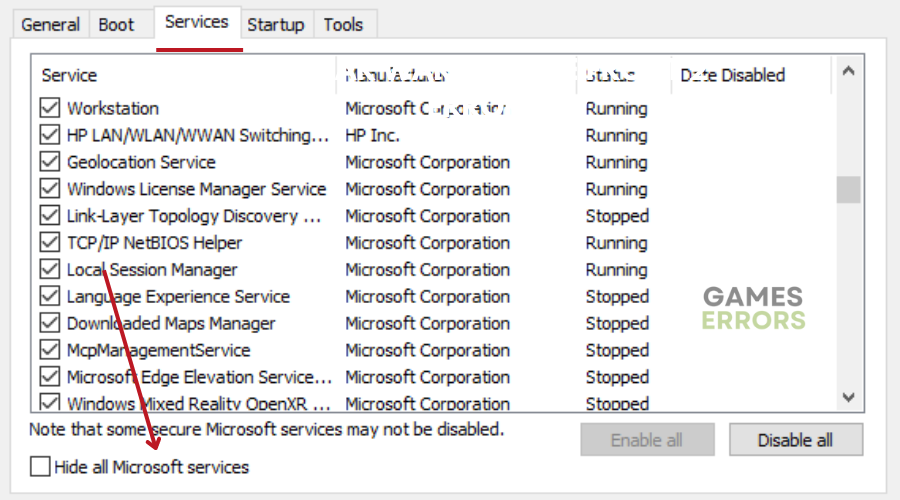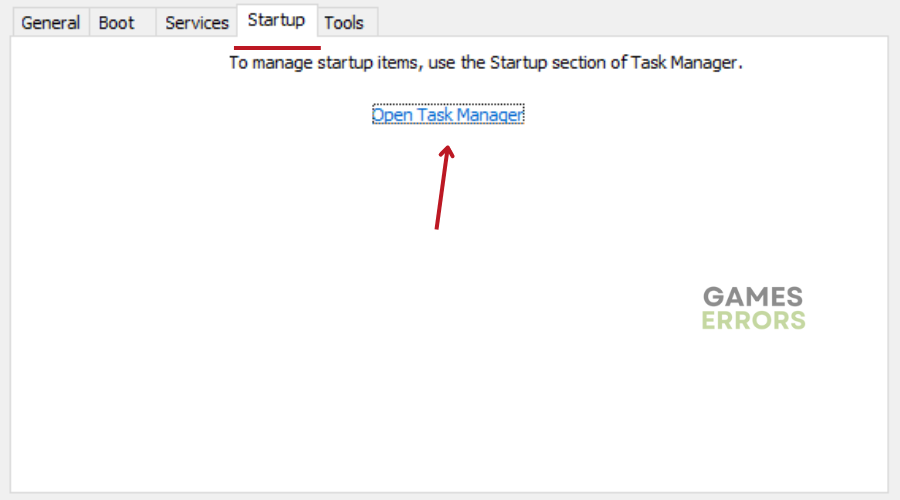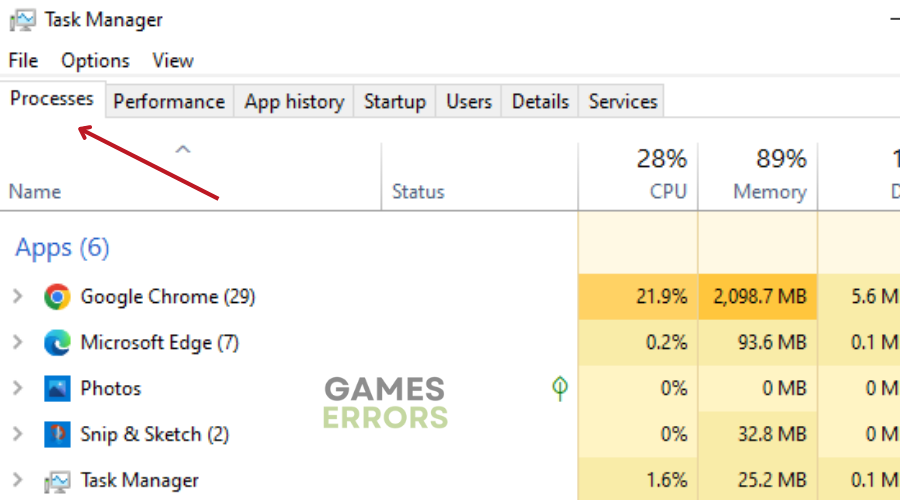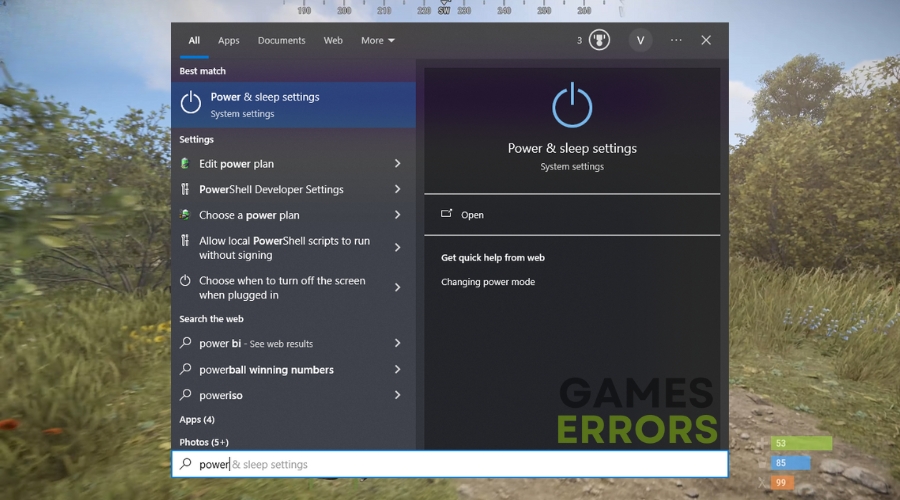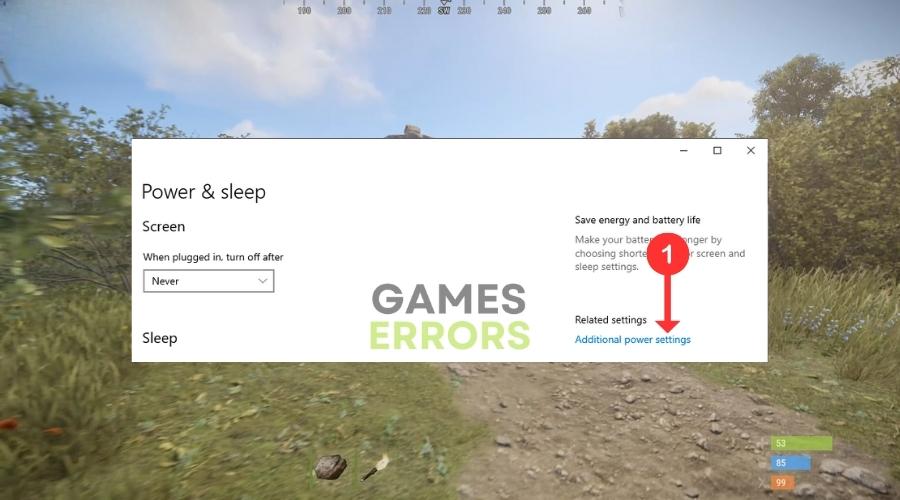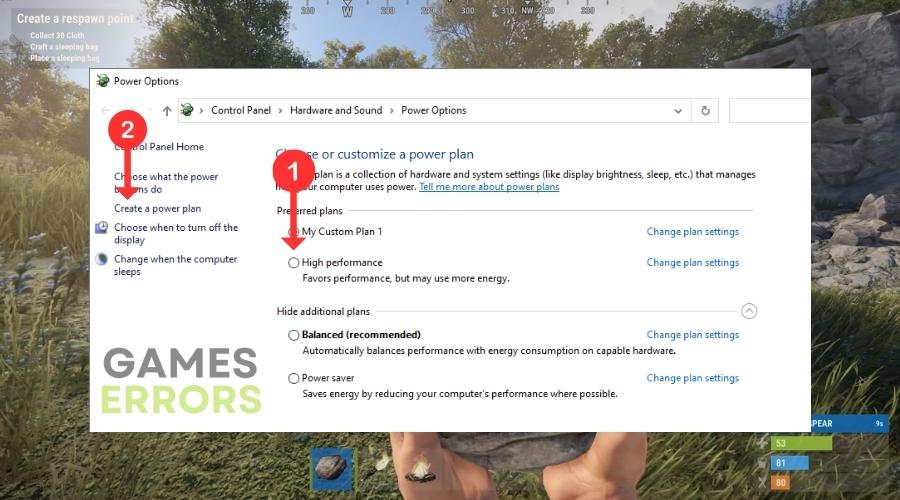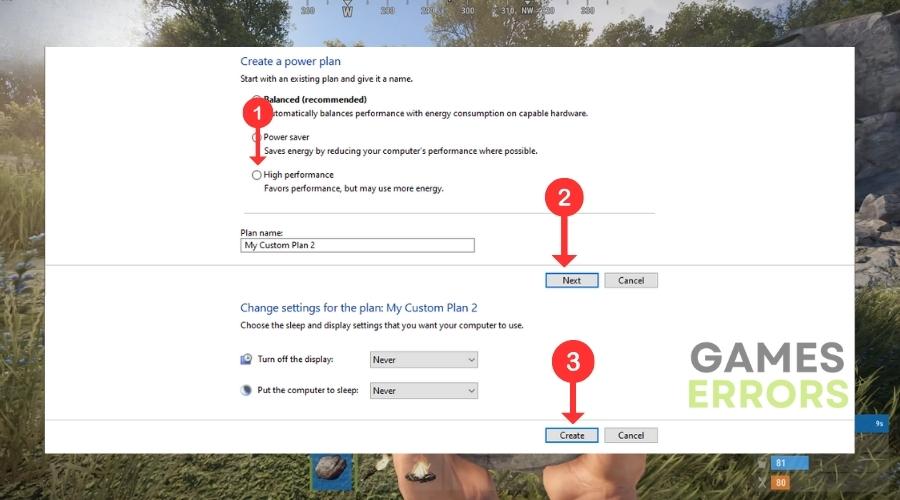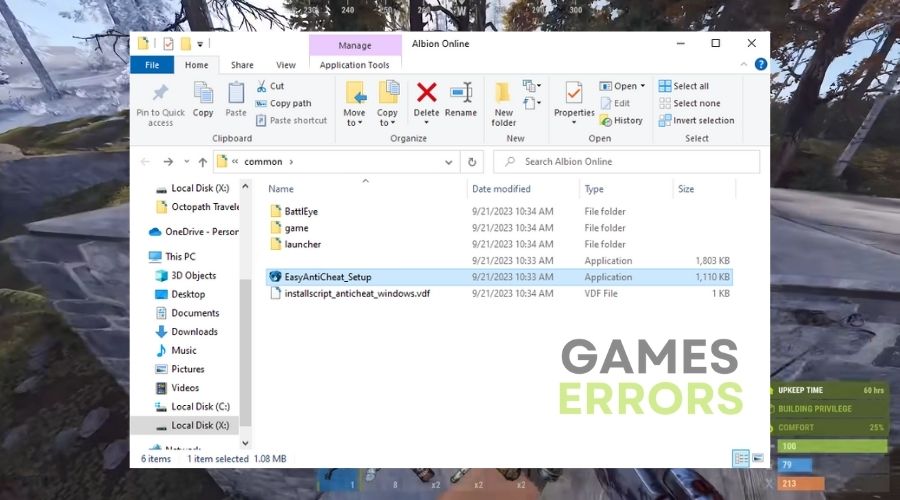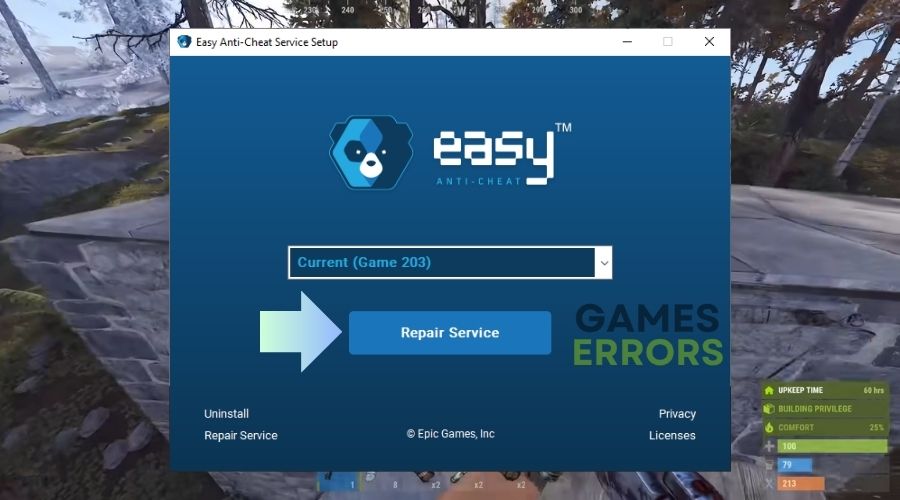Rust Won’t Launch: Here’s How To Fix It
Frustrated every time Rust won't launch? Here's how to fix this issue in a few simple steps ⭐
Rust is set in the open world with the sole goal of survival. After its release in 2018, Rust has been listed as one of the best survival games and is available for Microsoft Windows, PS4, macOS, Xbox One, and Linux.
However, like with any other video game, players have reported Rust won’t launch, among other issues. This can be very frustrating, especially if you’re just trying to play the game.
We have done our homework and identified reasons why it may be happening and how to fix it.
Why is Rust not launching?
Rust is not launching mainly due to outdated or faulty graphic drivers. Also, there are various other reasons why Rust will not launch on your device. Some of the most common reasons include:
- Missing or corrupted game files
- Unnecessary background task
- Incompatible PC hardware
- Overclocked CPU/GPU
- DirectX-related issues
Let’s get into the possible solutions to fix this issue without wasting any more time and get you back to the game as soon as possible.
Disclaimer: The following fixes and solutions were tested by gaming experts and by our team and they have a high success rate on various systems.
How do I fix Rust won’t launch?
To fix the Rust won’t launch error start by checking if your device meets the system requirements of the game. Also, ensure your game is genuine, disable your antivirus and firewall, and restart your PC.
Table of contents:
- Disable overlay apps
- Update graphics drivers
- Update Microsoft Visual C++ Redistributable
- Verify the Integrity of game files
- Launch the Game in Windowed mode (Steam)
- Perform a clean boot
- Close background processes
- Change the Power Settings
- Repair the EasyAntiCheat
1. Disable overlay apps
Steam overlay is more of a feature, not a bug. It works for many games, however, it is not optimized to work for all of them, and that is why you tend to experience lags, crashes, and issues like Rust won’t launch. To disable overlay apps:
- Launch the Steam client.
- Click on Library in the top menu.
- Right-click on Rust and choose Properties from the drop-down menu.
- In the Properties window, navigate to the General section.
- Uncheck the box labelled Enable Steam Overlay.
- Click on OK to save the changes and close the window.
- Go back to your Library.
- Launch Rust to check if the issue has been resolved.
2. Update graphics drivers
Time needed: 4 minutes
Graphics drivers are a crucial part of how your PC works. Therefore, they can cause a lot of problems for games and software, especially if they are outdated. Updating your graphics driver improves the performance of your PC, fixes 100% disc usage, and unlocks new exciting features. To update your graphics driver:
- Press the Windows + X keys to open the Quick Link Menu.
- From the list of options, click on Device Manager.
- In the Device Manager window, double-click on Display adapters to expand the section.
- Right-click on the dedicated graphics card that you are using.
- Select Update driver from the context menu.
- Choose the option to Search automatically for drivers.
If an update is available, the system will automatically download and install it.
- Once the update process is complete, restart your computer to apply the changes.
Disclaimer: We are affiliated with the following application.
We highly recommend using Outbyte Driver Updater for maintaining your computer’s drivers and ensuring optimal PC performance. This powerful tool will scan, download, and install PC drivers automatically while also keeping their installation order to prevent any driver conflicts.
⇒ Get Outbyte Driver Updater
3. Update Microsoft Visual C++ Redistributable
There are times when Microsoft Visual C++ gets outdated or faulty. To fix it, the easiest method is to update it, as it will also repair potential errors. The best part is that this fix won’t take long at all, and you most likely have it on your PC.
- Open File Explorer on your PC.
- Navigate to the following path:
- C:\Program Files (x86)\Steam\steamapps\common\Steamworks Shared_CommonRedist\vcredist
- Look for the following folders: 2012, 2013, and 2019.
- Open each of these folders and run the executable file named vc_redist.x64.exe.
- If you have different folders, run the vc_redist.x64.exe file in those folders.
- Once you have run all the executable files, restart your PC.
- This should fix the issue you were experiencing.
4. Verify the Integrity of game files
Assuming corrupted game files are one of the reasons why Rust Won’t Launch? Verifying the integrity of the game files essentially helps you get rid of any issues with the game. To do this:
- Launch Steam and click on the Library tab.
- From the list of installed games, right-click on Rust.
- Click on Properties, and then go to the Local Files tab.
- Click on Verify Integrity of Game Files.
- Wait for the verification process to complete.
- Once the process is complete, restart your computer.
- This should resolve any issues with the game files for Rust on Steam.
5. Launch the Game in Windowed mode on Steam
Do you want to play a game that requires high system requirements, but you have a low-end PC? The Windowed Mode basically allows users to launch games that would otherwise NOT launch. To do this:
- Open the Steam client and navigate to the Library tab.
- Right-click on Rust and select Properties from the drop-down menu.
- In the Properties window, navigate to the General section.
- Click on the Set Launch Options button.
- Copy and paste the following command-line argument: -windowed -noborder
- Click on OK to save the changes.
- Try relaunching the game to see if the issue has been resolved.
- If the game still does not launch correctly, try other troubleshooting methods.
6. Perform a clean boot
Performing a clean boot cancels out the possibility of a background program interfering with your game. It’s sort of like starting over on a clean slate. To perform a clean boot:
- Press the Windows + R keys to open the Run dialog box.
- Type “msconfig” and hit Enter to open the System Configuration window.
- Go to the Services tab and enable the “Hide all Microsoft services” checkbox.
- Click on Disable all, then select Apply and then click OK to save changes.
- Now, click on the Startup tab and click on “Open Task Manager”.
- Under the Startup tab in the Task Manager interface, select the particular tasks that are enabled for startup boot and click on Disable.
- Make sure to select the high-impact startup programs and disable them one by one.
- Once all of them are disabled, restart your PC to apply the changes.
- Finally, check whether the issue of Rust not launching on PC has been fixed or not.
7. Close background processes
Unnecessary background processes are usually the cause oh high CPU problems. Additionally they can lead to file conflicts and faulty processes which might be the reason why Rust is not launching on PC.
- Press the Ctrl + Shift + Esc keys to open Task Manager.
- Click on the Processes tab.
- Select the task that you want to close.
- Once selected, click on “End Task.” Make sure to do this for each task individually.
- Once you have ended all the necessary tasks, restart your computer to apply the changes.
8. Change the Power Settings
By default, your system is using the balanced power plan, which is good in most cases but lacks the power to improve your overall performance in games. I recommend you use High Performance. It can boost your FPS and help you fix the Rust won’t launch problem.
- Press Win + S and search for Power & Sleep Settings.
- Once opened, on the right you will find Additional Power Settings.
- A new tab will open, look for the High performance plan, if there isn’t any follow the next steps.
- On the left, you will find the option to create a new plan, click on it.
- Now pick the High Performance / Best Performance plan and click next and create.
- Select the High Performance plan and restart your PC.
9. Repair the EasyAntiCheat
The EasyAntiCheat app protects the game from exploits, but it can be the reason why Rust won’t start. After all, there are times when it performs poorly due to a faulty installation. Also, like most files, it can get corrupted over time from various updates.
- Run Steam or go to the game folder of Rust and look for the EasyAntiCheat.
- Open the .exe and press install or repair.
- Restart your system and you are good to go.
Additional solutions to fix the Rust won’t launch problem:
If you tried every solution from above and nothing worked, and rust is still not opening, check the following quick fixes:
- Run Rust with the compatibility mode.
- Reinstall the Game.
- Rollback GPU drivers.
- Update your Windows.
Disclaimer: All the provided fixes were reviewed by gaming experts familiar with Rust and the Unity engine.
Related Articles:
- Rust Voice Chat Not Working
- Rust Keeps Crashing on PC
- RUST Not Responding
- Rust Stuck on Loading Screen
Conclusion
We hope one of the above solutions has helped you fix the Rust won’t launch issue. Keep in mind that most of the time when games won’t open, the main problem could be the result of having outdated or faulty graphic drivers. Additionally, besides keeping everything updated, you should verify every once in a while your game files and also third-party applications such as the AntiCheatSystem. Let us know what has worked for you in the comment section below. If you discover any fixes and solutions, feel free to share them with us. We will test them and add them to the list.