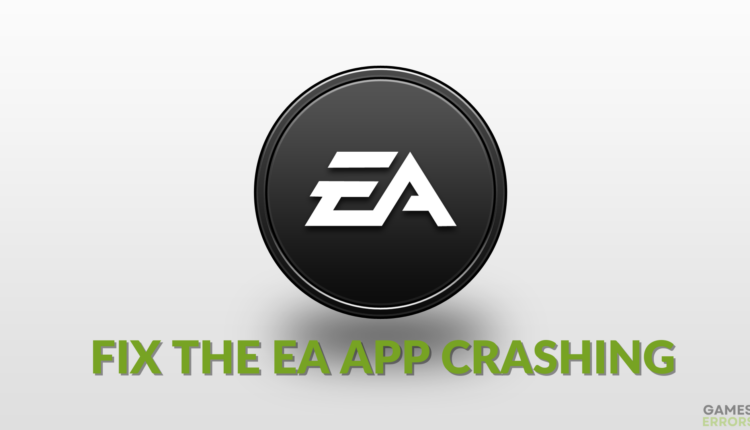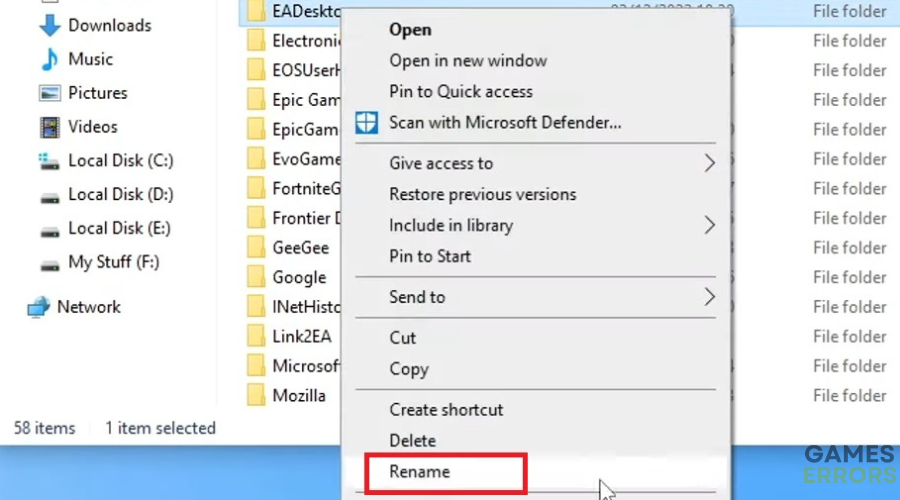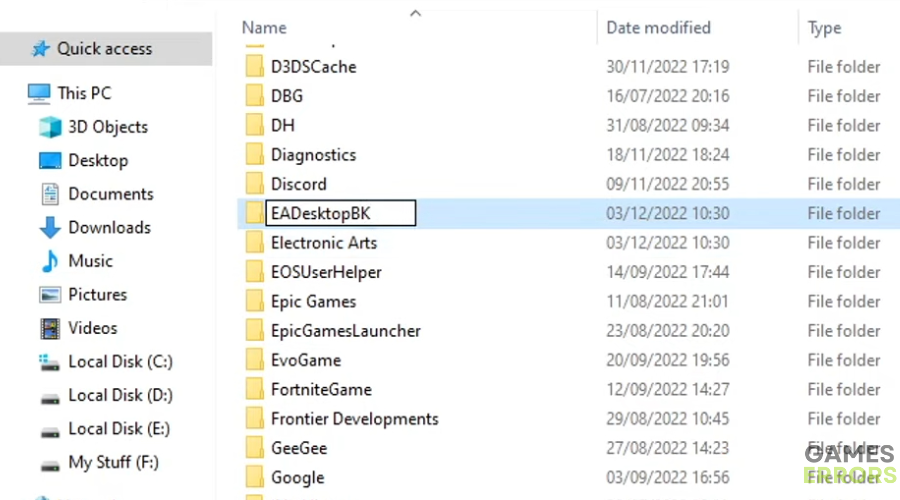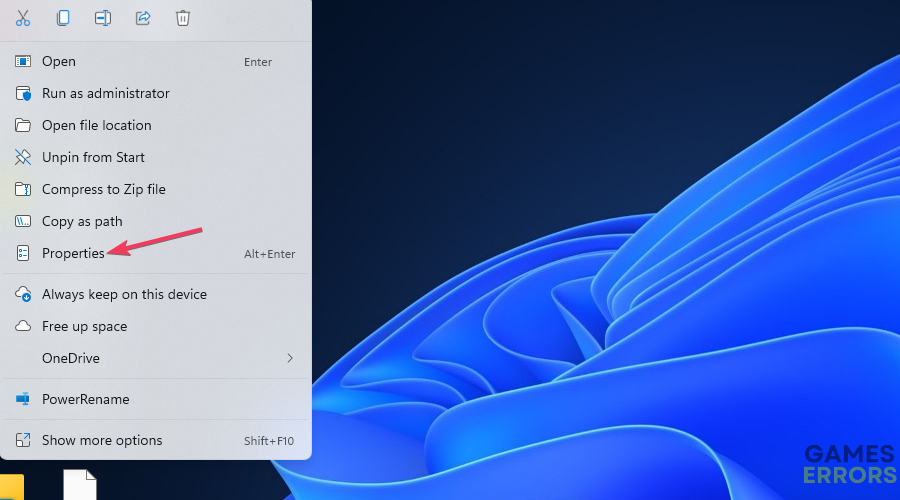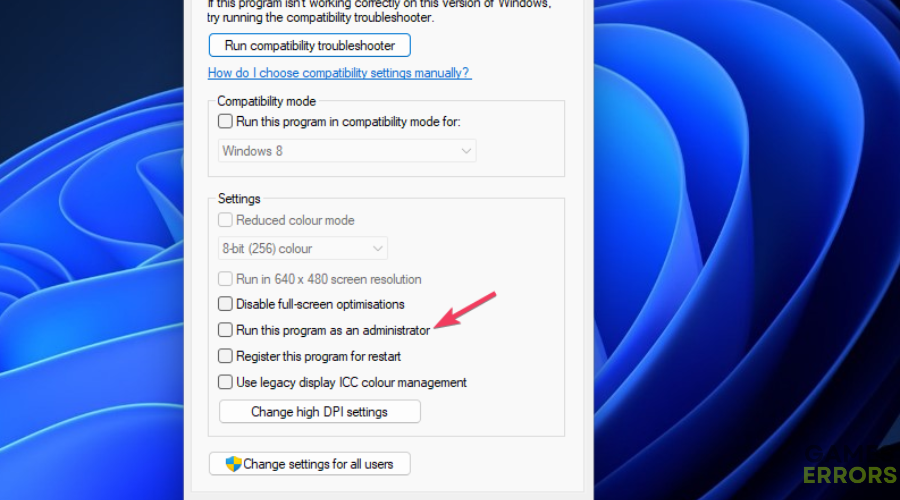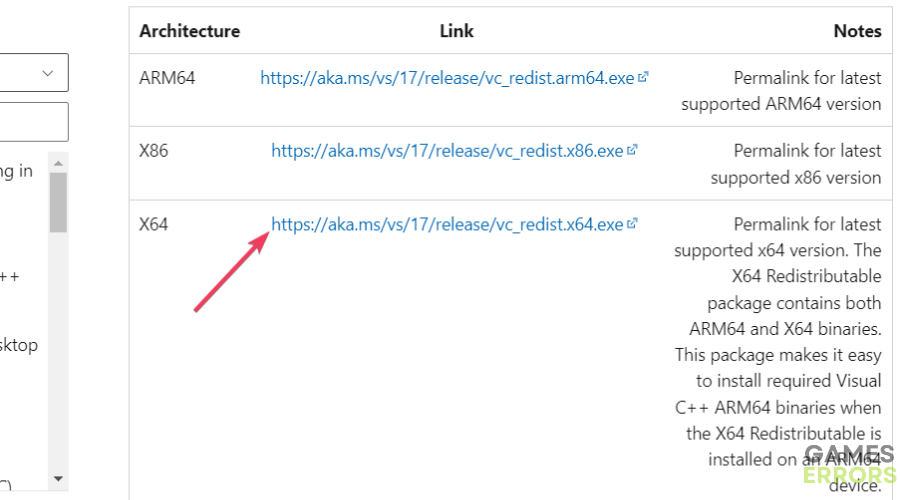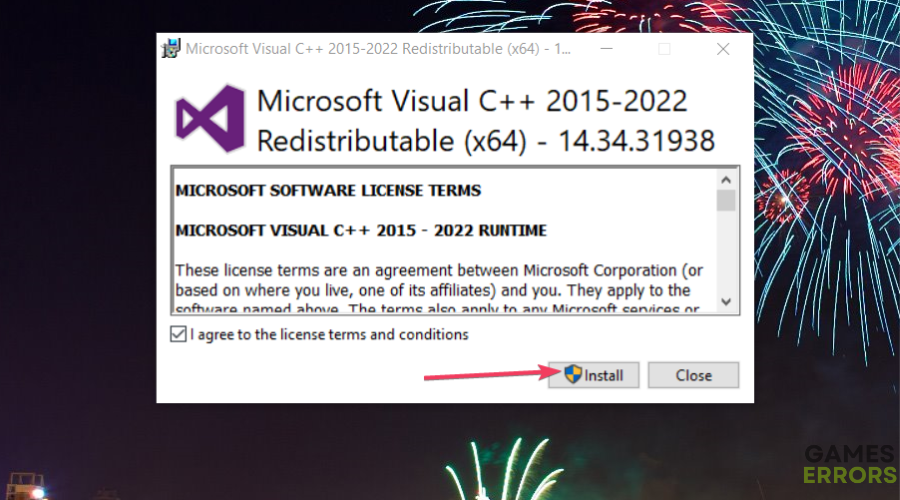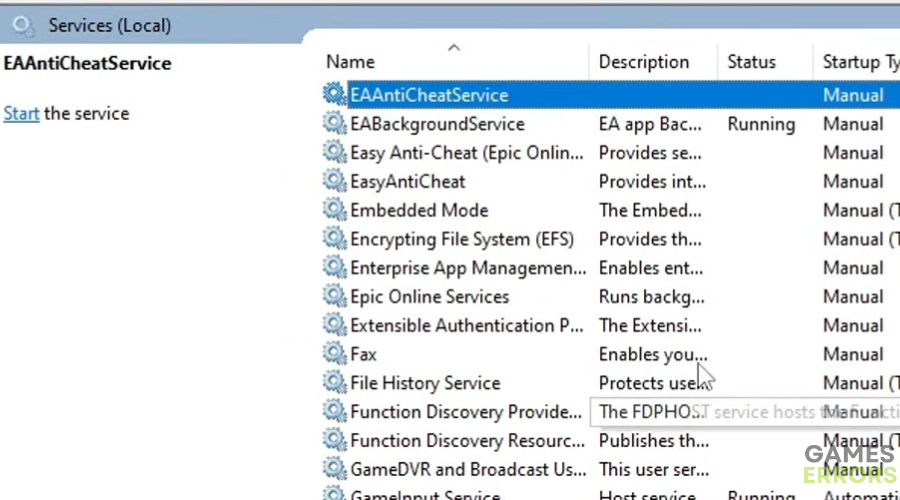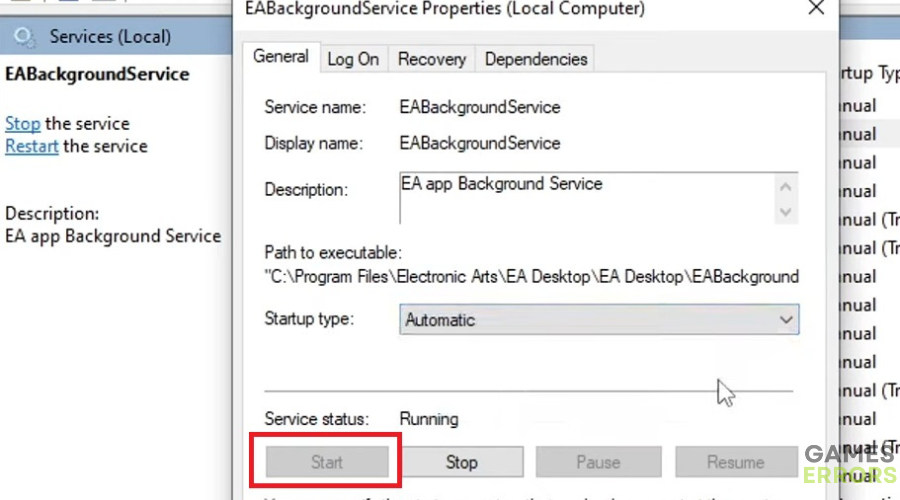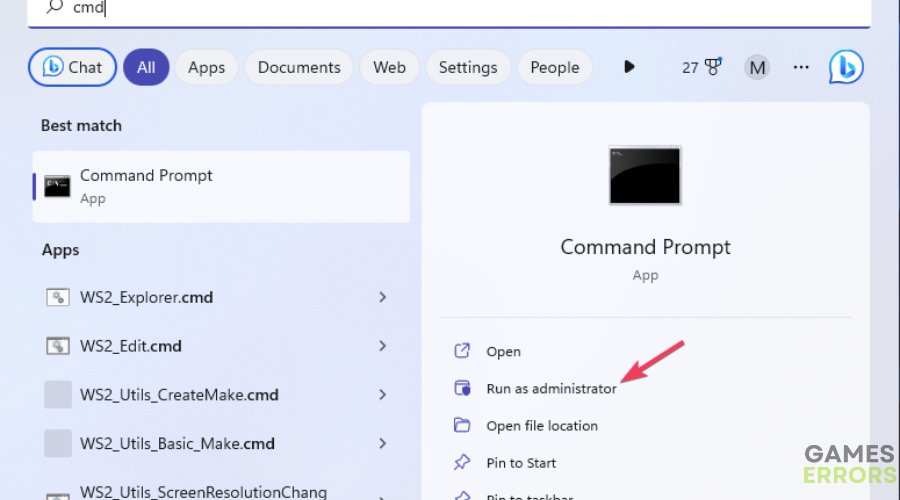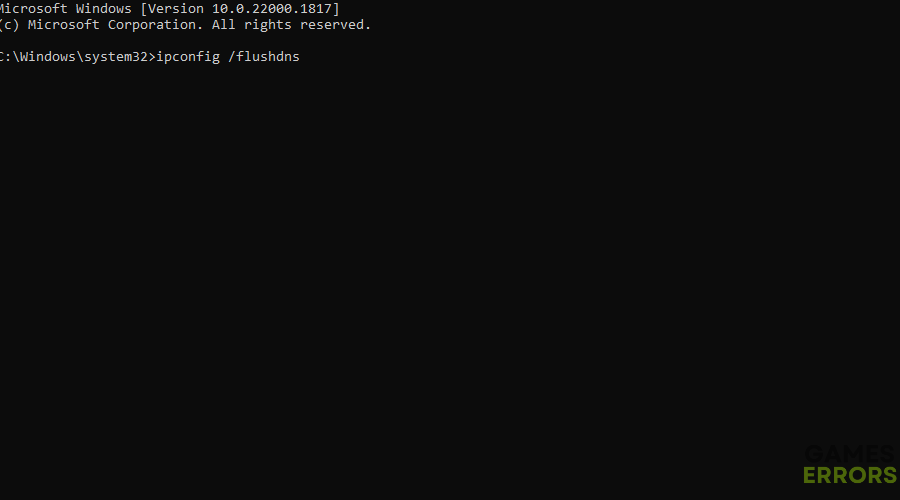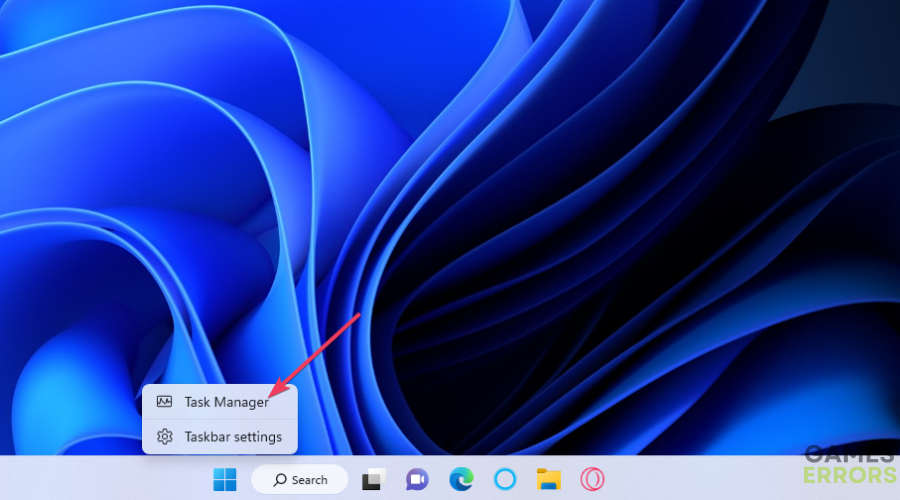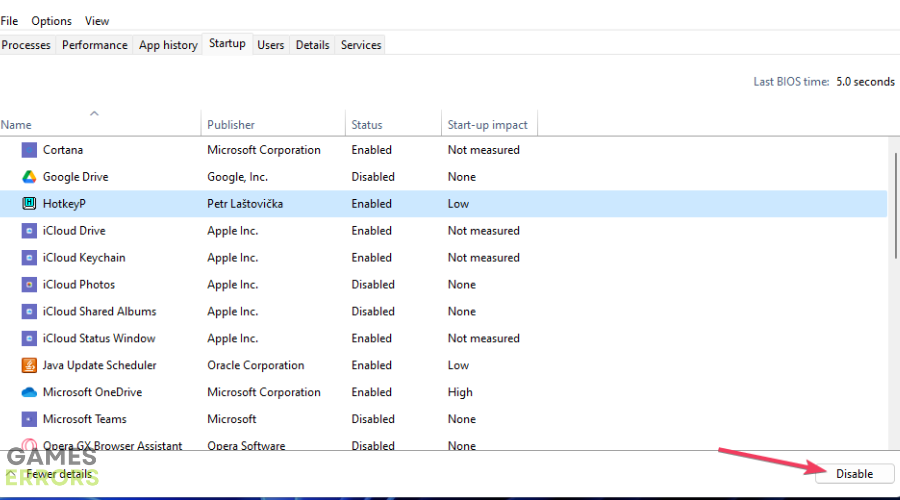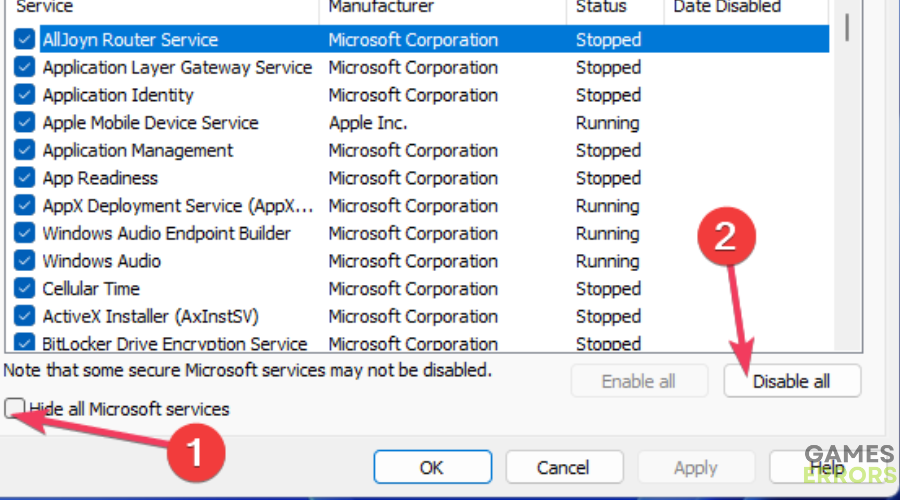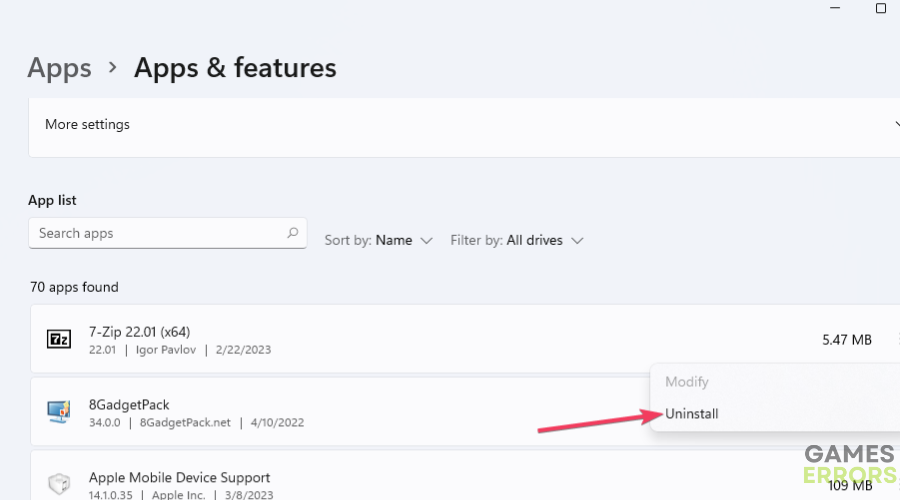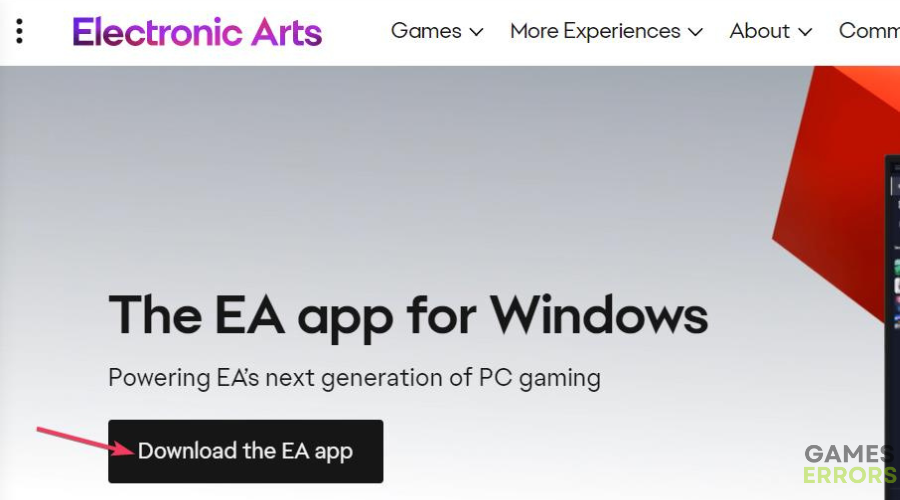How to Fix the EA App Crashing on PC? Follow Our Expert Guide
We know how annoying it can be. That's why we covered your back with foolproof solutions to get back in the game! 🚀
EA app is a gaming client users need to install and play games like Apex Legends, Sims 4, Mass Effect, and Battlefield. However, some users have reported the EA app crashing in EA forum posts. Consequently, users can’t utilize the EA app when it keeps crashing at launch.
The EA app can crash in different ways. Sometimes it might just crash at startup without showing any error message. Other times it might show an error message like “Something went wrong.” Or it can crash when users select to start games in it. One EA app user’s forum post reported:
Since yesterday, I can’t play FIFA, because every time I open the game, I get an error message of ‘EA app (Oh snap, it crashed).’ I can’t even open the game.
So, is your EA app crashing in any way? If so, this is how you can fix the EA app crashing in Windows 11/10.
What causes the EA app to crash?
Before troubleshooting the EA app, it’s worth noting some of the causes for that game client software crashing. These are some of the more common causes of the EA app crashing:
- Conflicting software: Security (firewalls and antivirus utilities), peer-to-peer, VPN, and other third-party apps can conflict with and stop the EA app from launching.
- Missing Visual C++ redistributables: Your PC is missing some Microsoft Visual C++ libraries required by the software.
- Corrupted data cache: The EA app has corrupted cache data.
- Corrupted EA app installation: Some of the software’s files might be either missing or corrupted.
- Connection issues: EA app crashes because of connection issues caused by corrupted DNS cache data or other network protocol glitches.
- Disabled EABackgroundService: The EABackgroundService isn’t running or needs restarting.
How can I fix the EA app crashing on my PC?
Table of Contents
- Rename EA data folders
- Set the EA app to run as an administrator
- Update Microsoft Visual C++
- Check the EABackgroundService is running
- Clear DNS cache
- Clean boot the Windows PC
- Select the EA app’s Repair option
- Reinstall EA app
1. Rename EA data folders
Time needed: 3 minutes
-
Hold the Windows keyboard button and press R to start Run.
-
Type %appdata% in Run and click OK.
-
Right-click the EADesktop folder and select Rename.
-
Input EADesktopBK for the folder’s name.
-
Next, click the Electronics Arts folder with the right mouse button to select Rename.
-
Input Electronics ArtsBK within the renaming box.
If you can open the EA app at all, try selecting the Clear Cache option. To do so, click the menu button at the top-left corner of the EA app. Select Help > App recovery on that menu. Then press the Clear Cache button. Or you can select App Recovery within the EA Start menu folder.
2. Set the EA app to run as an administrator
- Right-click the EA app shortcut on your desktop to select Properties.
- Then click Compatibility in the EA Properties window.
- Select the setting labeled Run this program as an administrator.
- Click Apply to set the new compatibility setting.
- Select OK to exit the Compatibility tab and properties window.
3. Update Microsoft Visual C++
- Open the Microsoft Visual C++ package download webpage.
- Click the Visual Studio 2015-2022 X64 download link.
- Bring up the Explorer file manager by pressing the Windows logo + E key combination.
- Open the folder in which the Visual C++ package downloaded and double-click VC_redist.x64.exe.
- Click the I agree checkbox within the Microsoft Visual C++ window that opens.
- Select Install to add missing libraries.
- Click Restart within the Microsoft Visual C++ window.
4. Check the EABackgroundService is running
- Click the search button or box on the taskbar and input a services keyword.
- Then select the Services app found.
- Double-click the EABackgroundService service.
- Set the service’s startup to Automatic in the window’s drop-down menu.
- Select Start if EABackgroundService isn’t running. If it’s running, restart the service by selecting Stop and Start.
- Select Apply > OK to finish.
This potential resolution is recommended for fixing the EA app crashing that throws up a “Service failed to start” error message. So, make sure you apply it if your EA app crashes with that message.
5. Clear DNS cache
- First, bring up Windows’ search box and input a CMD keyboard in it.
- Click the Run as administrator option for the Command Prompt result that your CMD search phrase finds.
- Then input and execute this command to flush the DNS:
ipconfig /flushdns
6. Clean boot the Windows PC
- Right the Windows 11/10 taskbar and select Task Manager.
- Then select Startup within the Task Manager tool.
- Select all the startup items shown there and click the Disable button to disable them.
- Exit the Task Manager tool.
- Type MSConfig inside the Windows search box and open System Configuration.
- Click Services to switch to that tab.
- Then select the checkbox labeled Hide all Microsoft services.
- Click Disable all to uncheck the boxes for the third-party services.
- Select Apply to set the new clean-boot settings.
- Click the System Configuration window’s OK button.
- Press Restart on the dialog box that appears after exiting MSConfig.
Launch the EA app after the restart to see if it continues crashing. If not, then one of the disabled startup items or services was probably causing the issue. You can stick with the boot configuration or try to identify what program or service was causing the EA app to crash by gradually restoring startup items.
- Related article: Games Not Launching on EA App: How to Fix
7. Select the EA app’s Repair option
- Click Start on the Windows taskbar and select Settings on the menu.
- Then click Apps > Apps & features to access the uninstaller tool in Settings.
- Type EA in the app search box.
- Select Uninstall for the EA App.
- Click Uninstall when asked to confirm the selected action.
- Press the Repair button within the EA window that opens.
8. Reinstall EA app
- Select to uninstall the EA app as outlined in steps one to five of the previous potential solution.
- Then click Uninstall within the EA window.
- Restart Windows after removing the EA app.
- Open this EA download app in your web-browsing software.
- Select the Download the EA app option.
- Double-click the EAappInstaller.exe file within whatever download folder includes it.
- Then reinstall EA app with the software’s setup wizard.
We cannot promise that the above resolutions will fix EA app crashing in all scenarios. However, users have confirmed those potential fixes can resolve many EA app crashing issues nonetheless.
If those potential solutions don’t stop your EA app from crashing, consider sending a support ticket to EA’s help service. You can do so by logging in on this EA page and clicking the Contact us link.