PUBG Failed to Initialize Steam: Quick Fix
At times, the game may refuse to launch with a failed to initialize Steam error
PUBG is a popular cross-platform Battle Royale game that can be downloaded and installed from Steam. It is a battle royale game that offers tons of customization options.
However, if the game is not properly installed, you may encounter the failed to initialize Steam PUBG error during launch. Several users have reported a similar error in the Reddit community as well.
In this article, we have listed a couple of troubleshooting tips to help you resolve the PUBG failed to initialize Steam error in Windows.
How do I fix the PUBG Failed to Initialize Steam error?
Table of contents:
1. Run PUBG as administrator
- Open File Explorer.
- Navigate to the following location:
C:Program Files (x86)SteamsteamappscommonPUBG TslGameBinariesWin64 - Right-click on TsLGame.exe and select Run as Administrator.
- Click Yes if prompted by UAC.
- Wait for the game to launch and check if the error is resolved.
This error can occur due to permission issues during the launch. Try running the game exe file as administrator and check for any improvements.
2. Run the Steam client as an administrator
If the issue persists, try running the Steam client as an administrator.
- Open File Explorer and navigate to the following location:
C:Program Files (x86)SteamorC:Program FilesSteam - Right-click on Steam or Steam.exe and click Run as Administrator.
- Click Yes if prompted by UAC.
- Launch PUBG and check if the error is resolved.
3. Disable Administrator rights
- Open File Explorer and navigate to the following location:
C:Program Files (x86)Steamor
C:Program FilesSteamsteamappscommonTslGameBinariesWin64 - Right-click on Tslgame.exe file and select Properties.
- In the Properties window, open the Compatibility tab.
- Uncheck the “Run this program as an administrator” option under the Privilege Level.
- Close the Properties window and launch PUBG.
If the issue persists even after running the game with administrator rights, try revoking the same to see if that helps. Revoking the administrator rights seems to have resolved the error for many PUBG users.
4. Restart Steam
- Close the Steam client if running.
- Right-click on the taskbar and select Task Manager.
- In Task Manager, open the Process tab.
- Locate the Steam process and right-click on it.
- Select End Task.
- Close Task Manager and relaunch Steam. Check for any improvements.
5. Verify the integrity of Game Files
Time needed: 3 minutes
The problem can occur due to corrupted game files. With the help of Steam’s built-in file troubleshooter, you can find and fix the problems.
-
Launch Steam.
-
Open Game Libraries.
-
Right-click on PUBG and select Properties.
-
In the Properties window, open the Local Files tab.
-
Click on the Verify Integrity of Game Files button.
-
Steam will validate the PUBG installation files and fix any issues if found.
-
Relaunch Steam and try to relaunch PUBG.
6. Update graphics drivers
- Press Windows Key + R to open Run.
- Type devmgmt.msc and click OK to open Device Manager.
- In Device Manager, expand the Display adapter category.
- Right-click on your graphics driver, and select Update Driver.
- Select “Search for update software driver automatically” option.
- Windows will now scan for any pending driver updates and install them. Make sure the PC is connected to the Internet.
- Reboot the computer and check if the error is resolved.
Editor’s Tip! Sometimes updating your graphic drivers manually might be a bit hard or time-consuming; know that you can update your drivers automatically with a dedicated third-party app like Outbyte Driver Updater. You can use it for any driver you want to update, and it works in just a couple of clicks.
⇒ Get Outbyte Driver Updater
7. Reinstall Steam or PUBG
- Press Windows Key + R to open Run.
- Type control and click OK.
- In Control Panel, click on Uninstall programs.
- Select Steam and click on Uninstall.
- Click Yes if asked to confirm the action.
- Go to the Steam download page and click on Install Steam.
Uninstalling Steam will not delete your game files. You can continue from where you left off after reinstalling Steam. However, if reinstalling Steam did not resolve the issue, consider reinstalling PUBG.
Before reinstalling PUBG we would recommend that you wait for the game developers to release a patch that may fix the bug.
For other issues, such as PUBG crashing on startup, check out our dedicated guides on the website.
The PUBG failed to initialize Steam error can occur due to corrupted game files or permission issues. Follow all the steps in this article one by one to resolve the issue in Windows.

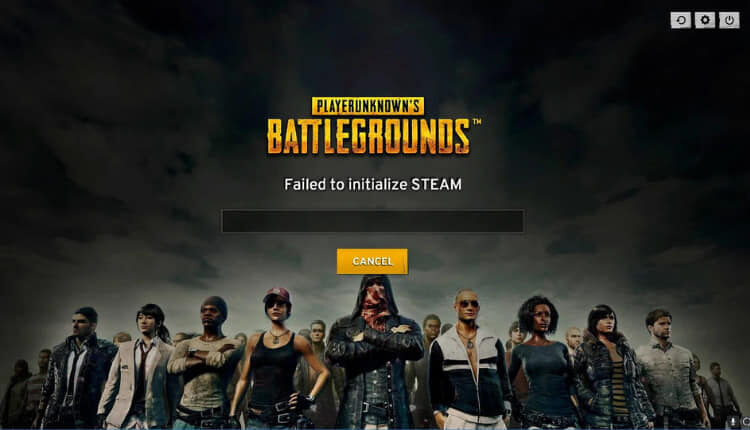
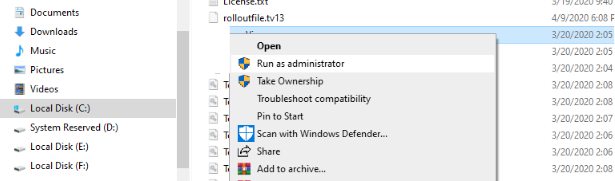
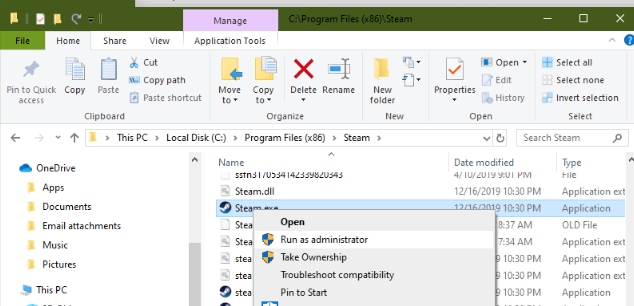
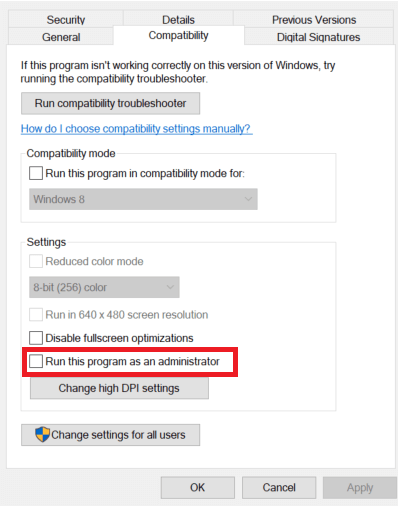
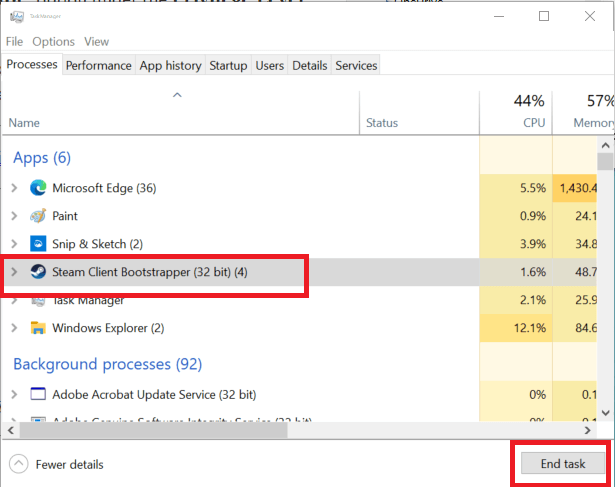
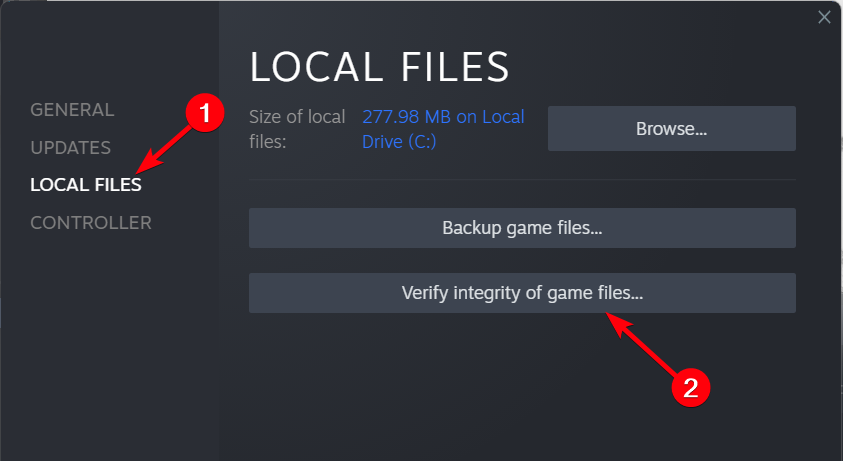
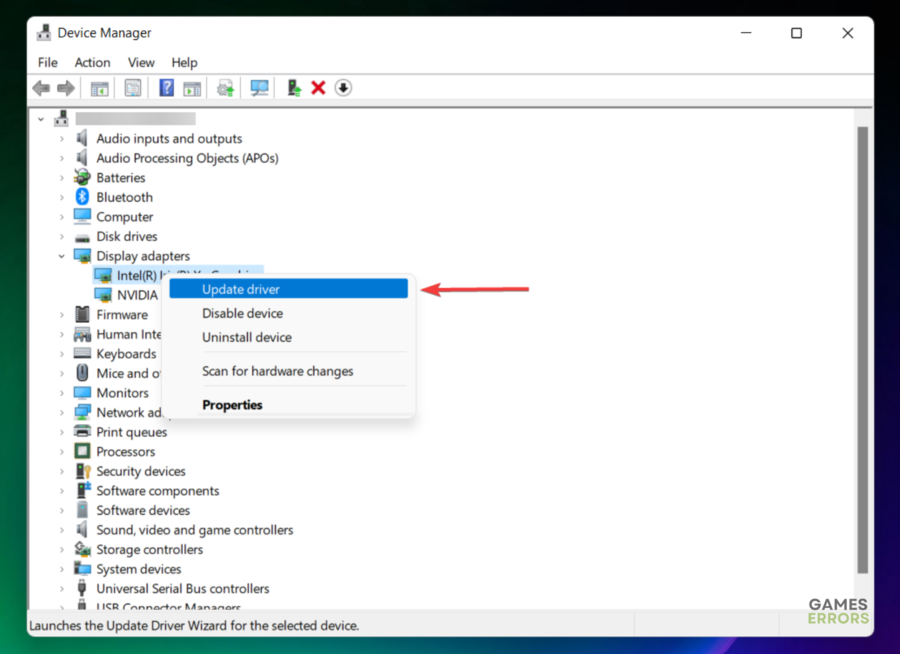
thanks.woked
Thanks it worked
thanks it worked