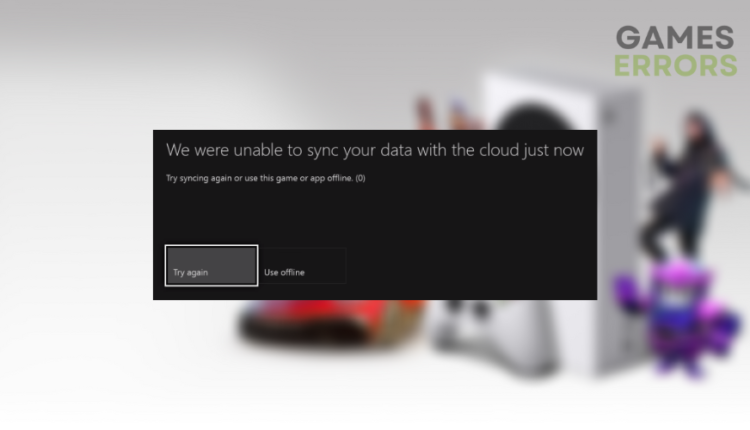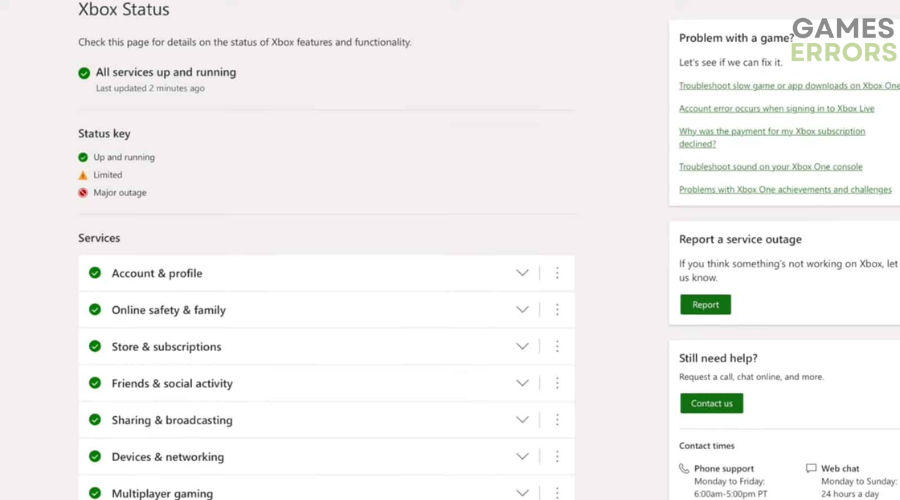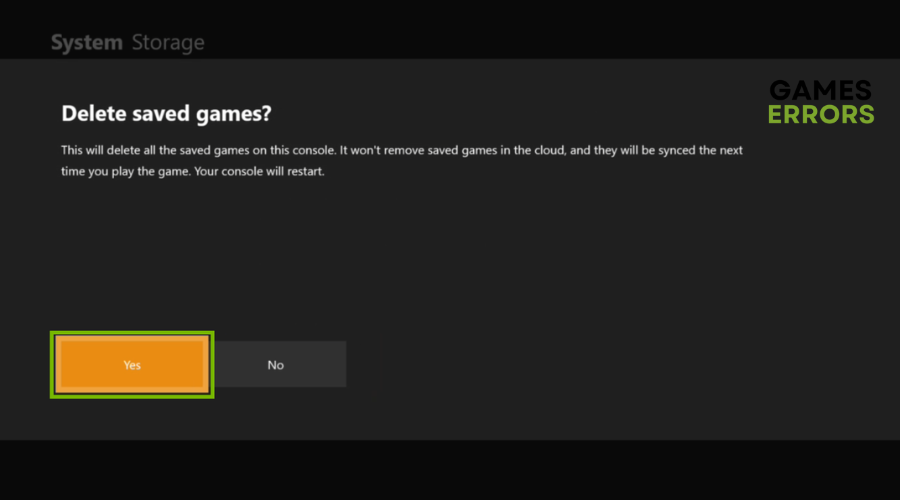Xbox Not Syncing Data Error: Why & How to Fix It Quickly
Troubleshooting steps for Xbox Not Syncing Data Issue 👏
Xbox is inarguably one of the most popular gaming consoles in the market. However, there are times when users encounter errors while using it, and one of the most common errors is the “Xbox not syncing data error.” This error is quite annoying as it prevents all of your progress from syncing across multiple devices.
As a result, users have to start from scratch if they want to play a game on another device. Fortunately, there are several ways to fix the Xbox syncing error in a short space of time. So if you are also facing the “not syncing data” issue in Xbox, here is how you can fix it.
Why is my Xbox not syncing data?
If your Xbox is stuck on syncing data and is taking too long, there’s a good chance the official servers are experiencing technical difficulties. Apart from this, an unstable internet connection can also cause this issue.
At the same time, one should also ensure that they have enough storage space on their Xbox console to initiate the syncing process. Last but not least, keeping your Xbox console up to date can fix most of the common issues, including the data syncing error.
How to fix the Xbox not syncing data error?
Let’s examine each solution individually to ensure that all possible solutions have been explored. Fortunately, none of these solutions are particularly complex. Therefore, you should be able to resolve the issue quickly and get back on track.
Table of contents:
- Check the Xbox server status
- Sync the last saved data
- Test network connection
- Delete the Local Save and restart Xbox
- Contact Xbox Support
1. Check the Xbox server status
If you’re experiencing issues with your Xbox console, it’s essential to check the status of the Xbox servers to see if the problem is on the Xbox side. Here’s how you can check the Xbox server status:
- Open a web browser and visit the Xbox support website.
- Click on the “Xbox Status” link at the top of the page. This will take you to the Xbox Live Status page.
- On the Xbox Live Status page, you’ll see a list of currently up-and-running services and any services that are experiencing issues.
- Look for any services listed as “Limited” or “Outage” – these services are experiencing problems.
You can also keep an eye on the official Xbox Support Twitter handle, where you can check if the servers are down for any maintenance or technical issues.
2. Sync the last saved data
You may encounter an error when you play on an Xbox console that hasn’t completed synchronizing your saves to the cloud. This typically occurs after playing on a different console. You have two choices to address the issue:
- Option 1: Choose “Sync last saved data” to halt the upload from the other console and synchronize the data on the current console. However, this may result in losing unsynchronized data from the other console.
- Option 2: Choose “Keep waiting” to resolve the synchronization issue with the other console. This usually entails signing in to your profile on that console and allowing it to complete the upload.
3. Test network connection
You can also encounter data syncing errors on your Xbox due to a poor network connection. Follow these steps to check your network connection:
- Press the Xbox button on your controller to open the guide.
- Navigate to Profile & System > Settings > General > Network settings.
- Select Test network connection.
- The test will run automatically and let you know if your connection has an issue.
4. Delete the Local Save and restart Xbox
You may encounter data syncing issues on your Xbox if the local save for that game is corrupted. You can try deleting the local save and re-syncing with the cloud to fix this issue.
To delete the local save, follow these steps:
- Press the Xbox button to open the guide, then select My games & apps > See all > Games.
- Highlight the game title, and press the Menu button on your controller.
- Select Manage game & add-ons > Saved data.
- Choose Delete all to remove the local save of the game.
- Select Delete all again to confirm.
After deleting the local save of a game on your Xbox One console, the next step is to restart the console. To do this, press and hold the Xbox button on your controller to open the Power Center. From there, select “Restart console” and then choose “Restart” to complete the process.
After restarting your console, you can re-sync your saved games to the cloud. Your saved games are automatically stored in the cloud while you’re connected to Xbox Live.
5. Contact Xbox Support
If the above fixes don’t work and Xbox syncing data is taking too long, contacting Xbox support is your last hope of getting everything back on track. Go to the Xbox support website and select “Contact Us” to contact Xbox support. You can chat with a support representative or request a callback from there. However, it’s worth noting that you may need to login on to the website with your Xbox account. This will allow the support team at Microsoft to assist you firmly in fixing the data syncing issue.
Related Articles:
- Games Not Launching on the Xbox App on PC: Easily Fixed
- Fix 100% Packet Loss on Xbox Series X, S, One
- XCOM 2 Keeps Crashing: How to Fix [PC, XBOX, PS4, PS5]
- COD Vanguard Keeps Crashing On Xbox: Simplest Ways to Fix
That is everything you need to know about fixing the “data syncing error” in Xbox.