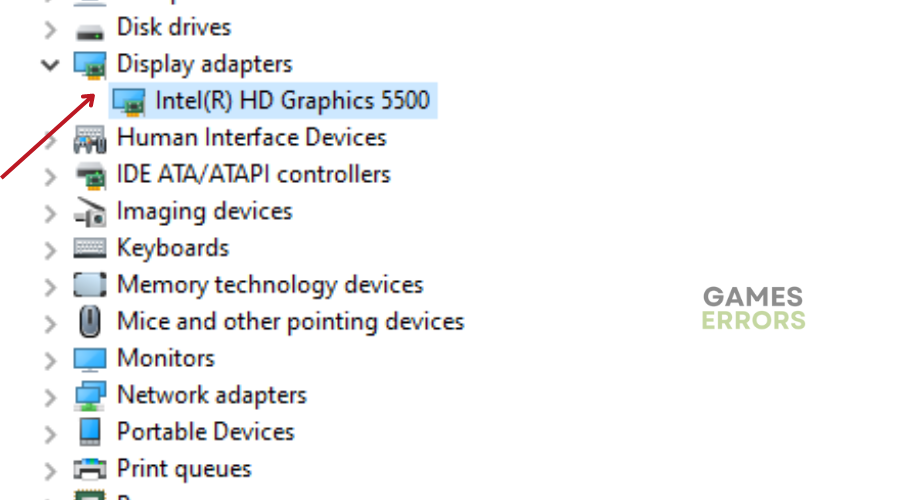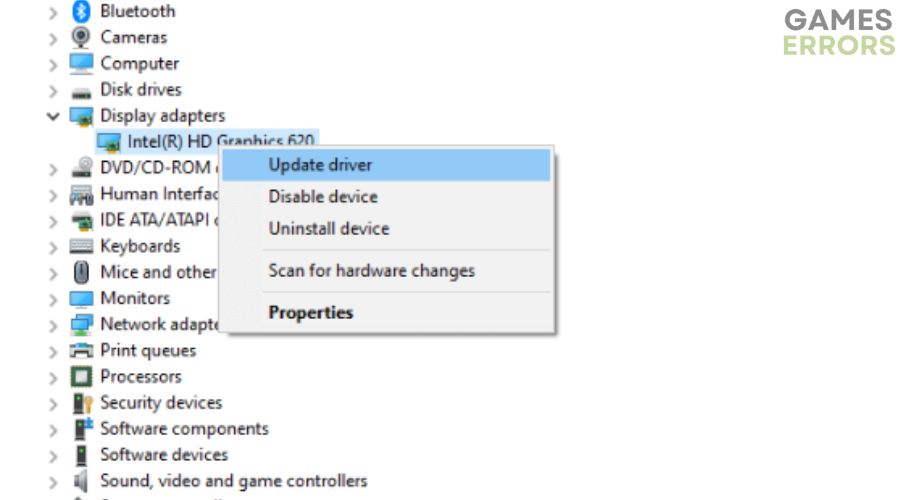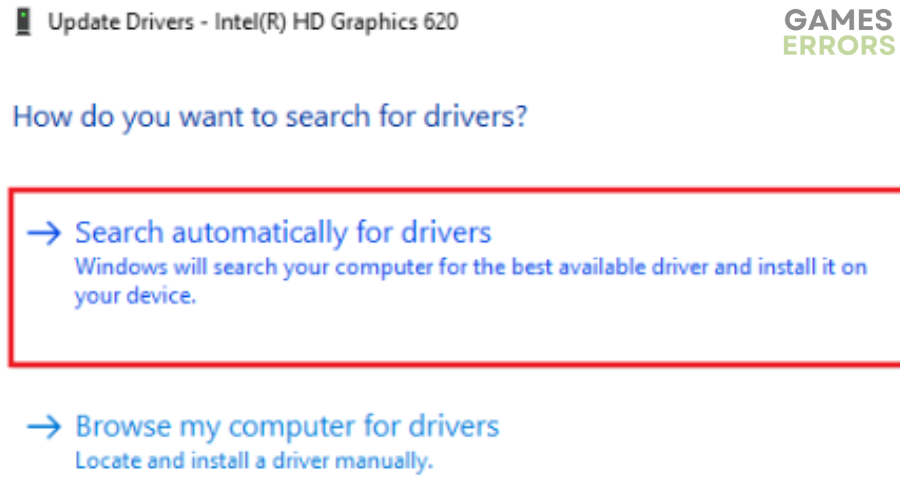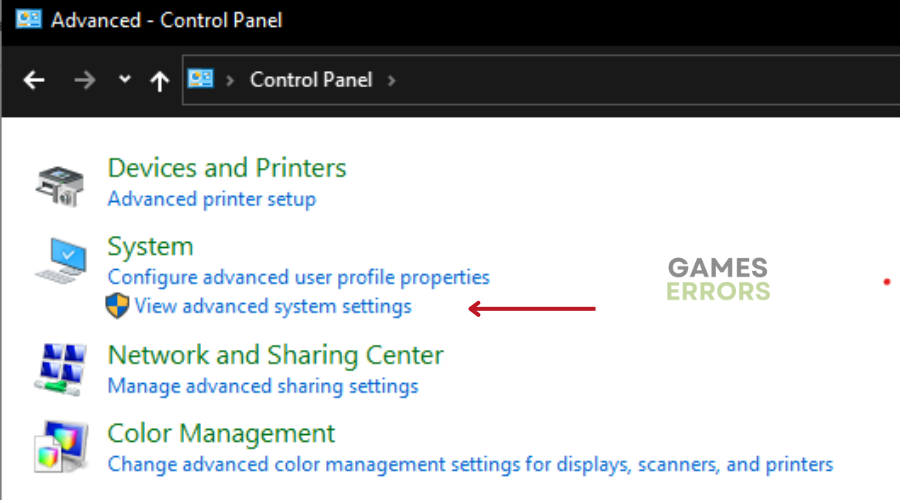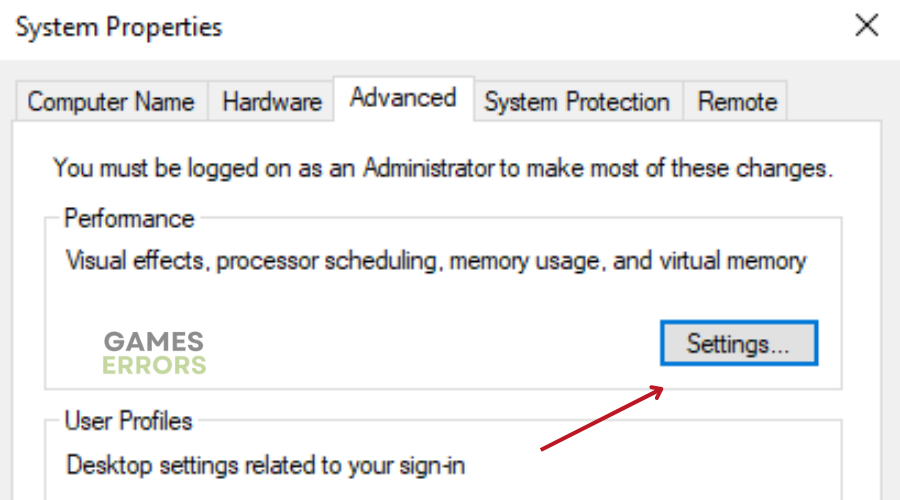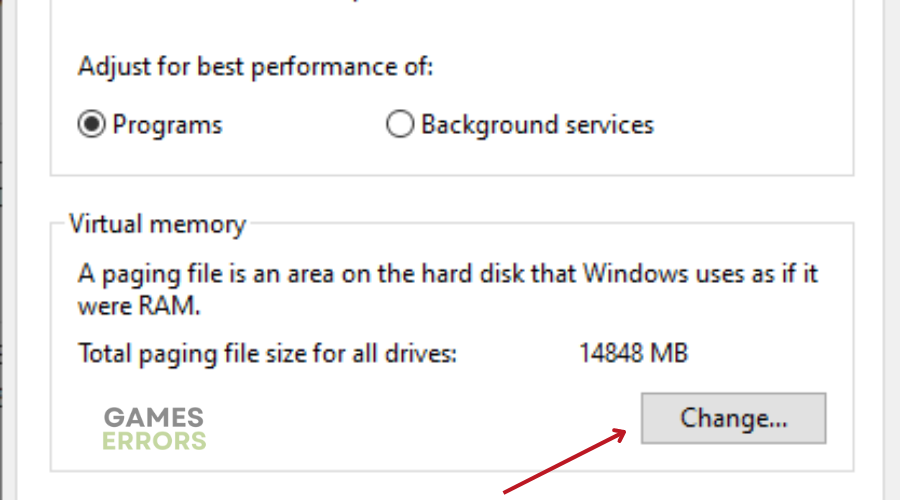Division 2 Crashing: Why & How to Fix it Like a Pro
Here's everything you need to know about Division 2 crashing and how to fix it🎯
Division 2, a sequel to Tom Clancy’s ‘The Division”, is a popular third-person shooter game released for PlayStation 4, Windows, and Xbox One. However, despite its popularity, many players have reported on Ubisoft and Reddit forums to have experienced frustrating crashes while playing the game.
Fortunately, there are ways to fix Division 2 Crashing like a pro. This guide will provide you with some practical tips on how to fix the issue so that you can enjoy playing the game crash and error-free.
Why does the Division 2 keep crashing?
It can be annoying when Division 2 keeps crashing when you are just trying to play the game. Reasons for the crash can be varied and multiple such as:
- Outdated or incompatible graphics drivers
- Missing or corrupted game files
- Compatibility Issues
- Insufficient page file size
- Background processes and programs
To fix these issues, we have curated a list of possible solutions aimed at fixing Division 2 Crashing that will not take a lot of your time.
Before getting into the solutions, make sure that your PC meets the minimum requirements to run Division 2. Afterwards, try some of the following easy fixes:
- Set the Scaling to 100% and lower your Graphic Settings
- Use the VSync option from the NVIDIA|AMD Settings and set it on Fast on NVIDIA
- Disable the Low Latency mode from NVIDIA Settings
- Disable Radeon Anti Lag on AMD
How do I stop Division 2 from crashing?
To stop Division 2 from crashing, try the fixes and solutions below. However, keep in mind that most of them might work temporarily and that Ubisoft needs to fix the game.😡
Table of contents:
- Update your graphics driver
- Change paging file settings
- Change compatibility settings
- Verify the integrity of the game files
- Disable Fullscreen Optimizations
- Slow down the Anti Cheat
- Windows Exploit Protection Exclusion
1. Update your graphics driver
Time needed: 4 minutes
An outdated graphics card causes a lot of issues, including crashes. Therefore, updating your graphics card fixes any bugs and enhances your graphics card performance.
- Click on the Windows taskbar button and click on Device Manager from the menu.
- Expand the category named Display adapters.
- Right-click on the driver for your device and click on update driver.
- Select the option for updating the driver and then choose to search for the updated driver automatically.
- Download and install the updated driver for your graphics card.
- Restart your computer.
It can be challenging and time-consuming to manually update your GPU driver. However, you can update your drivers automatically with a third-party tool like Outbyte Driver Updater. This software can update or repair your PC driver, saving you time and effort.
⇒ Get Outbyte Driver Updater
2. Change paging file settings
The page file is a virtual memory space that Windows uses when the physical memory (RAM) is running low. Therefore, an inadequate page file size can cause Division 2 to crash. Increasing the page file size can help solve the crashing problem.
- Press the Win + R keys together to open the Run window.
- Type “control” and click OK to open the Control Panel.
- In the Control Panel, type “advanced” in the search box
- Click on View advanced system settings in the search results.
- In the new window that appears, click on Settings under the Performance section.
- Next, switch to the “Advanced” tab and click on “Change” under the “Virtual memory” section.
- Select the option for Automatically manage paging file size for all drives and then click “OK” to save the changes.
3. Change compatibility settings
Sometimes, Division 2 crashes because of compatibility issues between the system’s software and hardware. Therefore, make sure the game’s system requirements match your PC’s specifications to avoid such issues.
- Navigate to the folder where you have installed Division 2.
- Right-click on TheDivision2.exe file in the installation folder and select Properties from the context menu.
- In the Properties window, switch to the Compatibility tab and click on Change high DPI settings.
- In the next window, select Override high DPI scaling behavior and choose Application from the Scaling performed by options. Then, click Ok.
- Now, go back to the Properties window, check the option for Disable fullscreen optimizations and click OK to save the changes.
After completing these steps, restart your Division 2 game, and the crashing issue should be resolved. If not, move on to the next step.
4. Verify the integrity of the game files
In order to see if your game files are corrupted or not, follow the steps below:
- Open the Steam client and navigate to the Library section.
- Right-click on The Division 2 icon in your game library and select Properties.
- Select Local Files from the options and click on Verify integrity of game files.
- Wait for the process to complete, which will verify and repair any corrupted files that may be causing the game to crash.
By following these steps, any corrupted game files will be repaired, and this should help to resolve the crashing issue with Division 2.
5. Disable Fullscreen Optimizations
Apparently, for some players, Division 2 is acting up and consuming a large quantity of system resources. By disabling the fullscreen optimizations, you allow the system to save some resources and use them to power up the game.
- Go to the Division 2, right click on it and select Properties
- Navigate to Compatibility and check the box next to Disable fullscreen optimizations.
- Restart your PC and try the game again.
6. Slow down the Anti Cheat
This method is not a permanent solution to the problem, and the Division 2 crash randomly problem might still occur after a few hours of gaming. However, it is worth the shot if nothing else works. Follow the instructions below.
- Open the Task Manager and go to Details
- Search for Anti Cheat and right click on it
- Use the Set Affinity option and disable most of the cores used by the app except CPU 0
- Restart your PC and check if the Division 2 crashing randomly problem is fixed.
7. Windows Exploit Protection Exclusion
Andro-Bourne discovered that this fix temporarily works after various scans and searches. By adding the game to the Windows Exploit Protection Exclusion, there is a chance to get rid of the Division 2 frequent crashes, for a few hours at least.
- Press Win + S and search for Exploit Protection
- Click on Program Settings and then Add Program to Cusomize
- Look for the Division 2 .exe files and add each one of them to the Protection Exclusion
- Restart your System.
Related Articles:
Final Thoughts:
We hope the steps listed above have fixed the Division 2 crashing issue. Check out our ultimate guide on how to stop games from crashing. You’ll be sure to get helpful tips and tricks that are necessary to troubleshoot the games you love playing. As always, leave us a comment in the comment section below letting us know what worked for you.