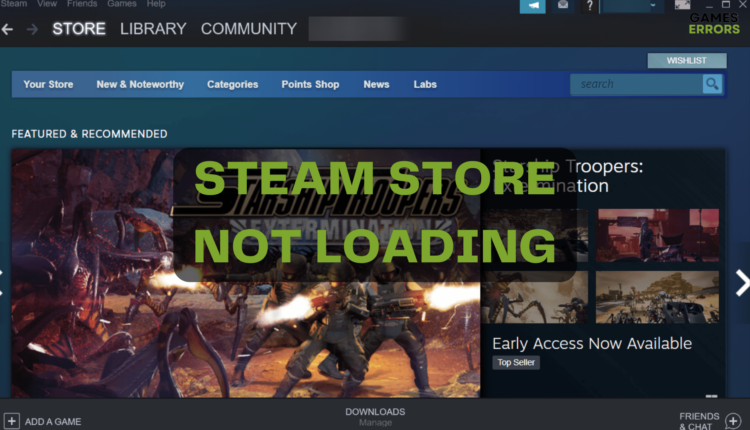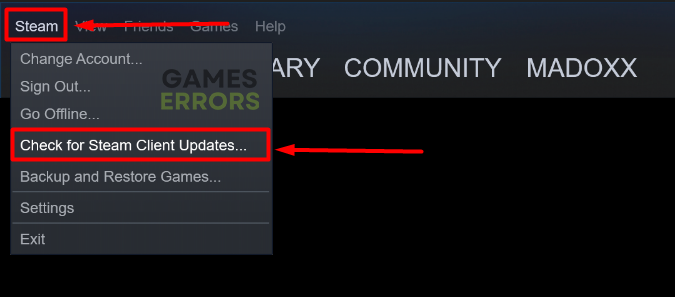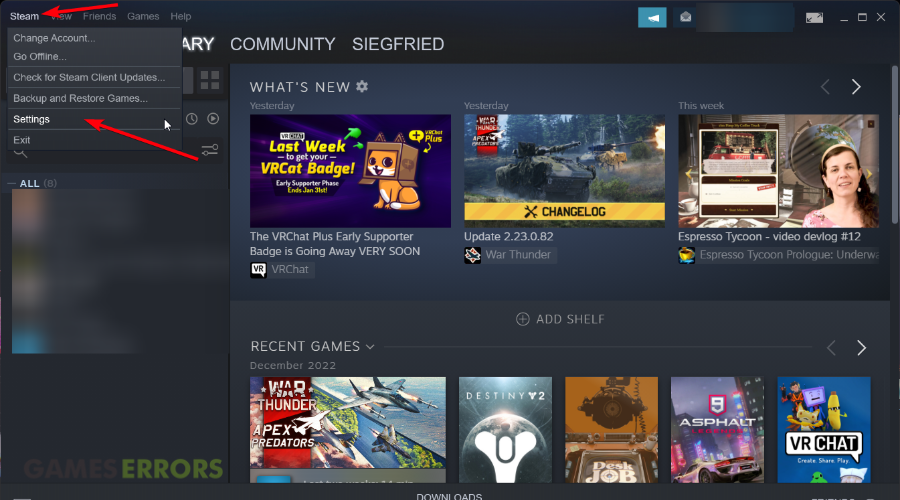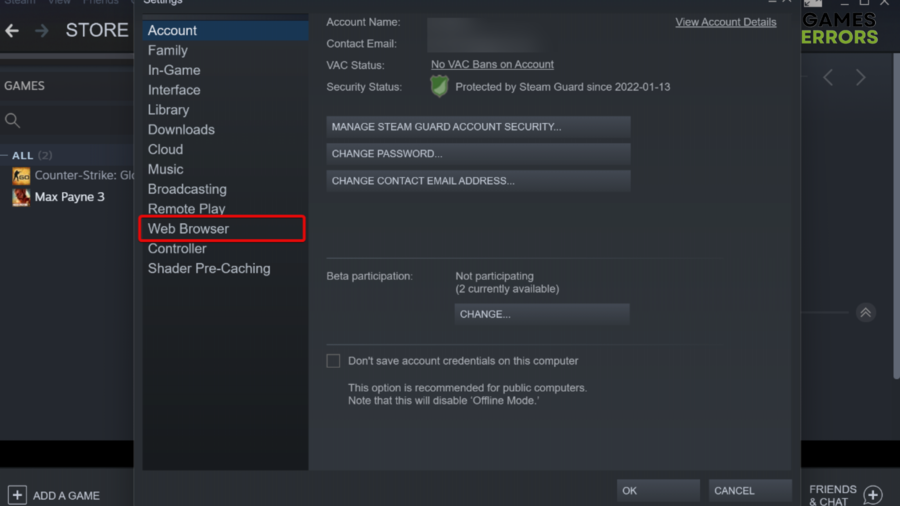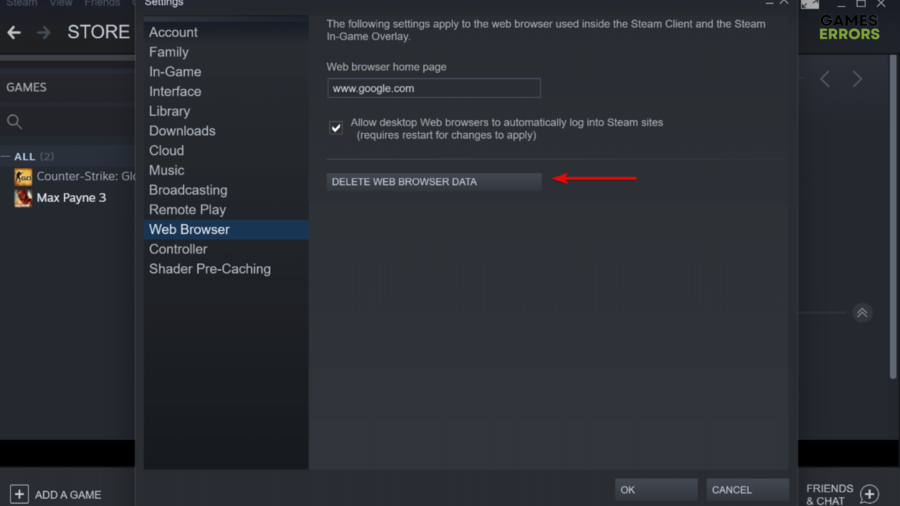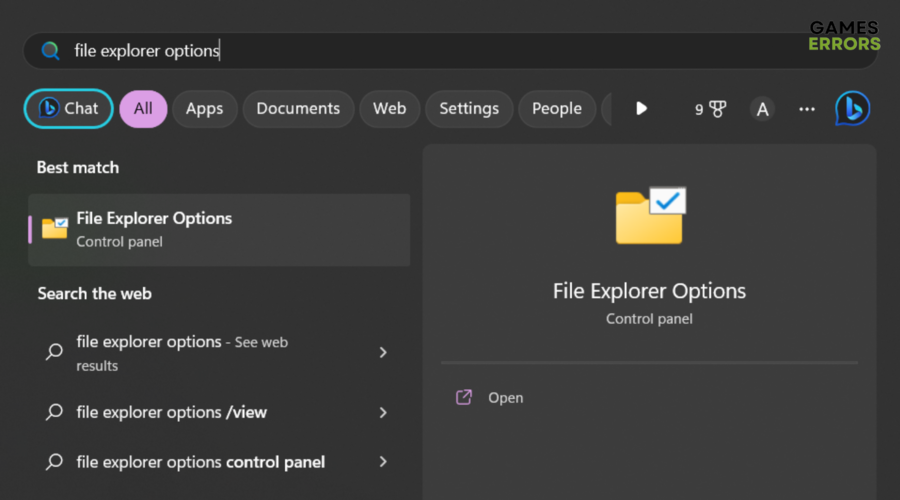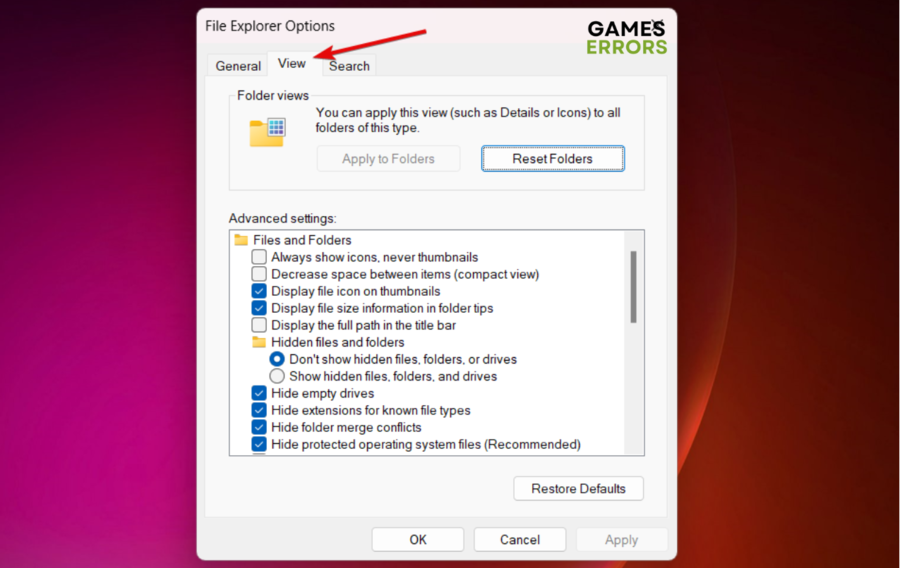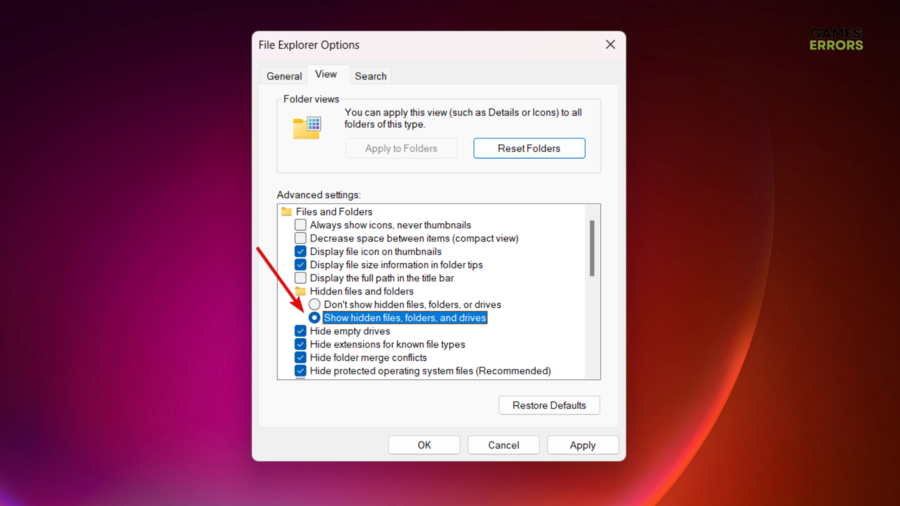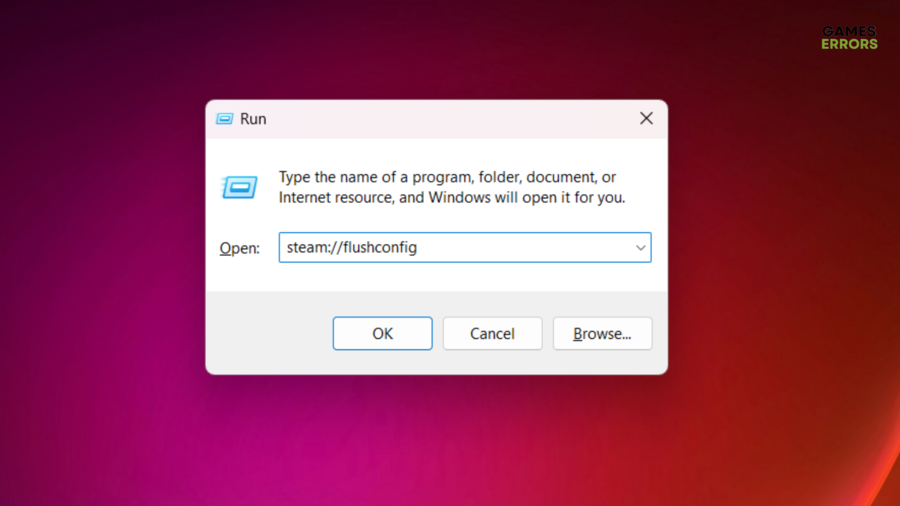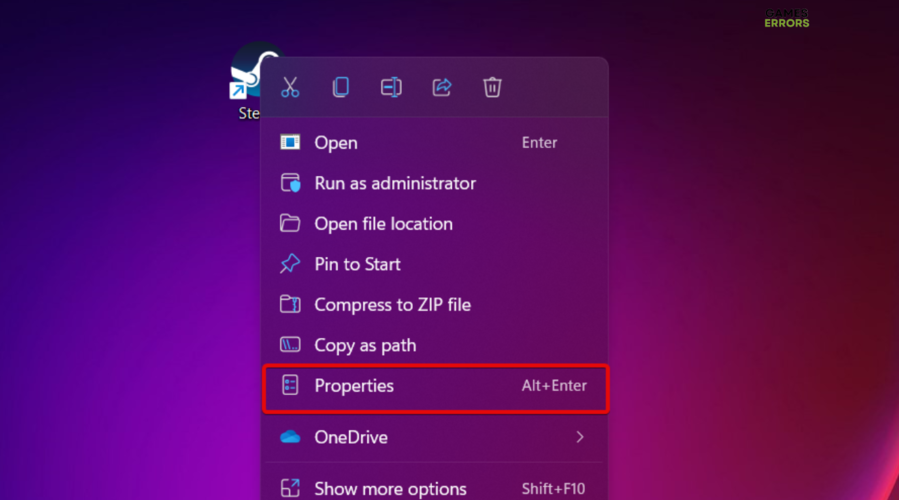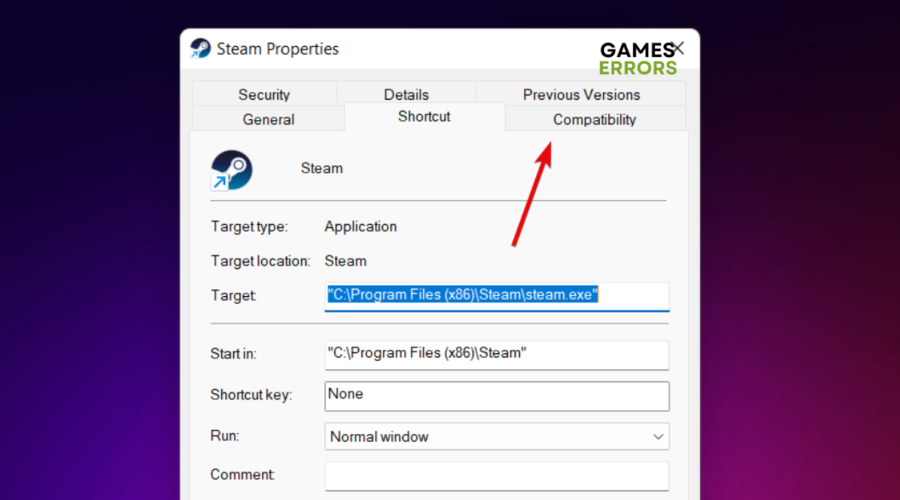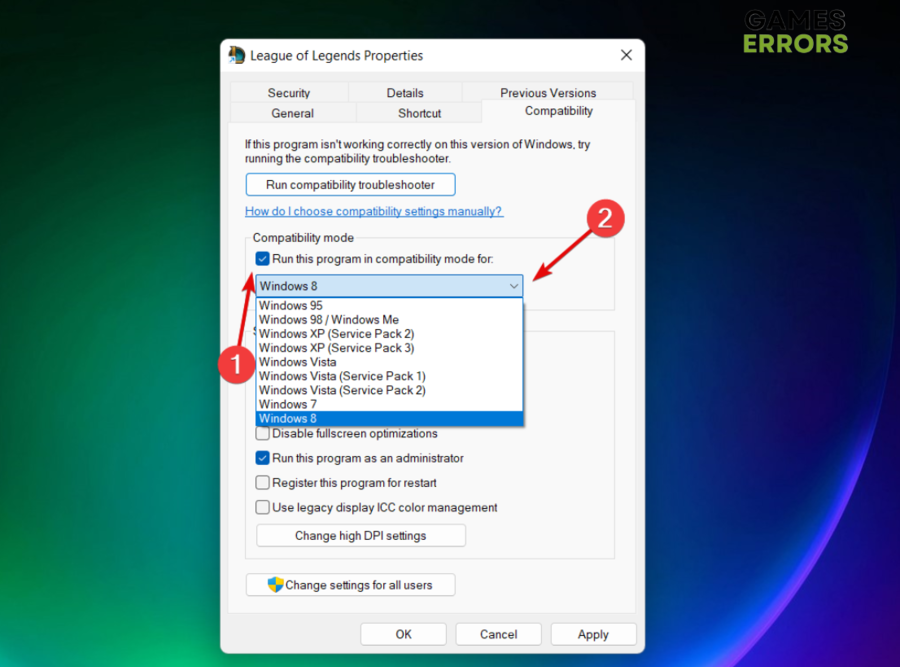Steam Store Not Loading: Here’s What You Can Do to Fix It
Looking for ways to make your Steam Store work in proper terms? Check this simple guide and get rid of the headaches! 💡
Steam is one of the most popular gaming platforms and it has a massive store. However, it seems like it is sometimes not loading or getting blank.
This is a pretty common problem among worldwide Steam fans, so we managed to identify the best workarounds to fix this in no time.
Why is Steam Store not loading?
Well, there are several reasons that can explain why your Steam store is not loading or getting blank:
- Steam client is outdated – Well, Steam constantly comes up with new updates for performance, solving bugs, or releasing new features. Keeping it out of date might get you in trouble with the store, especially if the updates are associated with it.
- Web Browser Data or HTML cache – Steam store loading problems might also occur due to corrupted or outdated cache or web browser data. It is better to clear them.
- Compatibility mode – The compatibility mode you’ve chosen might not work with Steam if it depends on certain system settings or dependencies. Thus, your app might run into conflicts, making your Steam store not loading or getting blank.
What can I do if Steam Store is not loading?
Table of contents:
1. Update Steam
- Open your Steam client.
- From the top left corner of the window, click on Steam, then choose to Check for Steam Client Updates…
- In case there are any available updates, you’ll be notified. Follow the on-screen instructions to complete the process.
- If there are no new available updates, you’ll get the following message: ‘Your Steam client is already up-to-date‘.
- If Steam Store is still not loading, continue with the solutions below.
2. Delete Steam Web Browser Data
Time needed: 2 minutes
It seems like this is one of the most efficient solutions, as many worldwide players claimed to fix our today’s Steam store issue.
- Launch your Steam client
- Look at the left top, then select the Steam option, and select Settings.
- From the left window pane, select Web Browser.
- Now, choose to Delete Web Browser Data.
- Click on OK to save the changes.
- Open Steam once again and check if the store issue is gone.
2. Clear HTML cache
- Hit the Windows key, type File Explorer Options, and click on the first result.
- Navigate to the View tab.
- Checkmark the Show hidden files, folders, and drives option.
- Click on Apply, then on OK to save the changes.
- Now, open the Run dialog box, by pressing the Windows and R keys at the same time.
- There, type the following path: c:\Users\<your user name>\App Data\Local\Steam\htmlcache, then hit the Enter key.
- In the opened folder, you’ll need to delete all the content.
- To do so, select all the folders by pressing simultaneously Ctrl and A, then hit the Delete key.
- Now, you’ll need to open again the Run dialog box, by using the same keyboard shortcut: Windows + R.
- In the new pop-up window, type the following: steam://flushconfig.
- Press OK.
- In the opened warning window, hit OK, then open your Steam client and check if the issue persists.
4. Disable the compatibility mode
- Look for your steam.exe file, then right-click on it, and navigate to Properties.
- Now, make sure you’re in the Compatibility tab.
- Under the Compatibility mode option, make sure you click on Run this program in compatibility mode for, then choose an older version.
- Click on Apply, then on OK to save the changes.
- Launch Steam and check if the store problem is gone.
Related articles:
- Steam Won’t Go Online & Stuck In Offline Mode [Fixed]
- How To Fix Steam No Internet Connection Error [2023]
- Steam Download Speed Drops To 0: How To Fix It
- Steam Store Black Screen: How to Fix it Using Simple Steps
So, these are the top fixes you can try if Steam Store is not loading. Let us know which of the above solutions worked best for you by leaving a comment in the section below.