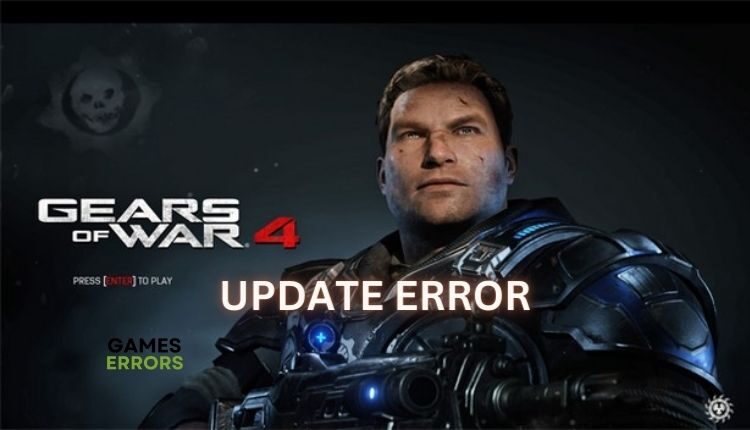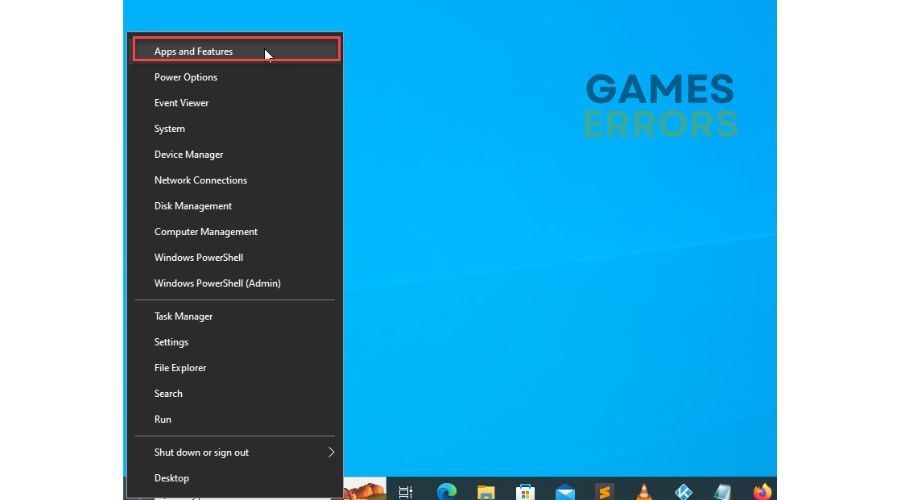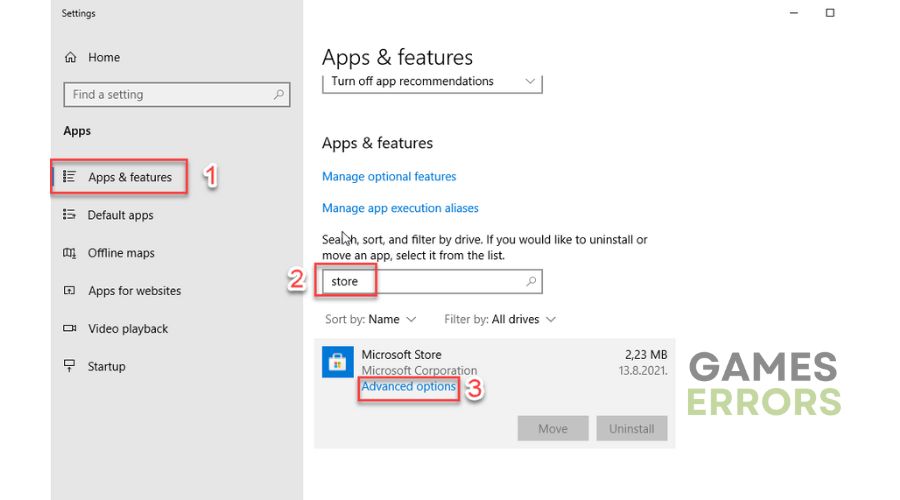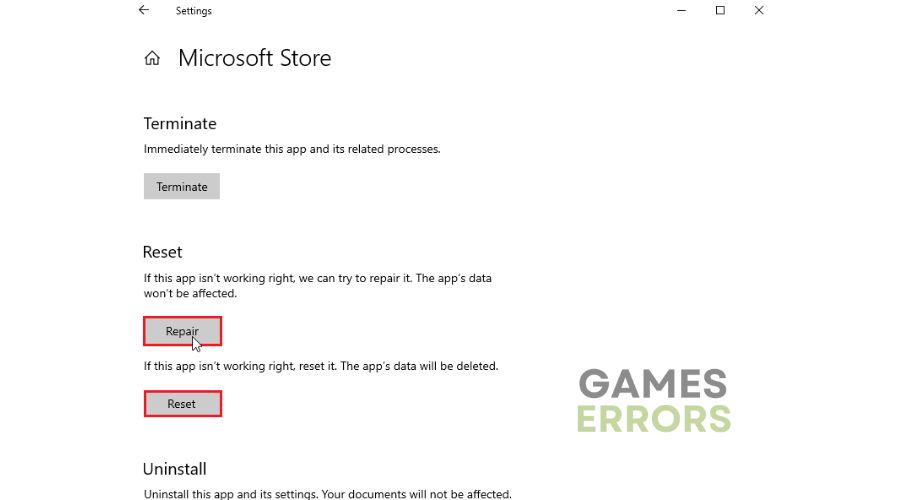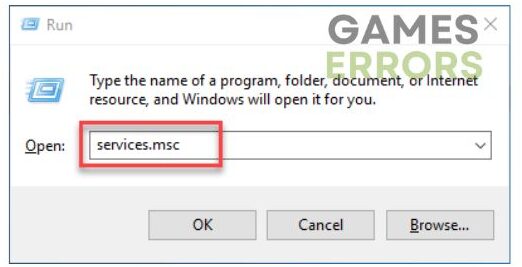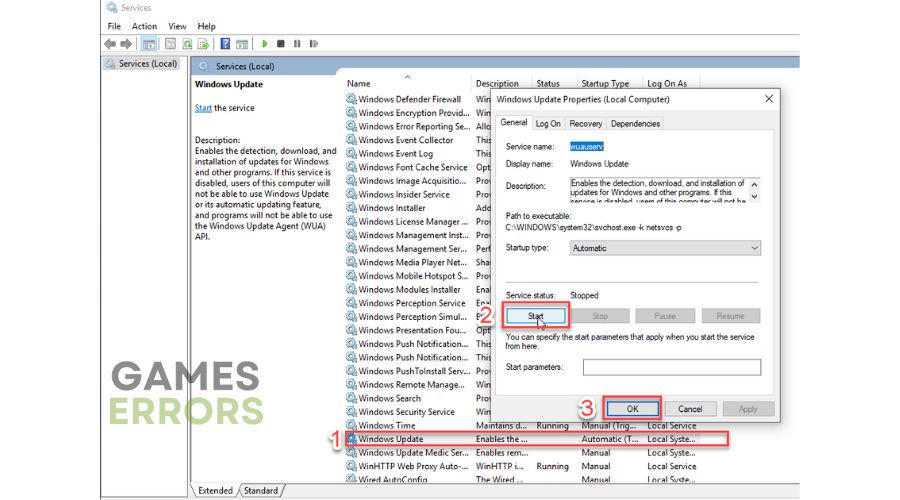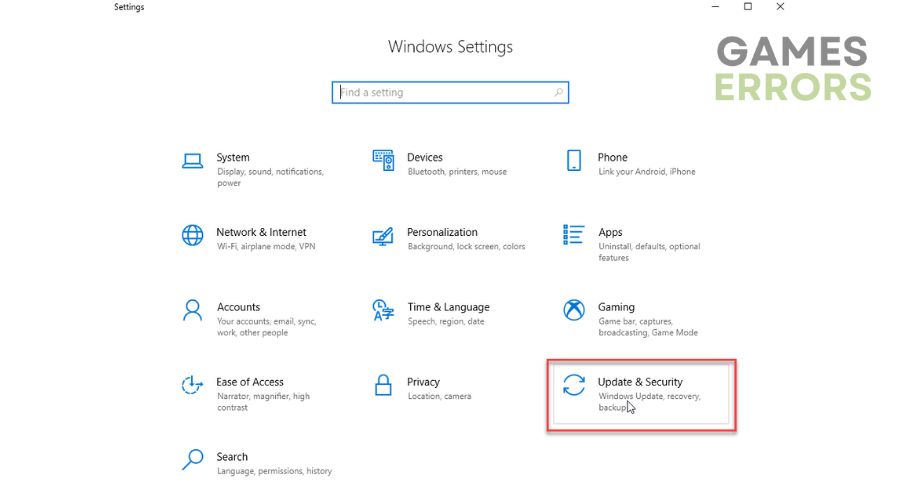Gears of War 4 Update Error: How to Fix it Quickly
Are you also facing Gears of War 4 update error? Stop here; we have a fix for this issue❗
Gears of War 4 from 2016 symbolizes an excellent third-person shooter that most players still enthusiastically play on their computers. Unfortunately, sometimes the game has problems when starting, during the game, and similar. One of the common problems is that the game has an error due to the update process. We are here to help you deal with this error quickly and efficiently and continue your game smoothly.
Why do I get an update error in Gears of War 4?
The most common reasons why you get the Gear of Wars 4 update error are:
- Gears of War server problem
- unstable internet connection
- too many background apps
- insufficient disk space
- conflict with antivirus
- Windows is not updated
How do I fix the update error in Gears of War 4?
First, we advise you to do these simple steps in an attempt to eliminate the problem quickly:
- Check the gaming server status.
- Update Windows to the latest version.
- Restart your PC.
After going through the basic steps, if the problem persists, do the following:
- Check your internet connection
- Repair the Microsoft Store
- Restart Microsoft Update
- Free up some space on your disk
- Temporarily disable firewall and antivirus
- Reinstall the Game
1. Check your internet connection
The speed and stability of your internet connection are crucial when downloading or updating games. If your network is slow and disconnects frequently, expect errors when updating Gears of War 4. That’s why it’s essential to follow the following recommendations regarding your network:
- check and verify the speed of your internet connection (download, upload, and latency – ping)
- turn off any devices on the network that are eating up your bandwidth
- use a wired connection for higher speed and reliability
- unplug your modem and router for a few minutes, and then plug them back in
2. Repair the Microsoft Store
Time needed: 3 minutes
Try to fix the update error in Gears of War 4 by resetting the Microsoft Store.
- Right-click on the Windows Start
Choose Apps and Features from the Start Quick Menu.
- Locate Windows Store
Find Windows Store in the search box and click Advanced options.
- Click on the Repair option.
First, click Repair and wait until the process completes. Reset your PC.
- Click on the Reset option
You can click the Reset button to reset the Microsoft Store app if Repair doesn’t work.
3. Restart Microsoft Update
Maybe the Windows update has stopped for some reason, so you have an error with the Gears of War 4 update. To be sure, restart this service as follows:
1. Press the Win+R keys on the keyboard to show the Run dialog.
2. Type services.msc in the text box and press Enter.
3. Scroll down to the list and find Windows Update, then double-click on it and choose Start.
4. Restart your computer and check if the Gears of War 4 update error still exists.
4. Free up some space on your disk
Sometimes the update will fail if you don’t have enough free space on your disk. The error code may indicate a lack of free disk space, but the download may fail without any error code.
We recommend that you check the space on your disk and uninstall applications you no longer use for a long time. If you play newer and “heavy” games, always have at least 100GB of free space on your disk.
5. Temporarily disable firewall and antivirus
Disable your firewall and antivirus temporarily, but only while you install the update. Don’t forget to re-enable security protection after you update Gears of War 4.
1. Press the Win + R keys on your keyboard to launch the Run dialog.
2. Type the firewall.cpl and press Enter. Click on Turn Windows Defender Firewall on or off.
3. Click on the Turn Off Windows Defender Firewall. Confirm changes on the OK button.
3. Click on Windows Start and select Settings from a quick menu.
4. Click on Update & Security.
5. Select a Virus & Treat protection and then Manage settings.
6. Toggle off Real-time protection.
The procedure for temporarily disabling third-party antivirus is similar. After that, run the update and see if the error still exists. If you are unsure how to set an exception for Gears War 4 in the settings, contact the support of your antivirus program.
6. Reinstall the game
If the previous steps didn’t work, your last option is to reinstall Gears of War 4.
- Right-click on Windows Start and choose Apps and Features.
- Find Gears of War 4 and click Uninstall.
- After the uninstallation, go to your Microsoft Store and search for Gears of War 4 to reinstall it.
- Click the Install button.
- Launch the game and see if the error is fixed.
Related articles:
Conclusion
We sincerely hope that our guide will be helpful to you in Gears of War 4 with an update error. Of course, if you also have a solution we haven’t listed here, please share it with us in the comments below.