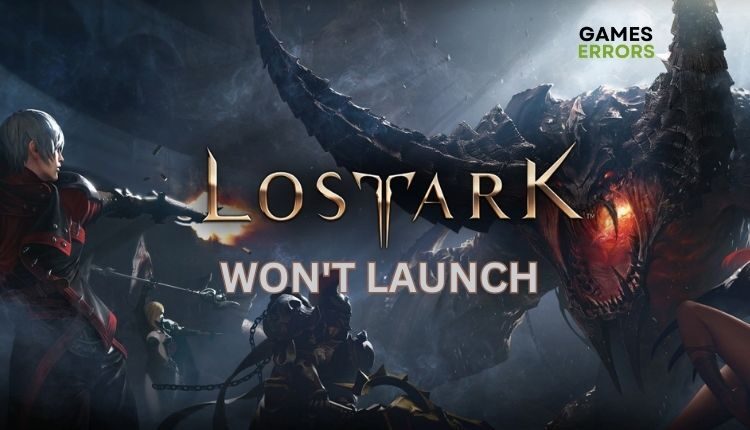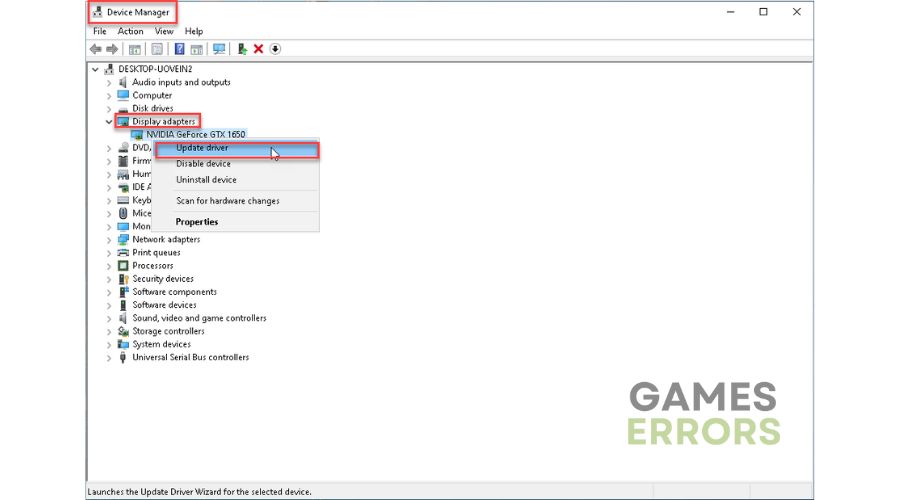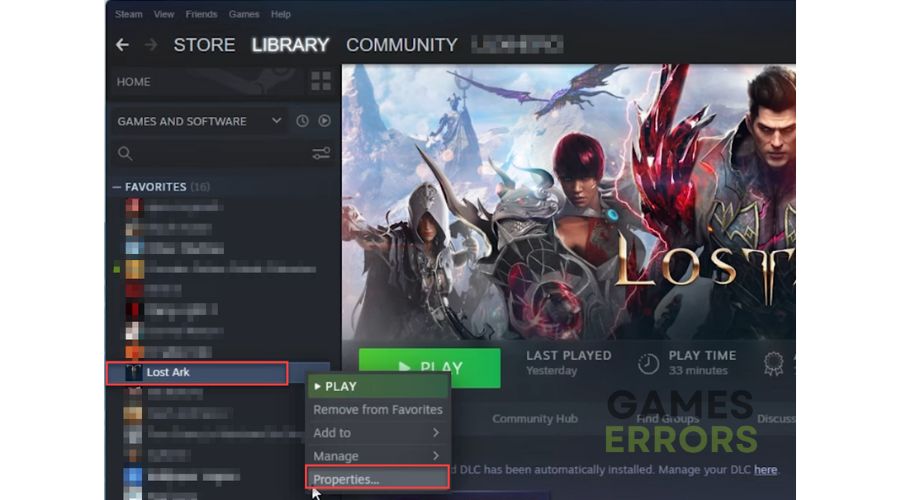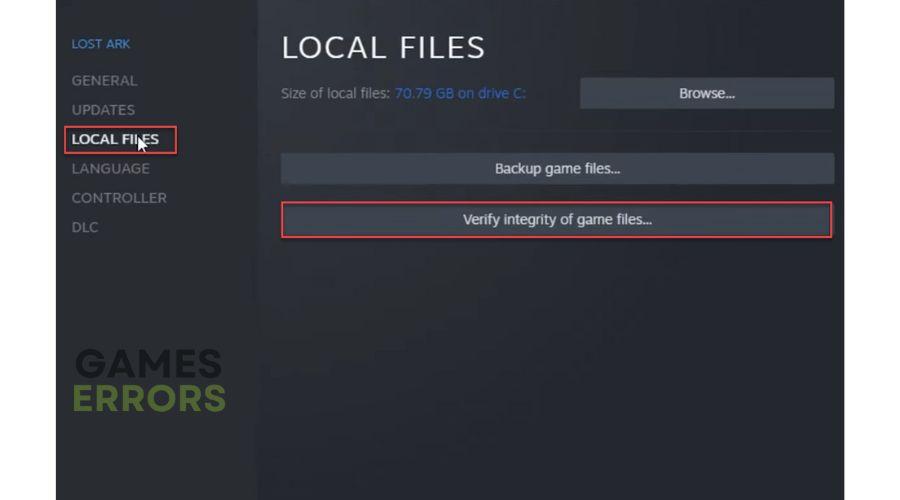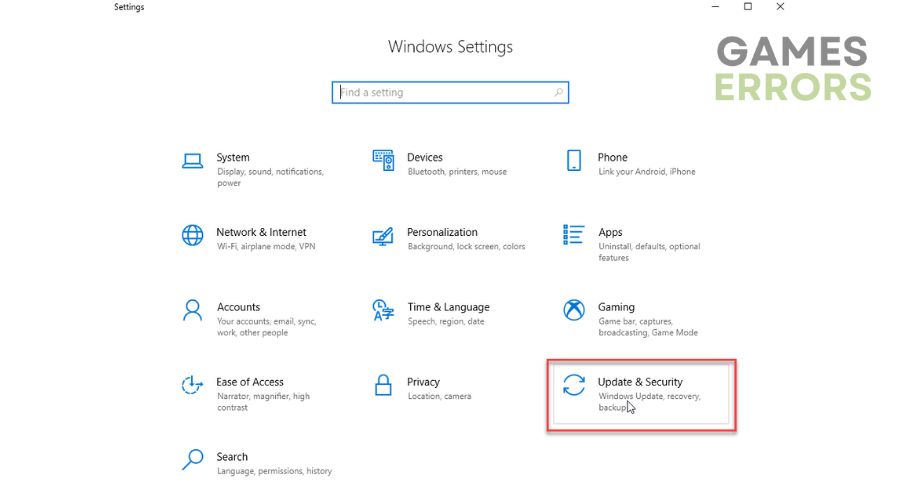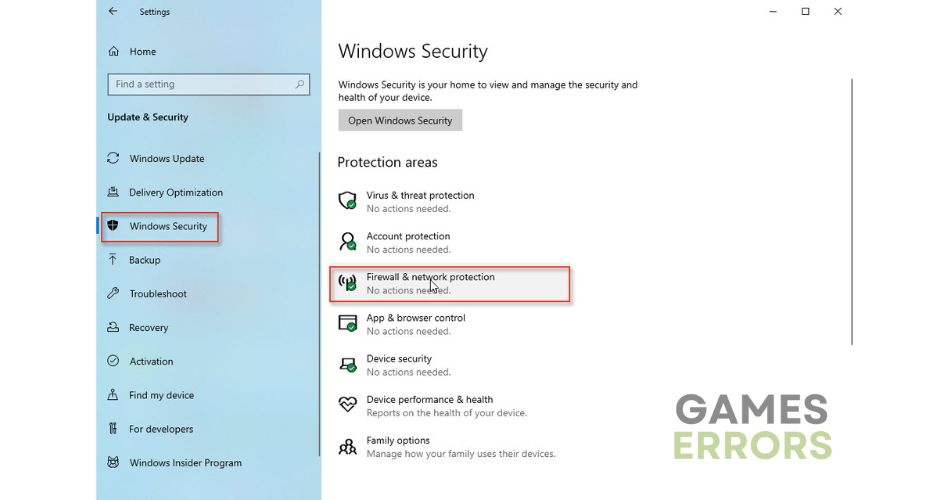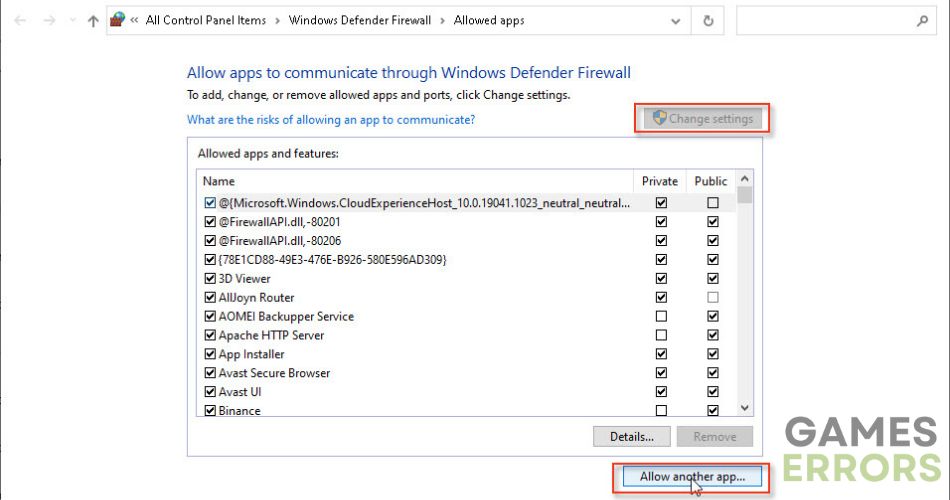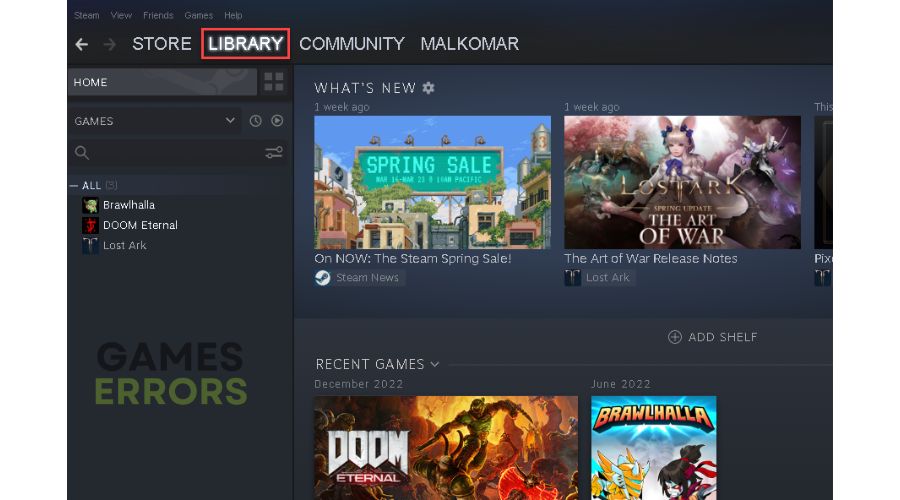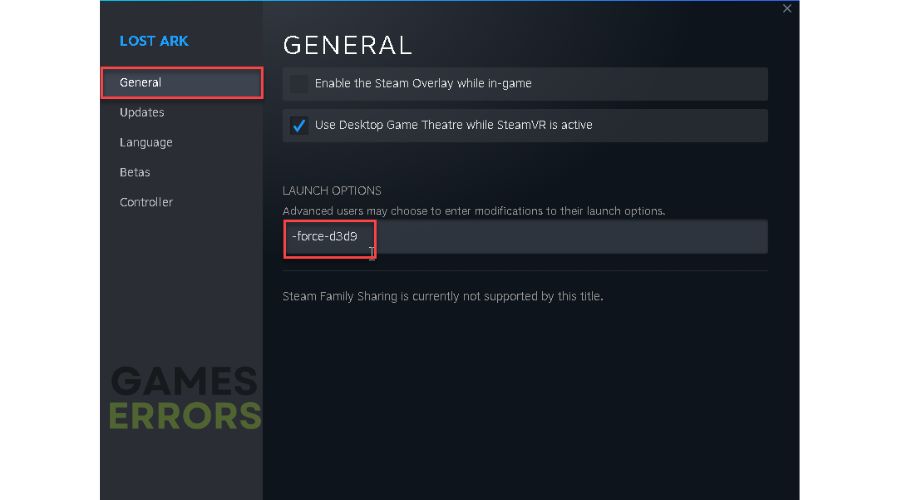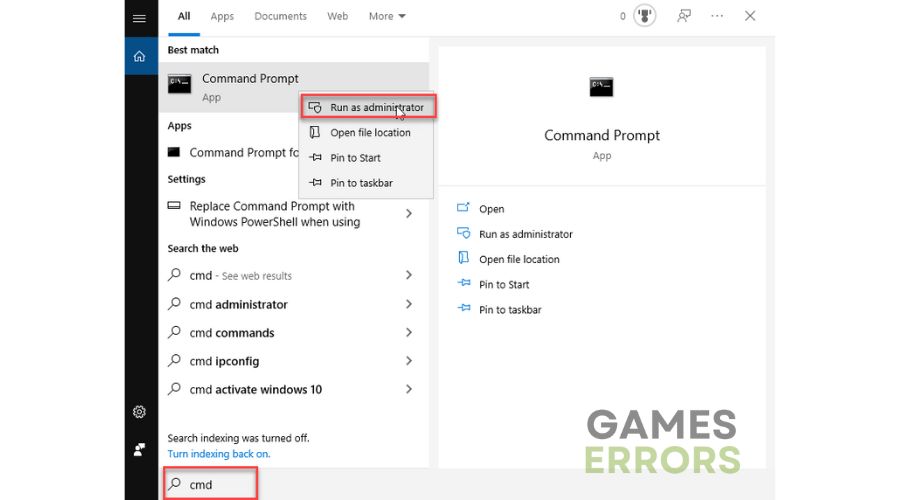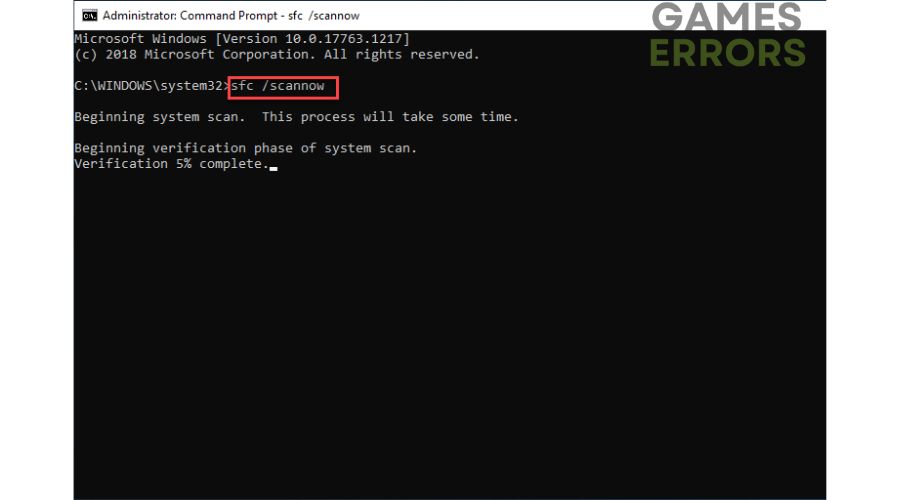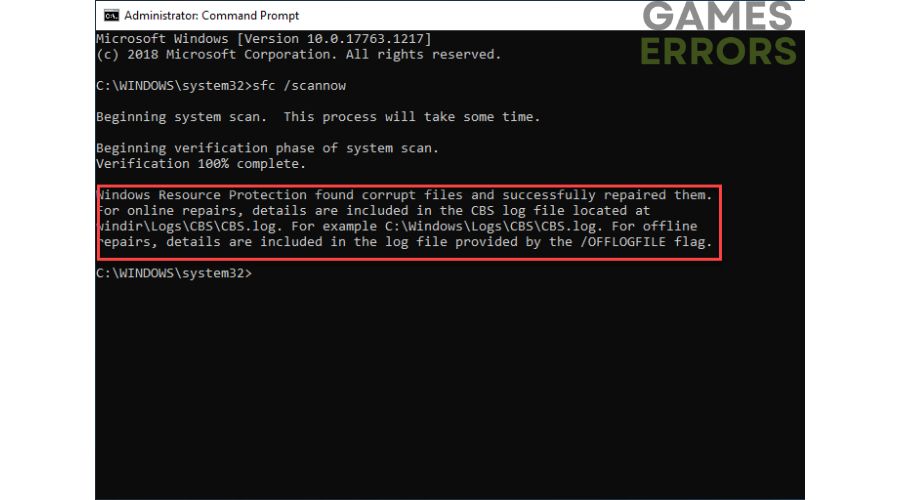Lost Ark Won’t Launch: Easy Troubleshooting Guide [2023]
Your Lost Ark won't start? With our solutions, you won't have that issue anymore. 😎
Lost Ark is a dynamic, beautiful, fun, and free MMO game that only requires a lot of your time and 76 GB of disk space. The only thing that can stop you from enjoying it is that Lost Ark won’t launch because the game gets stuck on the loading screen. It is symptomatic that this problem remained even after the game was updated. We have carefully and thoroughly investigated the cause of the problem and created this guide to solve it successfully.
Why my Lost Ark takes forever to launch?
The most common reasons why Lost Ark won’t launch are:
- your PC doesn’t meet the recommended system requirements for the game
- outdated graphics driver
- corrupted game files
- conflict with firewall or antivirus
- corrupted system files
- DirectX issues
- too many programs running in the background
How do I fix Lost Ark not launching?
Before our troubleshooting recommendations, do these more straightforward steps:
- Check if your PC meets the recommended system requirements for the game.
- Close all unnecessary apps running in the background.
- Run the game as an administrator.
- Update Windows to the latest version.
⭐ Now, if Lost Ark still doesn’t launch, follow our tips:
- Update GPU driver
- Verify and repair game files
- Allow Lost Ark through the firewall
- Launch the game with a lower DirectX version
- Repair system files
1. Update GPU driver
The main problem with starting and playing games is often caused by outdated or damaged graphics drivers. Constantly update your graphics card driver to the latest version, as these usually contain fixes for bugs found in all popular games.
👉 Update GPU driver through Device Manager
1. Press the Windows+R keys on the keyboard to bring up the Run dialog.
2. Type; devmgmt.msc and press Enter.
3. Double-click on the Display adapters to expand, right-click on GPU, and select Update driver.
4. Wait while the wizard searches for, downloads, and installs the latest GPU driver version.
👉 Update GPU driver through the web browser
Based on the model of your GPU, search for the driver on the manufacturer’s website or the official website of AMD, NVIDIA, or Intel. Download and install the latest version.
👉 Update GPU driver with Outbyte Driver Updater
The easiest way to continually have updated drivers for all devices on your PC is through the Outbyte Driver Updater tool. This tool will ensure you always have the latest drivers, so you don’t waste your time and avoid the hassle of manual updates.
⇒ Get Outbyte Driver Updater
2. Verify and repair game files
1. Run the Steam client and go to your Library.
2. Right-click on the Lost Ark game and select Properties.
3. Click the Local Files from the left side, and click Verify integrity of game files.
4. Wait for the file verification process to complete and launch Lost Ark to see if the issue is gone.
3. Allow Lost Ark through the firewall
If your firewall and antivirus are not set up correctly, they can cause interference with most games, causing them to crash, freeze or fail to launch. Here’s how to properly set up Lost Ark’s firewall:
1. Right-Click on On the Windows Start, click on Settings, then choose Update & Security.
2. Select Windows Security and then Firewall and Network Protection.
3. Click on the Allow an app through firewall.
4. Select the Change Settings button and Allow Another App.
5. Use the Browse option to add the Lost Ark exception to the firewall. The game’s default location is C:\Program Files (x86)\Steam\steamapps\common.
6. Lost Ark should now be on the list, tick the Private and Public network checkbox, and confirm on OK.
7. Launch Lost Ark to ensure the launch issue is fixed.
Won’t your Lost Ark launch despite firewall settings? Then we advise you to temporarily disable Windows Defender or third-party antivirus if you have it installed on your computer.
4. Launch the game with a lower DirectX version
Time needed: 2 minutes
Depending on your configuration and version of DirectX, you may have problems with Lost Ark launching, stuttering, or crashing the game. We recommend running the game in DirectX 9 to see if this will eliminate your Lost Ark launching problem.
- Launch Steam
After launching Steam, select the games Library tab.
- Locate Lost Ark from the game list
Right-click on Lost Ark and select Properties.
- Select General from the open menu
Under Launch Options, type -force-d3d9 and close the window.
- Try to launch Lost Ark
Try to launch Lost Ark to see if the launch issue is gone.
5. Repair system files
If your Lost Ark still won’t launch, there is a possibility that some system files are damaged or missing. You can recover them using System File Checker (SFC) tool in your Windows OS.
1. Type; cmd in the Windows search bar to open a command prompt.
2. Right-click on the Command Prompt and select Run as administrator.
3. Type; sfc /scannow in the Command Prompt and press Enter.
4. Wait a few minutes for SFC to scan your primary drive and try to recover any corrupted or missing files.
Conclusion
We hope this article helped you solve an issue when Lost Ark doesn’t launch. If you still have a problem or a different solution, comment below.