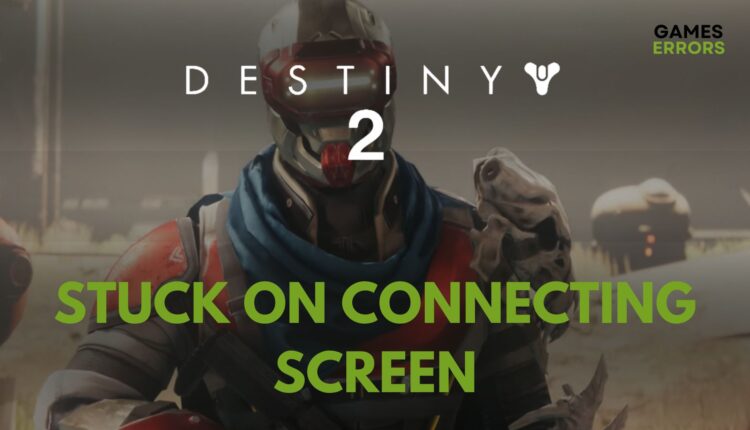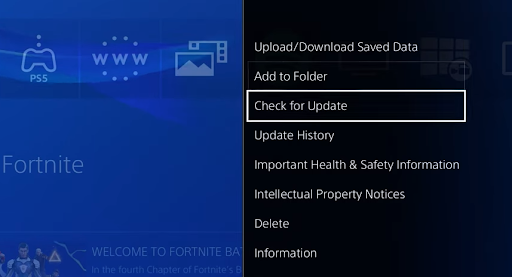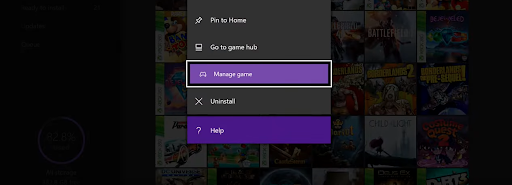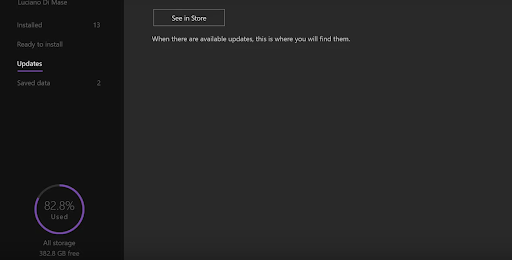Destiny 2 Stuck on Connecting Screen: Fix it Quickly
Our solutions will help you quickly fix Destiny 2 stuck on connecting screen both on PC & console
Bungie Inc, the developers of Destiny 2, has constantly released new updates to improve players’ gaming experience. However, the game is still not error-free as players are still complaining about Destiny 2 getting stuck on the connecting screen.
In addition to PC users, players using PS4, PS5, and Xbox have also complained about experiencing this problem.
Why is Destiny 2 stuck on connecting screen?
- Outdated Game: If Destiny 2 is outdated, the game will be stuck on the connecting screen. Bungie introduces new updates to the game frequently and it is important to update to the latest version to have the best gaming experience.
- Inactive Server: If Destiny 2 server is down or overcrowded, the game will get stuck on the connecting screen. When the server is down, Bungie provides players with the information and reports the next course of action.
- Cache files or corrupt game data: corrupt game data or cache files in your console can cause Destiny 2 to get stuck on the connecting screen.
How to Fix Destiny 2 stuck on connecting screen?
The steps below will help you solve Destiny 2 stuck on the home screen. However, before moving to the somewhat complex steps, make sure you carry out the following preliminary checks;
- Confirm that the Destiny 2 server is active
- Ensure you have a stable internet connection
- Update and restart your PS5 or Xbox
- Restart your router and/or modem
1. Update your GPU drivers (PC)
To prevent Destiny 2 from stuck on the connection screen, visit your graphic driver manufacturer’s website to update the GPU drivers, or follow these steps to update it on your Windows PC using Device Manager:
- Click Windows + X keys and choose Device Manager from Menu
- Click and expand the Display adapters option which will lead to the graphics card option
- Right-click on the graphics card and select Update driver
- Select Search automatically for updated driver software
- Windows will automatically search for available graphics card updates.
- Restart your PC.
⇒ Get Outbyte Driver Updater
2. Verify the Integrity of the game file (PC)
Verifying the integrity of the game file on Steam can help you resolve Destiny 2 stuck on connecting screen. Here is how you do it:
- Open Steam client
- Under Library right-click on Destiny 2
- Select Properties and then click on local files
- Click Verify integrity of the game files
3. Update Destiny 2
- Steam users:
- Open the Steam client on your computer.
- Click on Library to view your games list.
- Right-click on Destiny2 and select “Properties.“
- Head to the “Updates” tab.
- Make sure “Always keep this game up to date” is selected.
- Click “Close” and the game will update automatically when new updates are available.
- PlayStation users:
- Locate Destiny 2 and highlight the game.
- Click on the Options button on your controller.
- A drop-down menu will appear, click Check for Updates from the menu.
- Xbox users:
- Turn on your Xbox Console and press the Xbox button on your controller to access the Menu.
- Select My Games and Apps on the dashboard.
- Click on Destiny 2 icon and go to manage games.
- Click on Updates to see available updates and install them.
4. Clear Destiny 2 Game Data (PS/XBOX)
Corrupt game data can be the reason Destiny 2 gets stuck on the connecting screen. Here is how to clear it:
- PlayStation users:
- Click on Settings from the menu and select Application Saved Data Management.
- Select System Storage or USB Storage and click Delete.
- Choose Destiny 2 and click Select All to clear all data.
- Click Delete and then Ok to confirm it has been deleted.
- Reboot your PS4 OR PS5 console to confirm.
- Xbox users:
- Select My Games and Apps.
- Select See All and highlight Destiny 2.
- Choose Manage game and add-ons.
- Scroll down to Saved data and select the Delete All button.
- Download a new game data file.
- Restart the game and observe if the issue persists.
5. Hard Reset your Console (PS/XBOX)
- PlayStation users:
- Ensure your PS4 or PS5 is properly turned off.
- Press and hold the Power button of your console till you hear two beep sounds that will come up in a few seconds.
- Select the Reset option to reset your PS console.
- After completing this process, sign into your PlayStation account and Reinstall Destiny 2.
- Xbox users:
- Press the Xbox Button on your controller to navigate to Guide.
- Select Profile and System and choose Settings.
- Click on System and select Console Info.
- Select Reset and wait for the process to be completed.
- Sign into your Xbox account.
- Re-install the Destiny 2 game.
Conclusion
Destiny 2 stuck on the connection screen is a common problem among gamers, however, these solutions should help you get it fixed immediately so you can enjoy a better gaming experience.
You can also read our guide on how to fix Destiny 2 stuck on loading screen if you’re experiencing the problem as well.
Make sure to drop a comment down below and share your experience with other users.