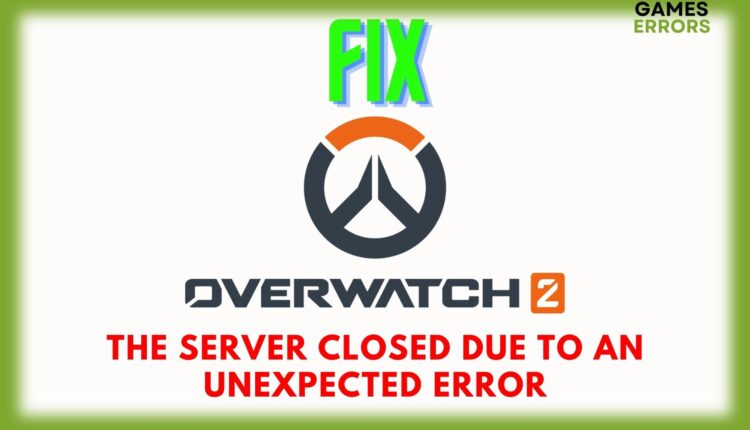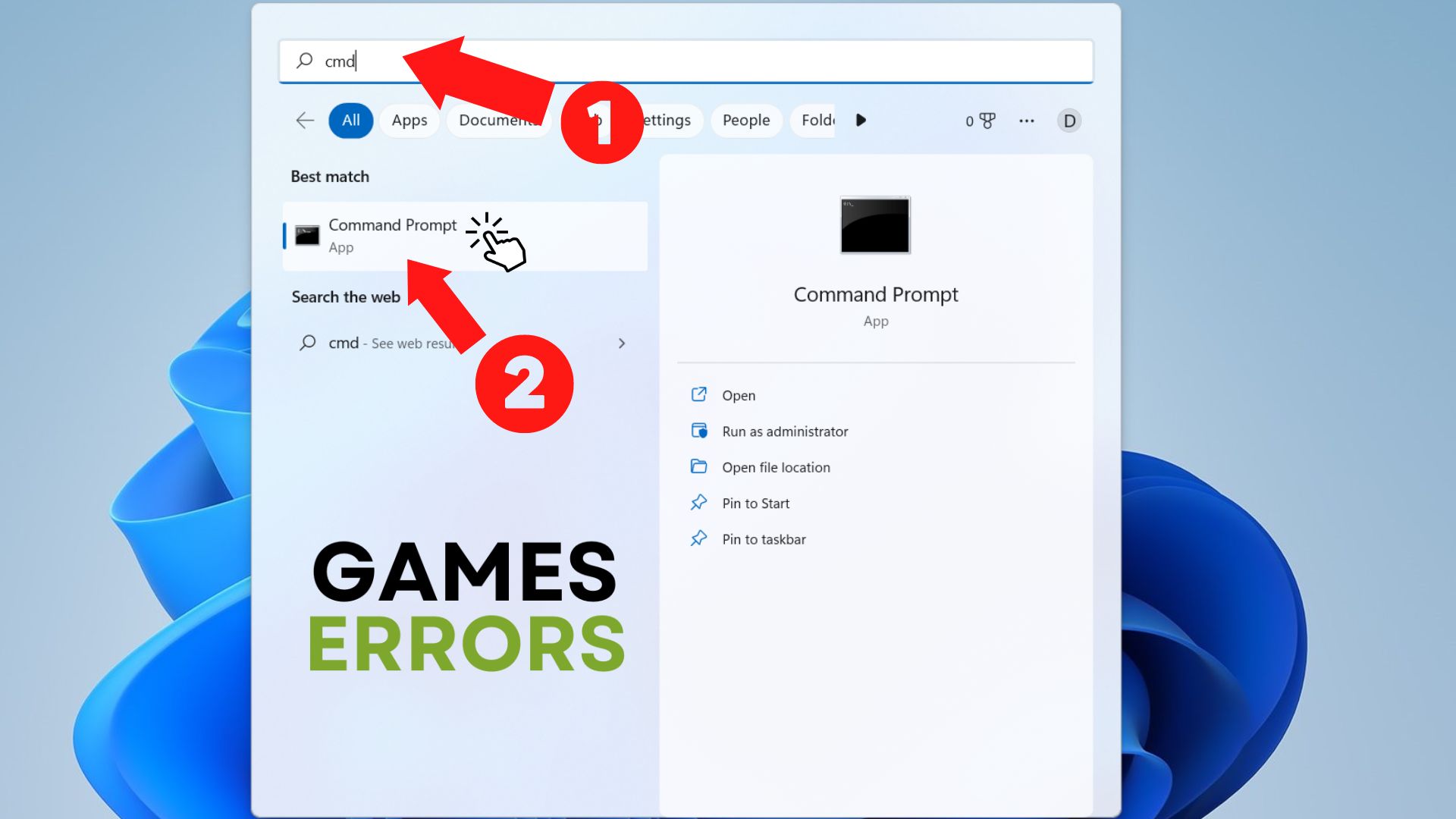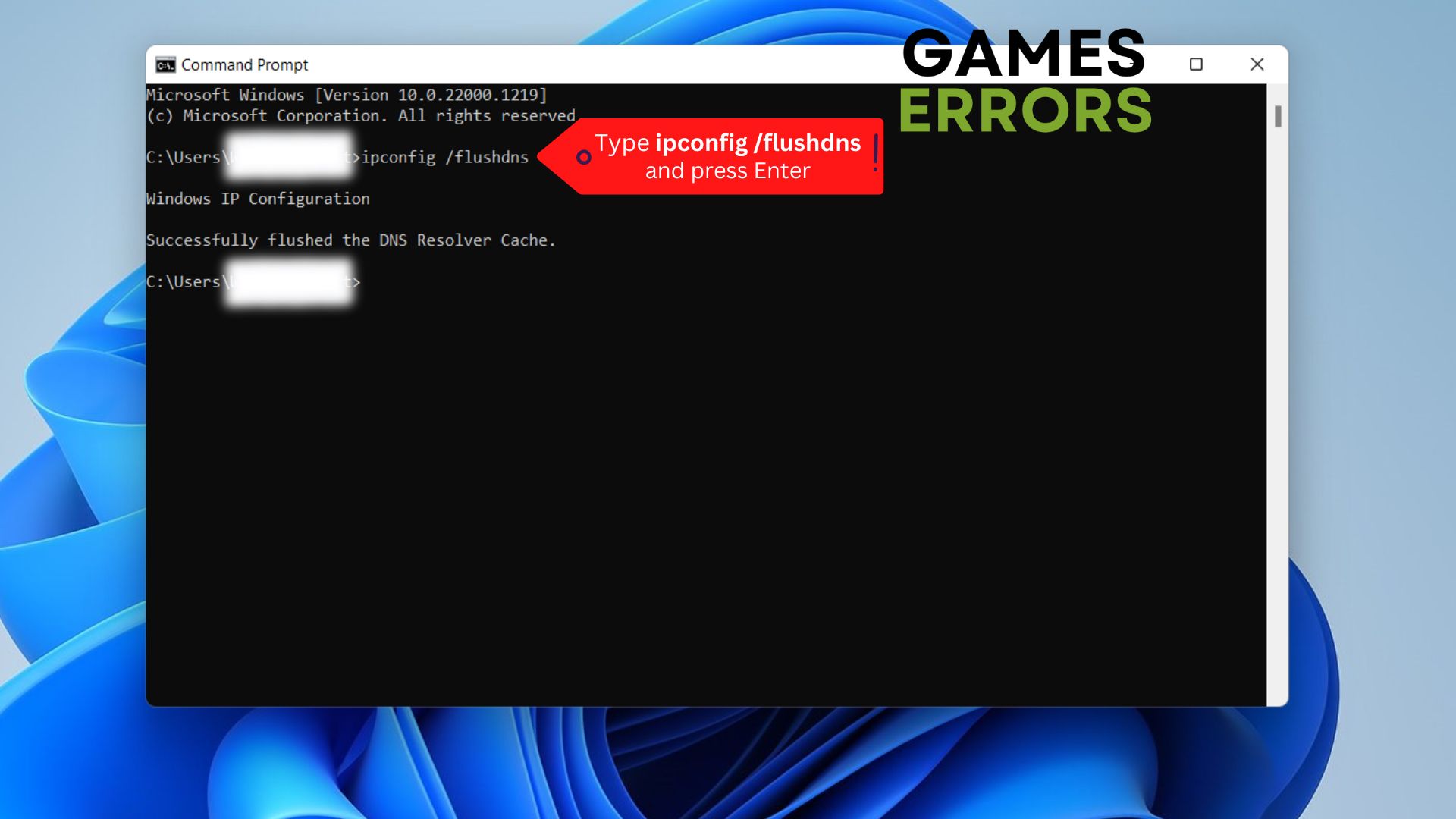Fix: Server Closed Due to an Unexpected Error in Overwatch 2
Easy troubleshooting guide for the server closed due to an unexpected error in Overwatch 2
The server closed due to an unexpected error in Overwatch 2, which is a common problem encountered by Blizzard’s Entertainment users, preventing them from enjoying this title. This issue occurs on all Playstation, Xbox One, PC, and Nintendo Switch platforms.
In this guide, we will provide you with the potential fixes that will help you to get rid of this frustrating problem.
Why do I keep getting the server closed due to an unexpected error overwatch 2?
This problem is frequently caused by:
- Issues with the internet connection
- The game servers are down
How to fix the unexpected server error occurred message in Overwatch 2?
To fix the unexpected server error occurred message in Overwatch 2, as a preliminary check, you should verify and optimize your internet connection. Here is how you do it:
- Check your internet speed: Make sure you have a reliable and quick internet connection. Run a speed test online to determine your internet speed.
- Close applications that are not being used: Close any programs or applications that are not being used because they can be consuming bandwidth and slow down your connection.
- Restart your router: Restarting your router can assist in resolving any issues that might be preventing your internet connection from working properly.
- Use a wired connection: If at all possible, try switching to a wired Ethernet connection from a wireless one for a more dependable and quick connection.
If your internet connection is fast and working great, let’s dive into the guide on how to fix the server closed due to an unexpected error in Overwatch 2.
Table of contents:
1. Check the game serve status
To check the game server status, you can visit the official Overwatch Twitter or Blizzard CS Twitter. Additionally, you can check reported problems and outages by visiting Downdetector.
2. Use a VPN
The cause of connection issues and typically the cause of servers being shut down due to unexpected errors in Overwatch 2 is playing on a server other than the one where the game is installed. Because of this, you want to think about connecting to a dedicated server that is situated in a particular country and to do so, you should use a VPN. ExpressVPN, which operates servers in 94 countries and provides quick connections, comes highly recommended.
Additionally, ExpressVPN reduces lag and ping when gaming and it provides an additional layer of security to shield you from DDoS attacks, malware, and hackers.
3. Flush the DNS
- Press the Windows key + R to open the Run command.
- Type “cmd” and press Enter to open the command prompt.
- Type “ipconfig /flushdns” and press Enter.
- Close the command prompt.
4. Use Google DNS
- Press the Windows key + R on your keyboard to open the Run dialog.
- Type “control panel” and press Enter.
- Press on Network and Internet.
- Then click on Network and Sharing Center.
- Click on the name of your active network connection.
- Click on Properties.
- Select Internet Protocol Version 4 (TCP/IPv4) and click Properties.
- Select the option to “Use the following DNS server addresses.“
- Replace the existing DNS addresses with the following Google DNS addresses: 8.8.8.8 and 8.8.4.4
- Click OK to save the changes.
5. Update your network drivers
An old or defective WiFi adapter and drivers are two of the most common reasons for unexpected server error problems. In this case, all you need to do is update your network drivers, here is how to do it:
- On your keyboard, press Windows key + X, then choose Device Manager from the menu.
- Open up the section on network adapters.
- The update Driver option can be found by right-clicking on your network adapter.
- Select the option to “Search automatically for updated driver software.” Windows will search for the latest driver software and install it automatically.
If the aforementioned procedures do not resolve the issue, you may also try going to the website of the company that made your network adapter and downloading the most recent drivers there.
Editor’s Tip: If you find it difficult or time-consuming to update your network drivers manually, a third-party app like Outbyte Driver Updater can make the process easier by updating them automatically. This app can be used to update any type of driver and only requires a few clicks to work.
If your screen has ever been stuck on Applying Update in Overwatch 2, make sure to follow our troubleshooting guide on how to fix the problem in just a few steps.
We truly hope that our guide helped you to fix the server closed due to an unexpected error in Overwatch 2. If you have any suggestions please drop a comment down below.