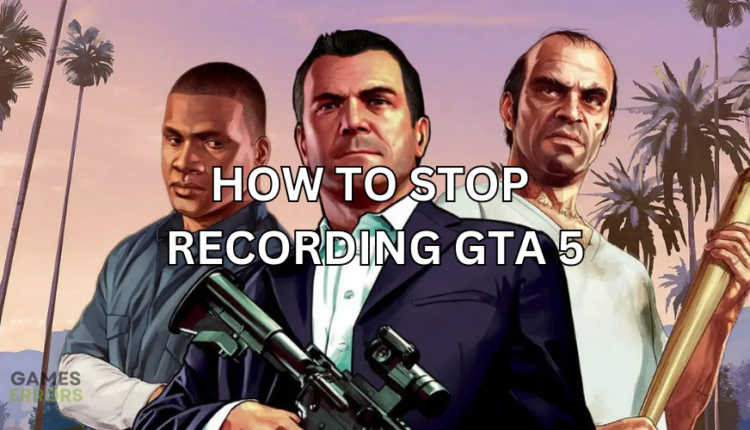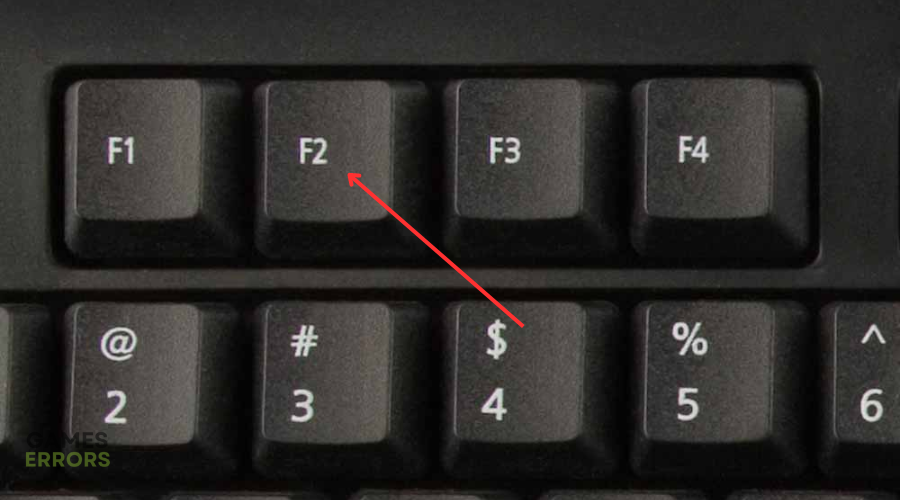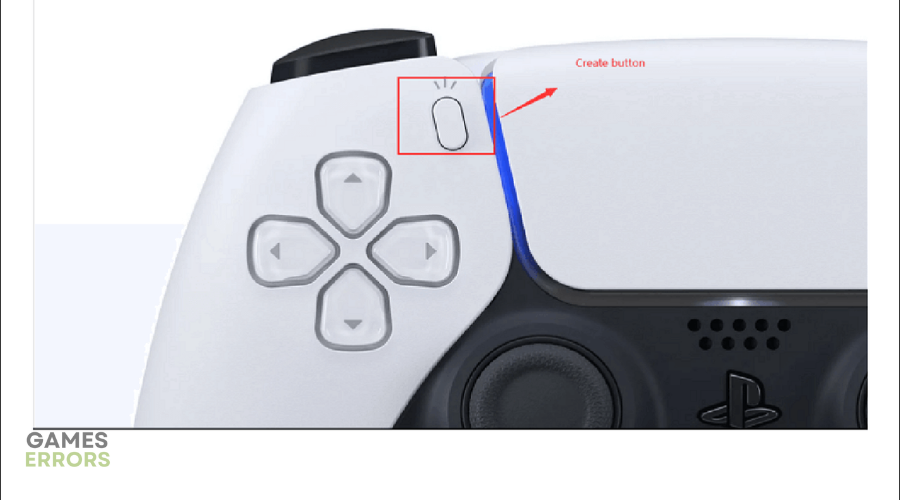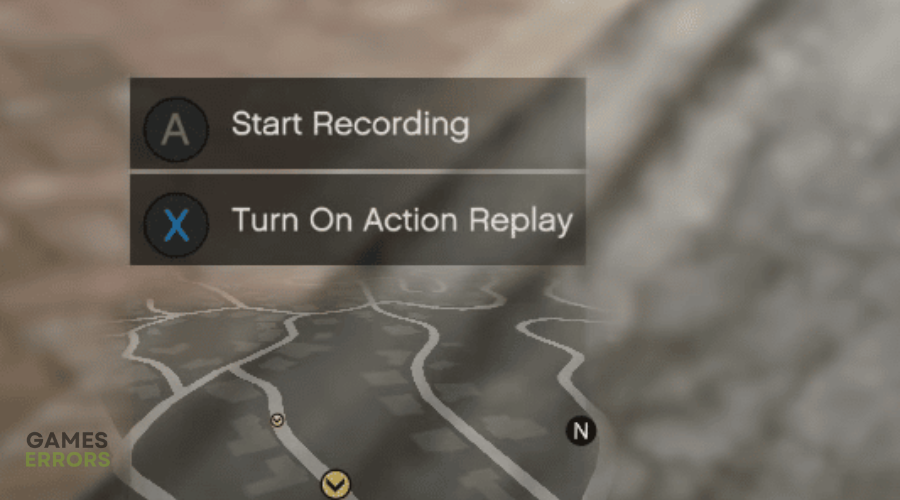How to Stop Recording GTA 5: A Quick Guide For All Devices
A detailed guide on how you can stop recording on GTA 5 across different devices 😉.
Do you want to know how to stop recording GTA 5? Rockstar has an in-game clip recorder and Editor that allows players to record video content when playing GTA 5. This feature is an excellent way to show off your unique skills in the game and create content for later use. Starting the recorder is quite simple. Players push a button on their keyboard or gamepad, and the app will begin recording their progress.
However, the challenge comes when you want to stop or pause the recording and save it for later use. In other cases, the game may start recording when you don’t want it to, which can be annoying. This article outlines how to stop recording videos on GTA 5 on all platforms, including PC, PS4, PS5, and Xbox including series X|S.
How to stop recording videos on GTA 5
Here’s how to stop recording videos on GTA 5 for different platforms:
- How to stop recording on a PC
- How to stop recording on PS4
- How to stop recording on PS5
- How to stop recording on Xbox
How to stop recording GTA 5 on a PC
Normally, you will only need the ALT, F1 and F2 keys to use recording in GTA 5, but if they are changed, use whatever buttons are set to start and end the recording.
- Press Alt + F1 to start the recording
- When you’ve finished recording, press the F2 key on your keyboard to stop the recording.
- The recording will end, and the video will be saved to your default save location.
- You can change the default save location in the settings menu of the Rockstar Editor.
It’s essential to note that players can change the recording buttons on their PC. So, if you press F2 and the game doesn’t stop recording, it may be because the recording buttons were changed. Navigate to Settings and select the critical binding option to see the set recording buttons for start and stop.
How to stop recording GTA 5 on PS4
- Press the Down button on the D-pad to bring up the character selection menu.
- You’ll see a start/stop button that allows you to start and stop recording the GTA 5 clips. It normally looks like a square screen on your PS4 screen.
- Press A or X to begin the recording.
- Once the video is recorded, press the Down button on your controller again and select Save Recording.
- This ends the recording and saves it in the default save location.
- You can now go to Rockstar Editor to edit your video.
On PS5
To stop recording GTA 5 on PS5, press the Down button on your controller and select Save recording. This ends the recording, which you can access and edit in the Rockstar Editor. To access the Rockstar Editor, press the Pause button on your controller and scroll to the right to find the Editor.
How to stop recording GTA 5 on Xbox
To stop recording GTA 5 on Xbox, press the D-pad on your controller and click Save Recording from the menu. This will end the recording and automatically save it to your default save location. You can now edit the video in the Rockstar editor.
Why should you know stop recording ?
The in-game recording feature on GTA 5 is a great way to show off your skills and create content for later use. You can capture thrilling stunts and exciting shots. However, the recording won’t stop unless you stop it yourself.
Once you start recording, the Rockstar Editor will record for an hour and save this clip. Then, it will automatically start another recording for the next hour, and so on. This continuous recording can drain your system’s resources and cause stuttering and lagging during gameplay.
This is why you should stop the recording after you’ve captured enough footage. If you don’t, the game will keep recording and saving files till you finish the game.
Related articles:
- GTA 5 No Sound: How to Make It Work Quickly
- GTA 5 Stuck on Loading Screen: Here’s How to Fix it Instantly
- GTA 5 Keeps Crashing: How to Fix It Permanently
Final Thoughts
Now that you know how to start and stop your recording on GTA 5, you can capture amazing stunts and shots when playing. You can also edit the clips online to your liking, so don’t be afraid to play around with the Rockstar Editor.