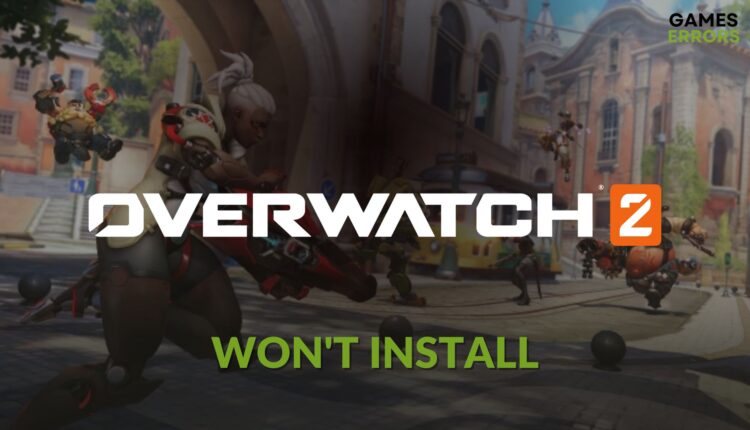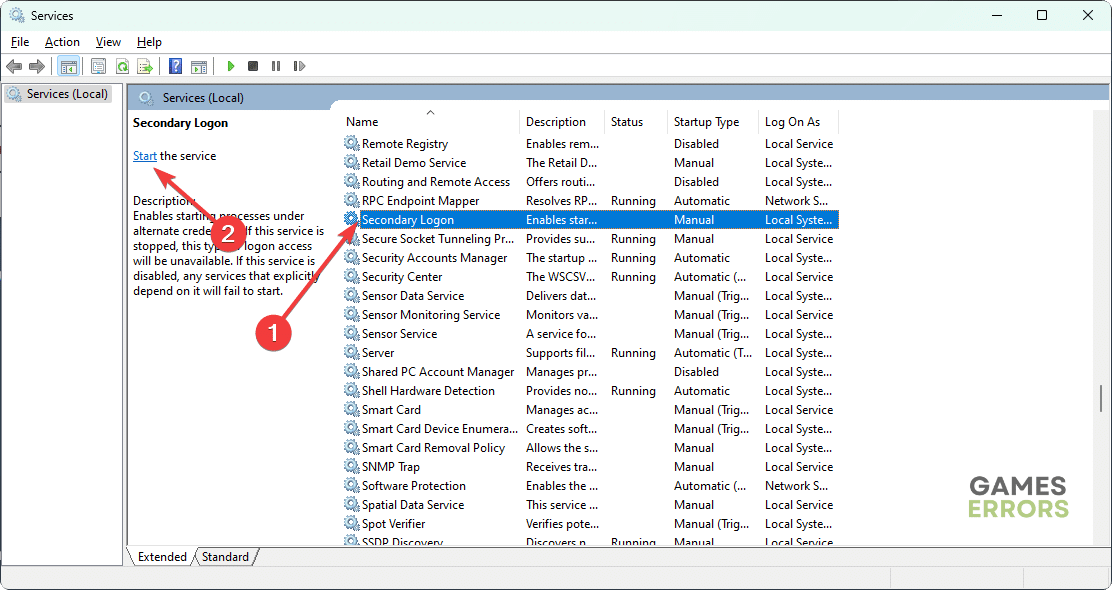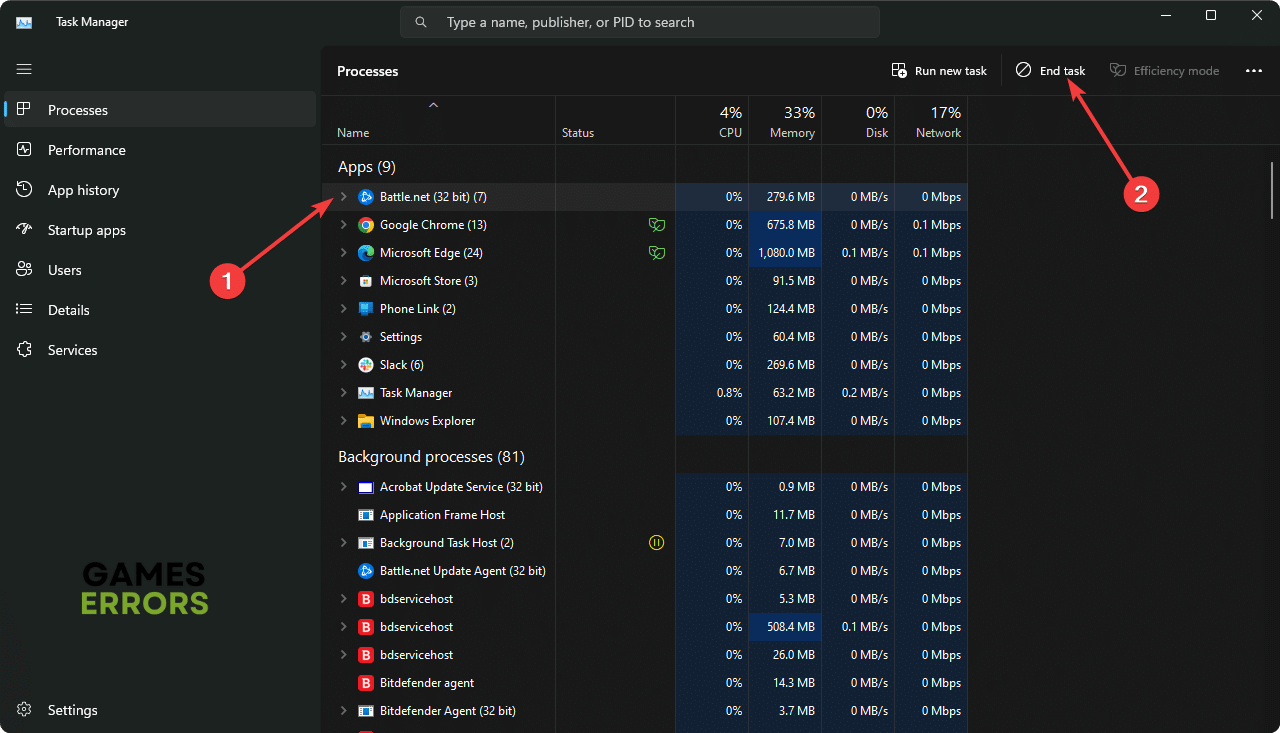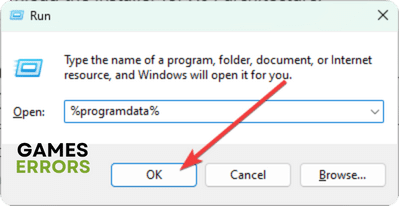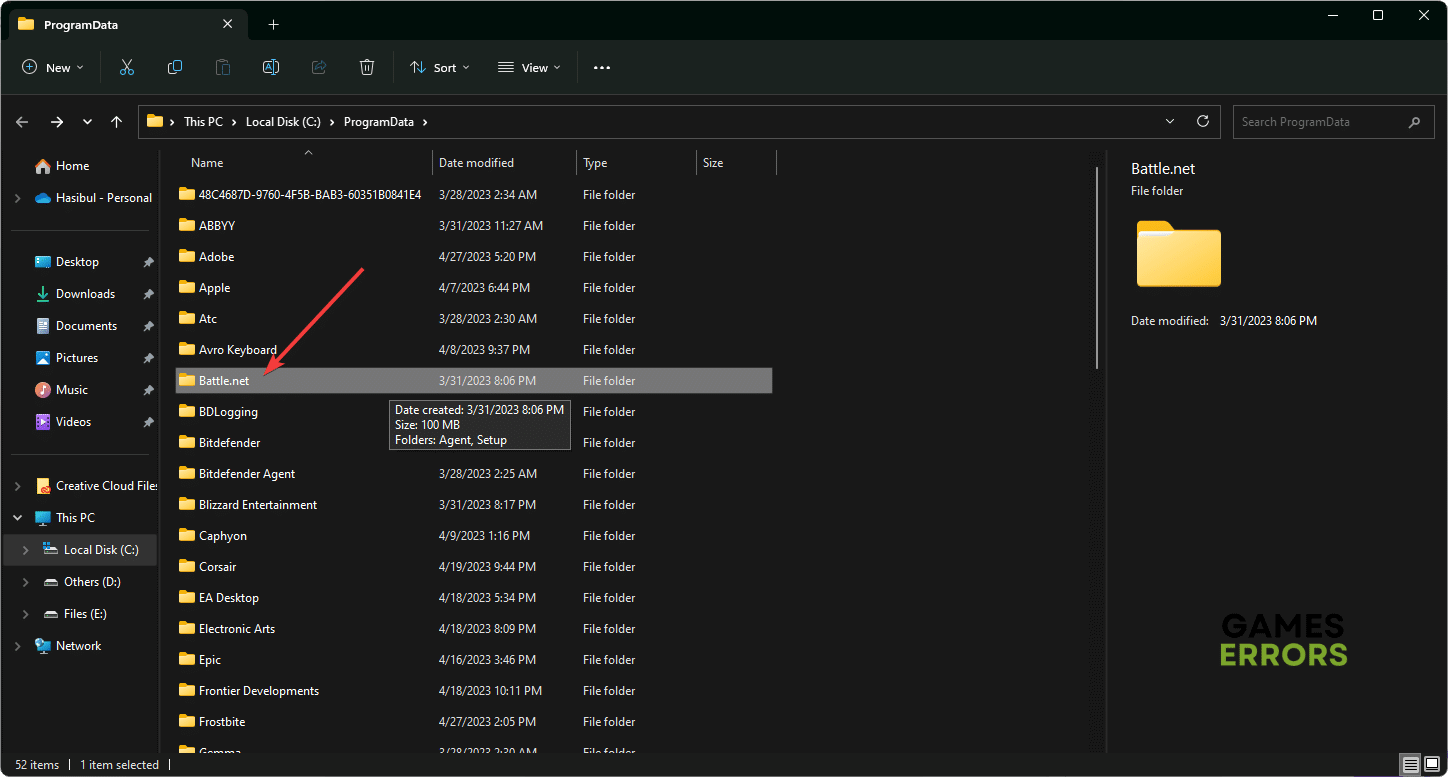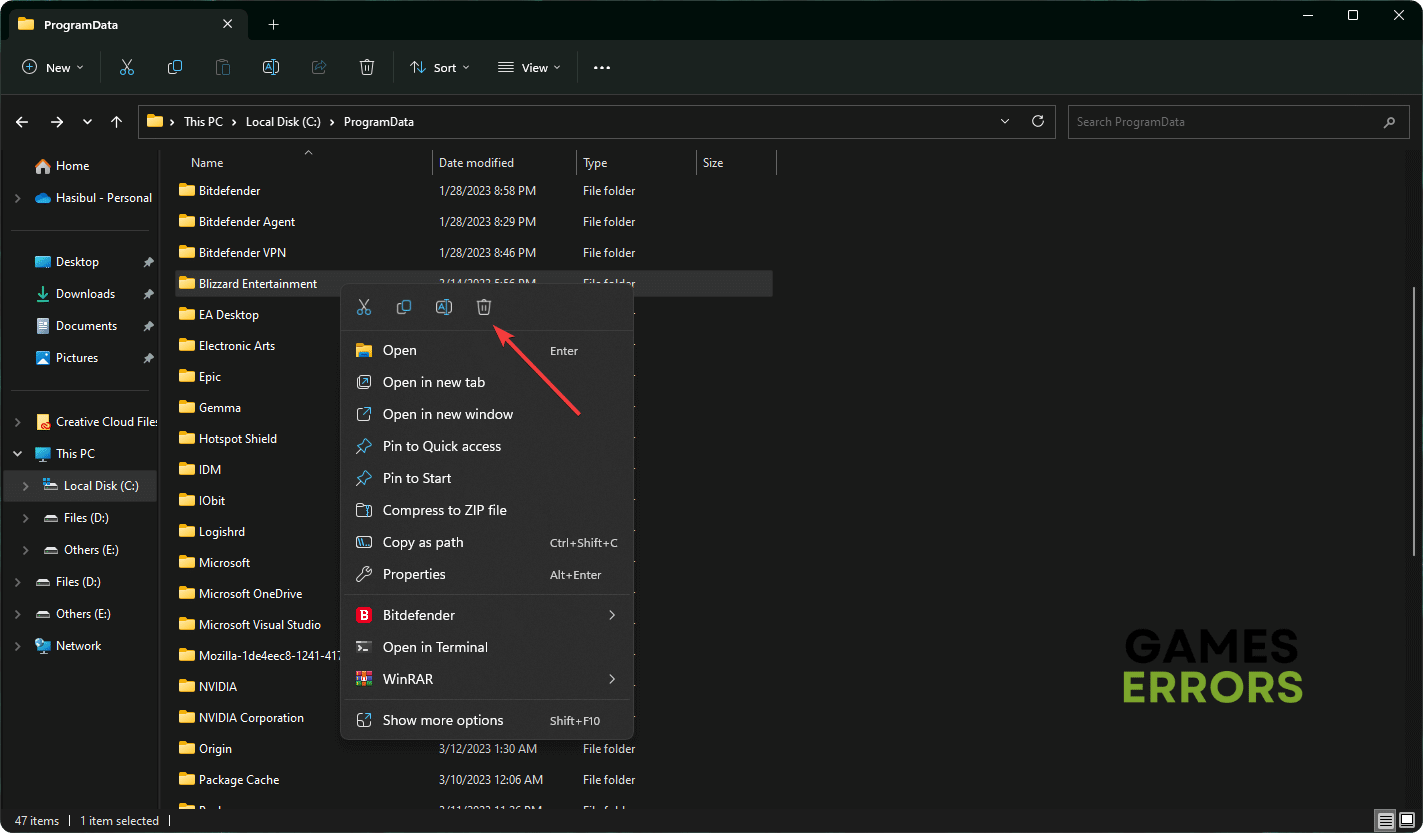Overwatch 2 Won’t Install: Best Ways to Solve This Problem
Update the drivers, solve connection issues, rebuilt cache if you are unable to install or patch Overwatch 2 ✅
Occasionally, you may encounter Overwatch 2 won’t install and similar issues on your PC. It occurs while installing any necessary components, a patch, or the game itself. Luckily, there are solutions.
The installation process may fail for this first-person shooter title in various ways. However, in most cases, you may get the following message:
Overwatch 2 Error: Unable to Install or Patch
If the problem keeps appearing, don’t worry. We have the most accurate methods to fix it.
Learn the methods to fix Overwatch 2 won’t update if necessary.
Why is Overwatch 2 failing to install or patch?
Usually, any of the following things can hamper the Overwatch 2 installation process:
- Connection problem: Internet connection issues on your PC or the router or from your ISP’s end, everything can cause installation errors on Overwatch 2.
- Server problem: If the Blizzard servers are down, the same problem may keep bugging you.
- Problem with required components: In case the necessary game components, including your PC drivers, are outdated or incompatible, you may end up getting unable to install Overwatch 2 error.
- Problematic cache and settings: Another common problem behind the installation problem on Overwatch 2 is the corrupted cache and settings on your PC.
How can I fix Overwatch 2 won’t install?
First of all, you should do these quick things before applying the main solutions:
- Visit the Battle.net support page and ensure that the server is up and running.
- Disable your antivirus and firewall.
- Ensure you have a stable internet connection and are not using any proxy or VPN.
- Power cycle your router, internet modem, and PC.
After that, follow these methods one by one to get rid of Overwatch 2 not installing error:
1. Update drivers
- Press Win + X and then go to Device Manager.
- Expand a driver category.
- Right-click on your preferred driver, and then click on Update driver.
- Click on Search automatically for drivers and complete the update.
- In this way, update your GPU, Network, and other drivers.
- Restart your PC.
If you want to update more drivers manually, it may take a lot of time. So, we suggest you use PC HelpSoft. This small application can scan, detect and update all of the outdated drivers with just a single click. In addition, its driving finding ability is much better than the device manager.
2. Start Secondary Logon service
Blizzard Agent needs the Logon service to perform smoothly. If it’s disabled, enable it by following these steps to solve Overwatch 2 won’t install:
- Open the Start Menu, type services.msc, and hit Enter.
- Locate the Secondary Logon service, click on it, and then click on Start.
- To avoid future issues, double-click on it and then set the start-up type to Automatic.
- Now, try to install Overwatch 2 and see if it has fixed not installation problem or not.
3. Change DNS
DNS can affect any update installation process. So, use a better DNS in the following way:
- Press Win + I to open Windows Settings.
- Go to the Network & internet, and go to WiFi or Ethernet.
- Locate the DNS server assignment and click on Edit next to it.
- Select Manual from the drop-down options.
- Enable IPv4.
- Set your preferred and alternate DNS as 8.8.8.8 and 8.8.4.4, and then click on Save.
- Restart Windows.
4. Reset the network
- Open Windows Settings.
- Go to Network & Internet settings and then click on Advanced network settings.
- Click on Network Reset.
- Then, click on Reset now.
- Restart your PC.
5. Rebuild the cache
Time needed: 2 minutes
To solve Overwatch 2 won’t install, rebuild the cache files. It has a very good success rate in fixing this type of problem.
Now, you can try to install it again and see if the Overwatch 2 error: Unable to install or patch still pops up or not.
More methods:
Still encountering the same problem? Try these fixes as well:
- Update Windows to the latest version.
- Repair the game files.
- Use a better antivirus to scan your PC for viruses.
- Re-install the game.
- Try in a clean boot.
- Contact the support team.
If necessary, also learn how to solve Overwatch 2 season 5 stuck on the loading screen.
This article has featured how you can fix Overwatch 2 won’t install. If you have concerns, let us know in the comment box.