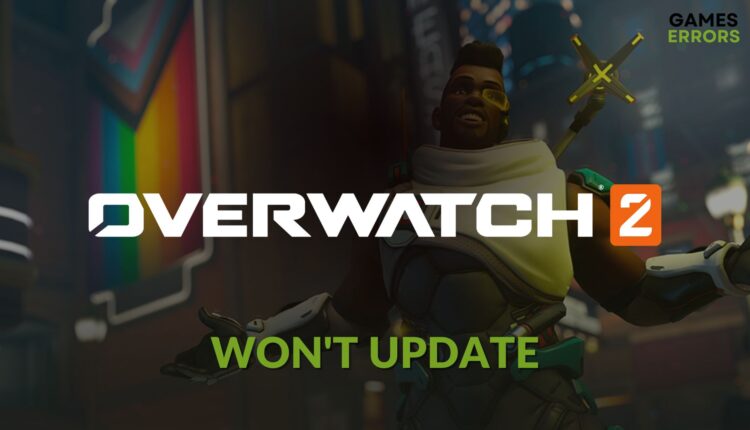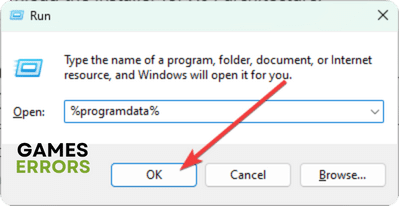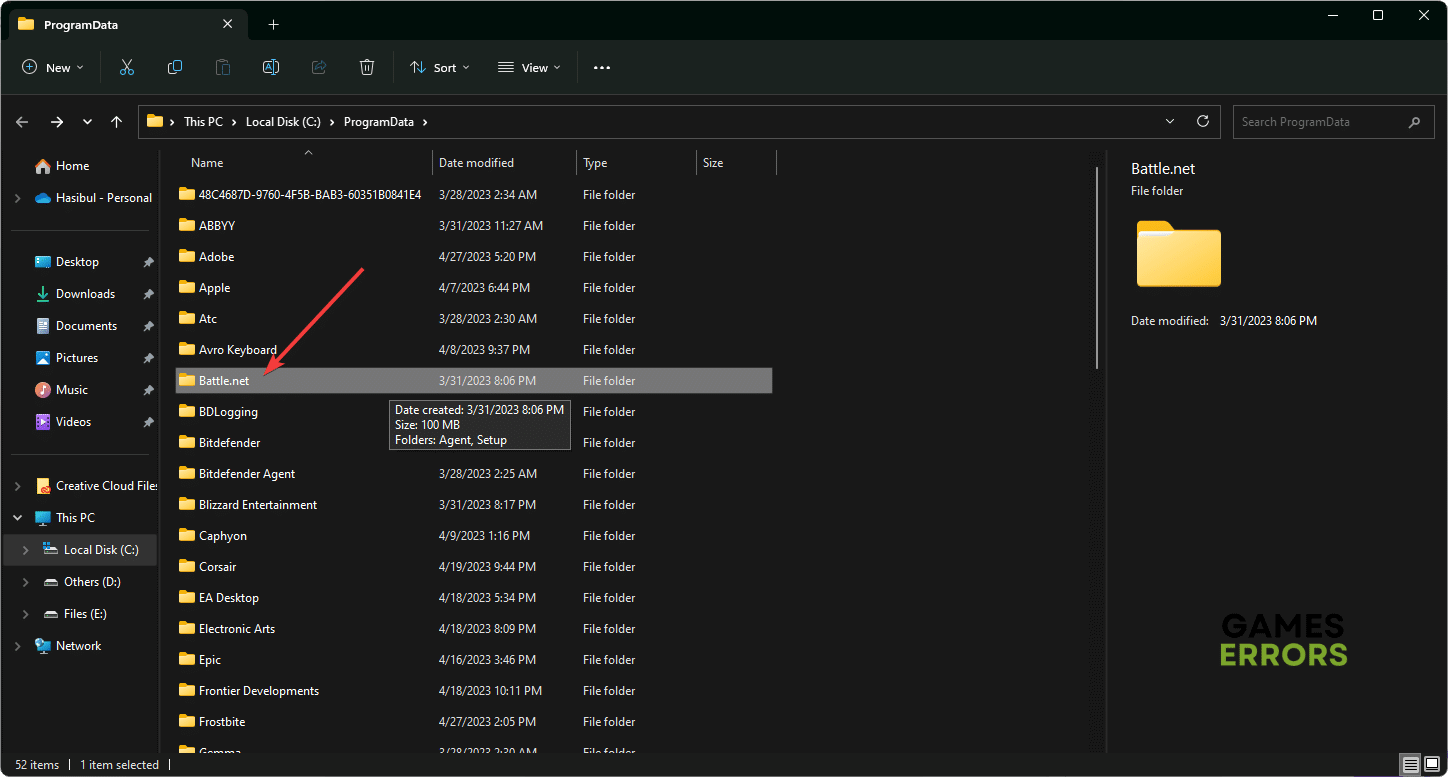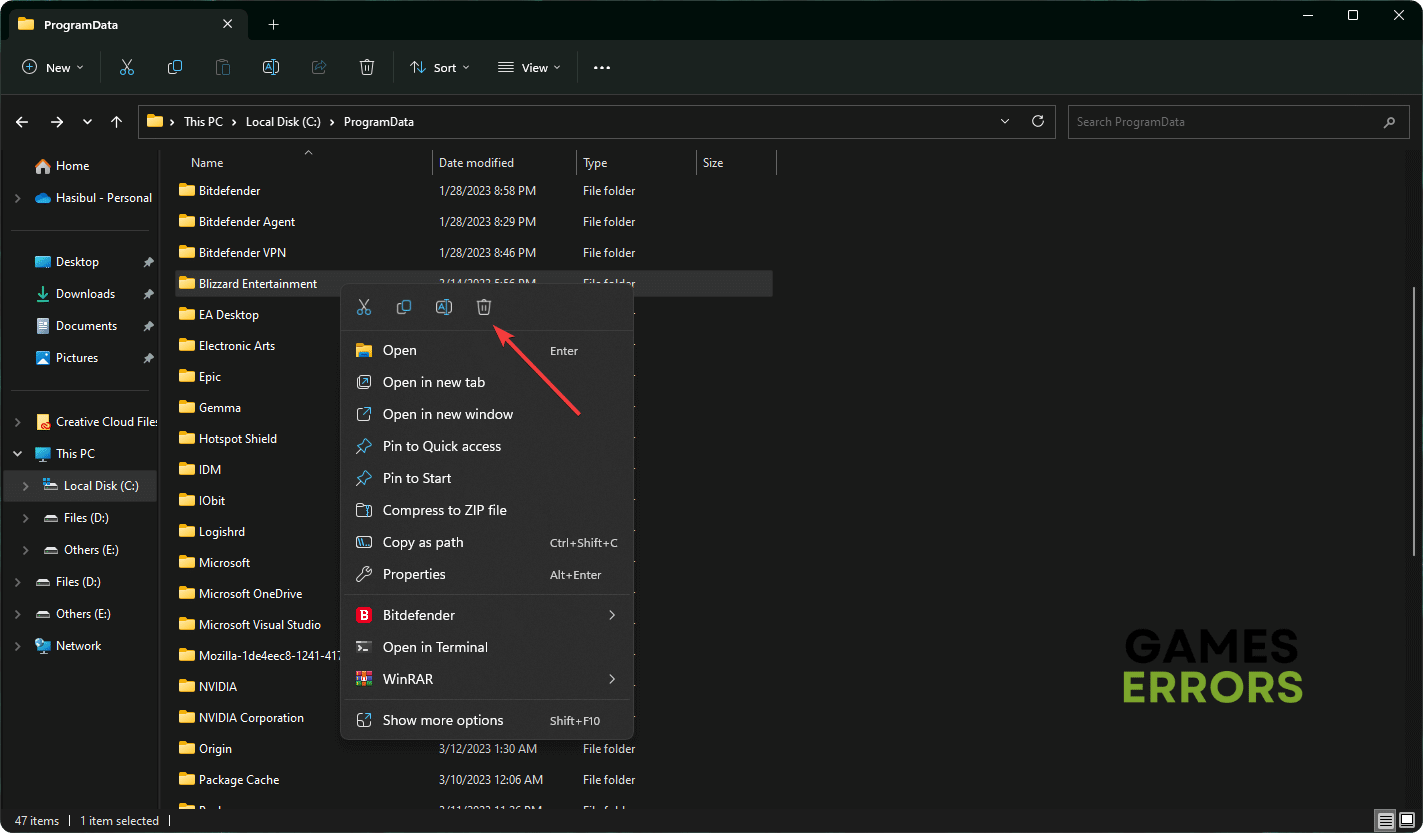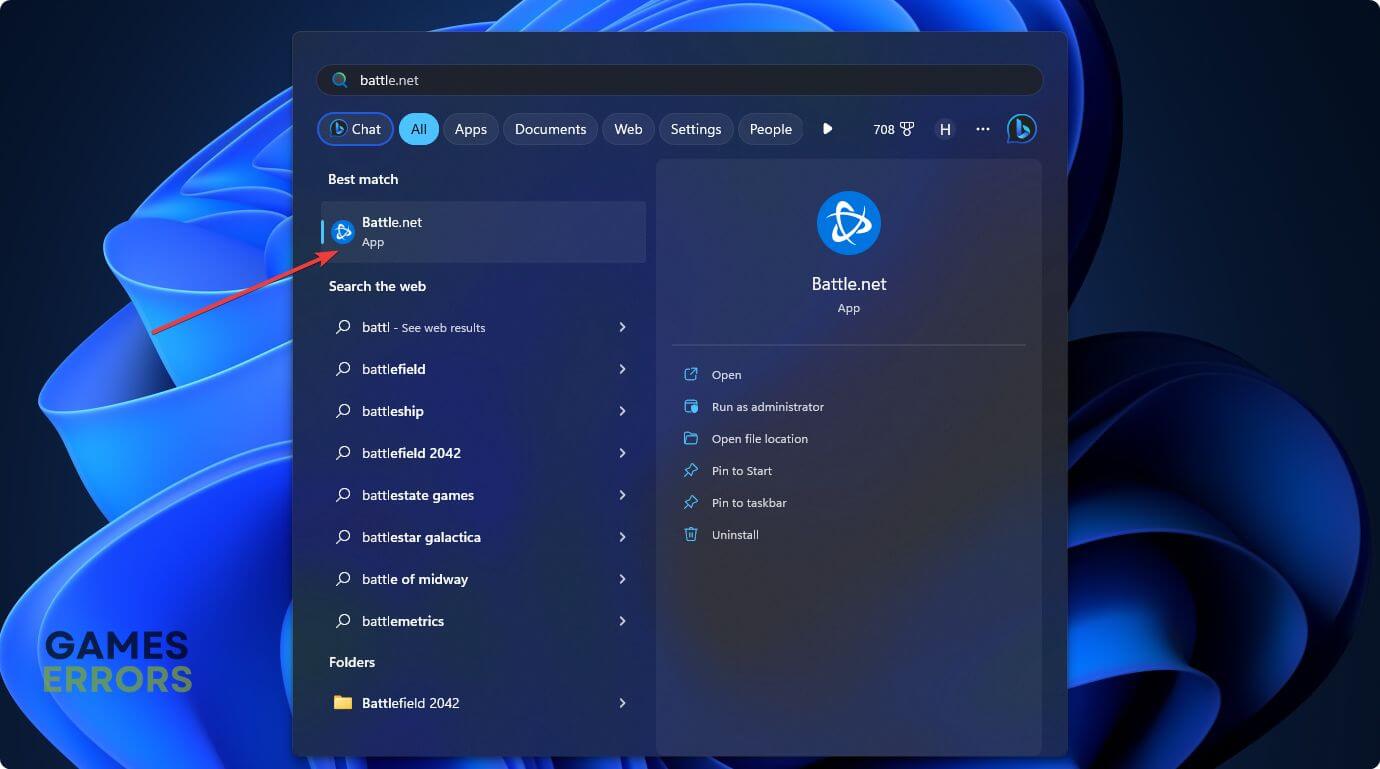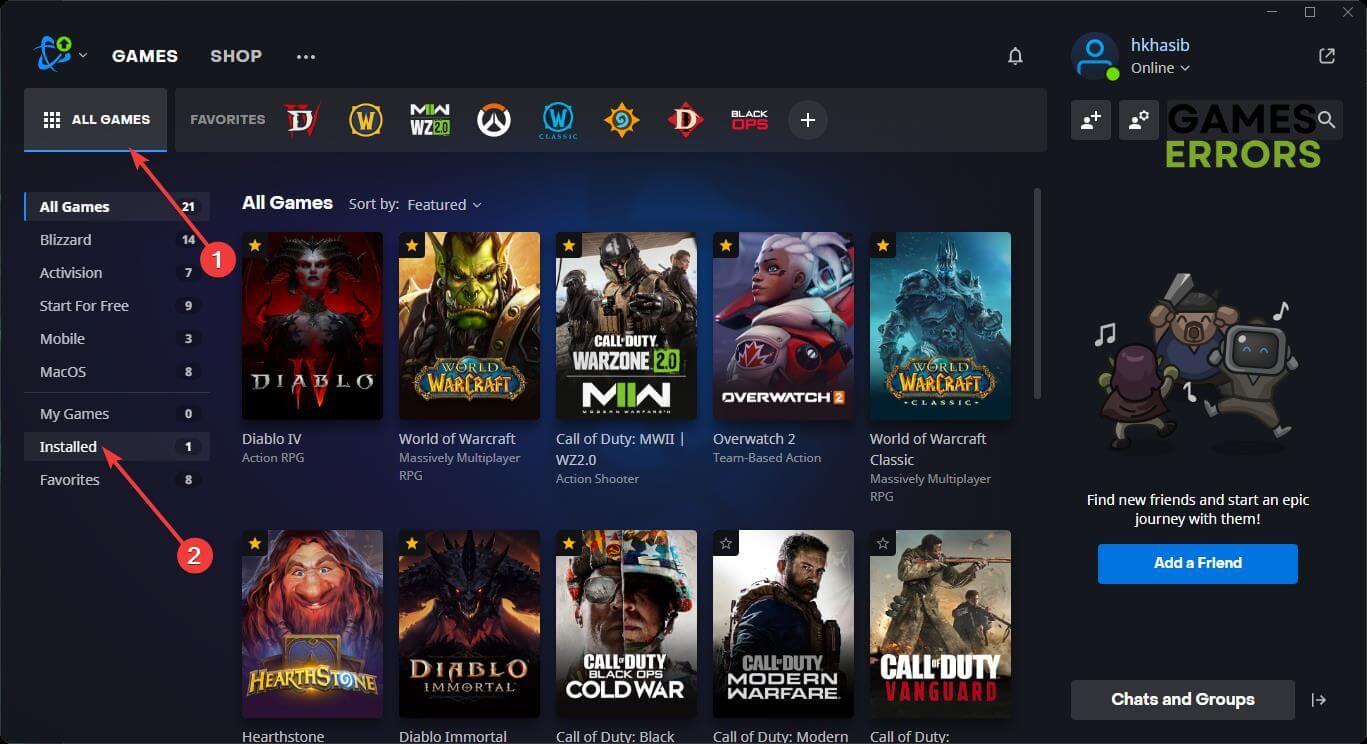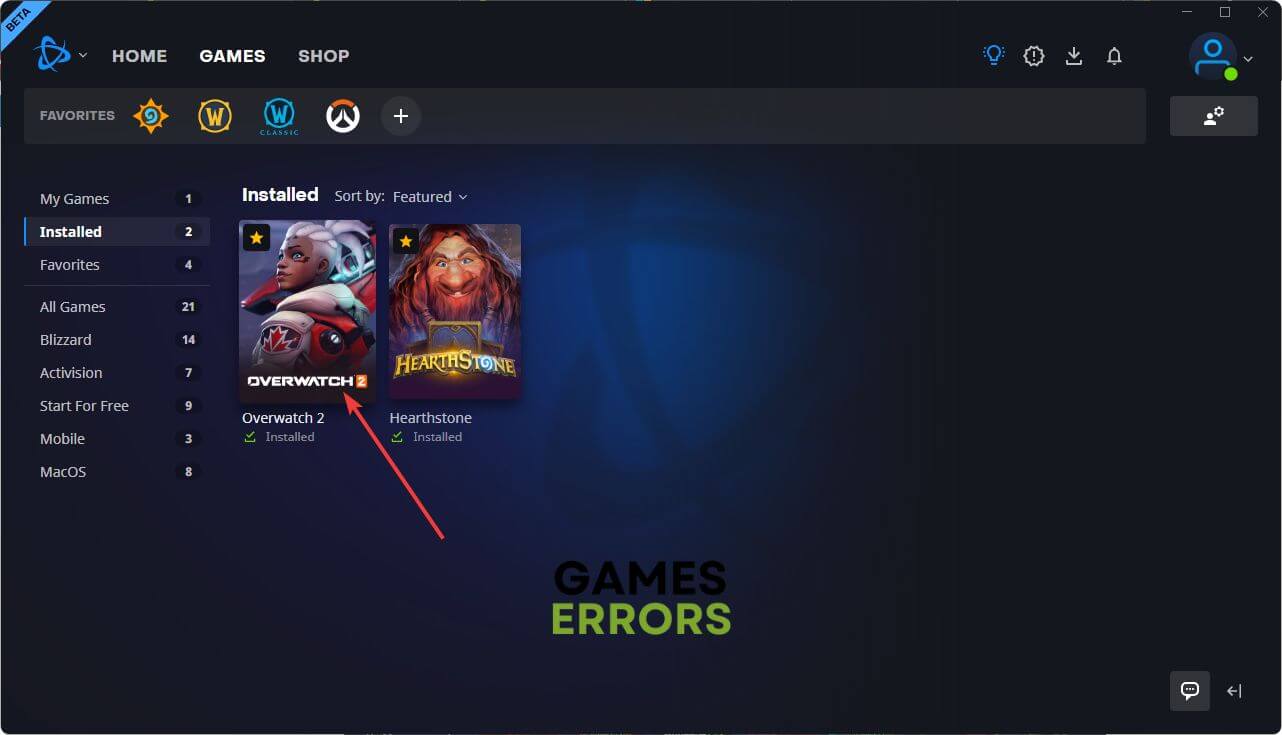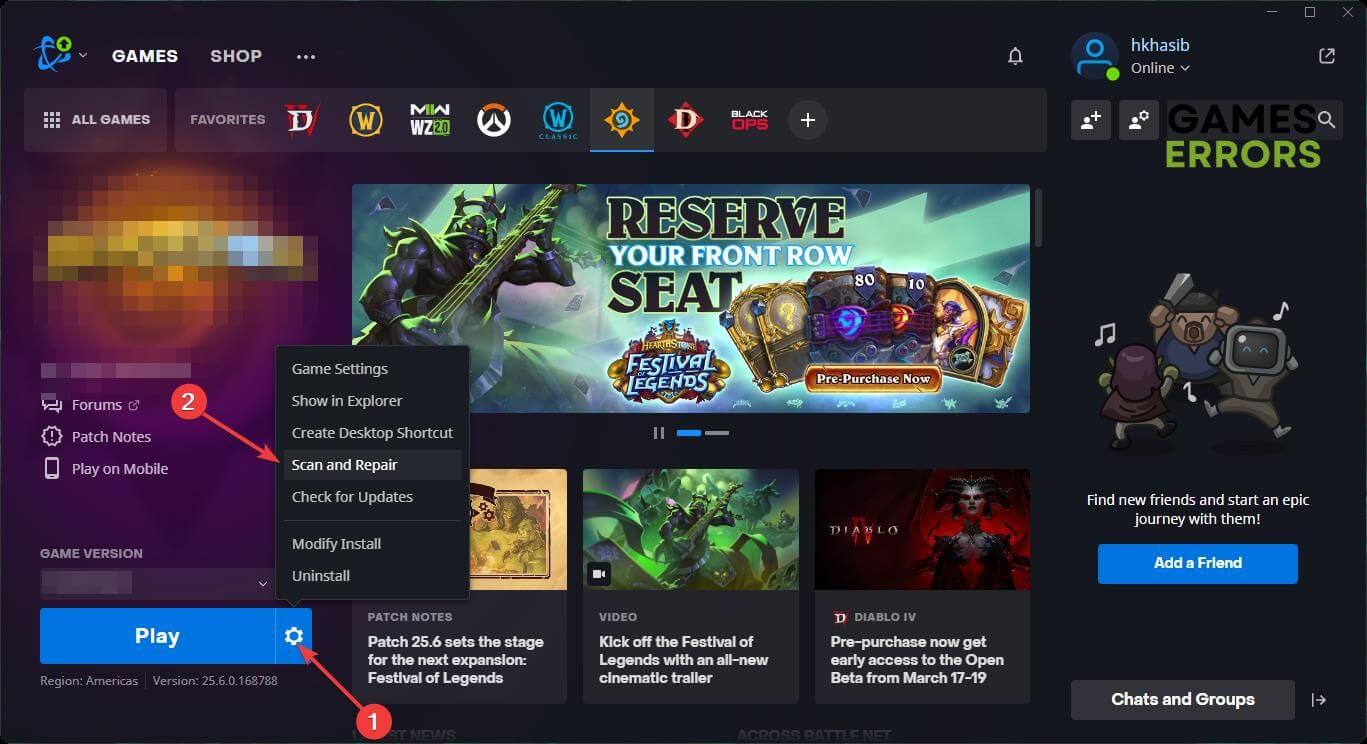Overwatch 2 Won’t Update: Easy Ways to Solve This Issue
To solve update issues on Overwatch 2, change DNS, clear cache, repair the game files and follow these steps 👇
When your PC or related game components have some issues, Overwatch 2 won’t update. This article will discuss this problem and provide you with the best solutions.
To get the most enhanced experience from a game, you must keep it up to date. Overwatch 2 is no different. However, while trying to finish a necessary update, you may notice that it’s not working. Like you, many other people may encounter the same issues.
Learn how to solve Overwatch 2 season 5 stuck while loading if necessary.
Why won’t Overwatch 2 update?
If you see that Overwatch 2 is stuck on applying an update or is failing to update itself, it can be due to the following reasons:
- Server problem: If the Blizzard servers are going through any internal problems, gamers from specific regions may fail to update Overwatch 2.
- Corrupted game components: Corrupted game components also can cause won’t update issues in this first-person shooter game.
- Network issues: Your network stability and configuration also have a huge impact on the overall update experience for any game like Overwatch 2.
- Security programs: Antivirus, Firewall, or any other similar programs can interfere and block the update process on Overwatch 2.
How can I fix the Overwatch 2 won’t update?
First of all, you should do these quick things before applying the main solutions:
- Check the Blizzard server status from the support page and make sure that it’s up and running.
- Also, check the Overwatch 2 Downdetector page to determine whether it’s a widespread problem.
- Disable your antivirus and firewall.
- Ensure that your PC doesn’t have any disk problems and that the game is on SSD.
- Restart your PC, launch the Battle.net app, and try to update the game manually.
Now, follow these methods one by one to fix Overwatch 2 not updating:
- Delete cache
- Change DNS
- Reset the network settings
- Repair Overwatch 2
- Switch the Battle.net app to the standard version
1. Delete cache
- Press open the Start menu, search for Run and open it.
- Type the following command and click on OK:
%programdata% - Locate the Batlle.net folder and delete it.
- Similarly, delete the Blizzard Entertainment folder.
- Relaunch the Battle.net app and try to update the game again.
2. Change DNS
To fix Overwatch 2 won’t update or similar problems, you can change the DNS settings on your PC. Here are the steps to follow:
- Press Win + I on the keyboard to open Windows Settings.
- Navigate to the Network & internet, and go to WiFi or Ethernet.
- Click on Edit next to the DNS server assignment.
- Choose Manual from the drop-down options.
- Toggle the correct switch to enable IPv4.
- Set 8.8.8.8 and 8.8.4.4 as your preferred and alternate DNS, and then click on Save.
- Restart your PC.
3. Reset the network settings
Problematic network settings can cause update issues on Overwatch 2. To fix it, reset the network settings by following these instructions:
- Like before, go to Network & Internet settings and then click on Advanced network settings.
- Navigate to Network Reset.
- Click on Reset now.
- Restart Windows.
4. Repair Overwatch 2
Time needed: 3 minutes
Corrupted game files also can prevent Overwatch 2 from updating. So, you should repair these files to fix this issue.
5 Switch the Battle.net app to the standard version
Apply this method if you are using the beta version of the Battle.net app. Switching from Beta to the standard edition can resolve various issues, including update problems with any games on this platform.
- Go to the Battle.net app’s Settings.
- Navigate to the Beta tab and then click on Switch to Standard version.
- Click on Yes.
- Follow any onscreen steps to finish the process.
Now, try to apply Overwatch 2 update and see if it works.
Extra methods:
The update installation failure or stuck on applying updates, or similar issues may still keep appearing. In this case, follow these methods as well:
- Re-install the Battle.net app.
- Re-install the Overwatch 2.
- Update your network driver using Outbyte Driver Updater.
- Try to update in the clean boot mode to identify the problematic third-party service and then remove it from your PC.
- Update Windows to the latest version.
If you are interested, learn how to solve Overwatch 2 not launching problem.
The above methods are enough to solve Overwatch 2 won’t update. Do you have any better suggestions? Let us know in the comment box.