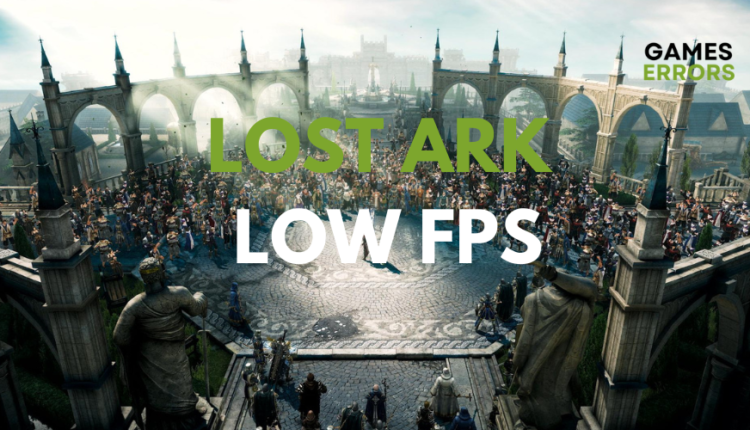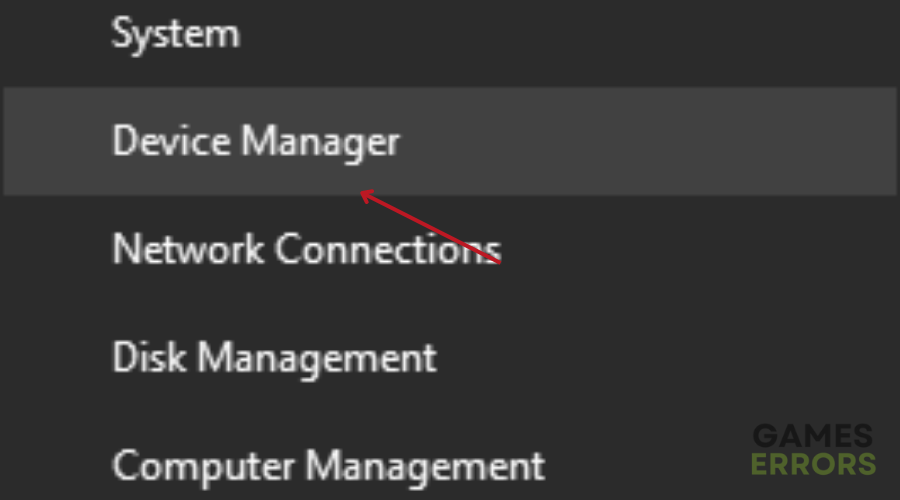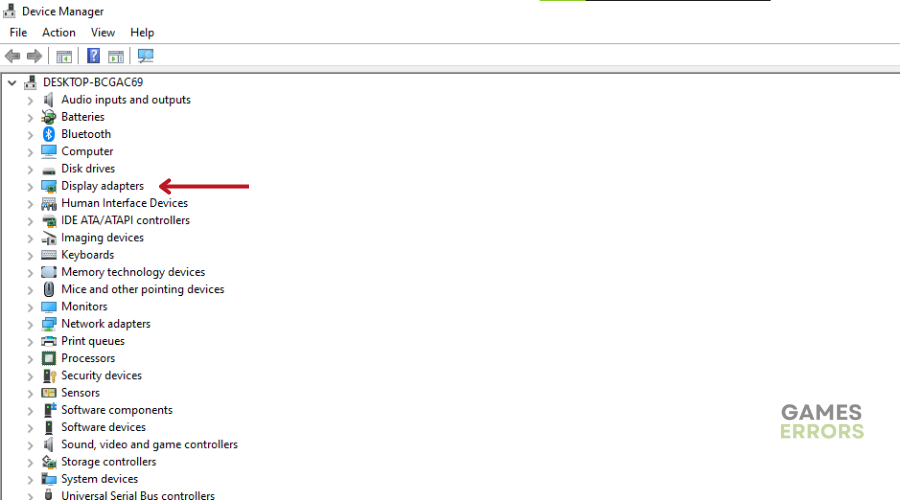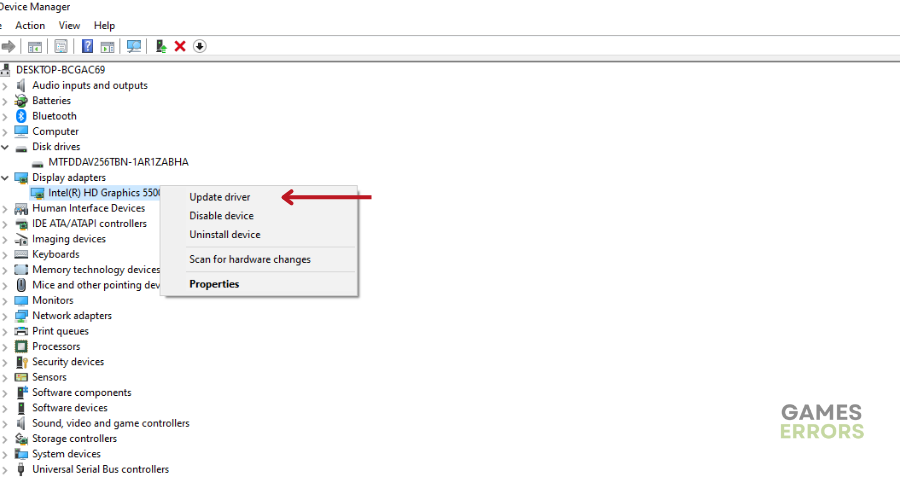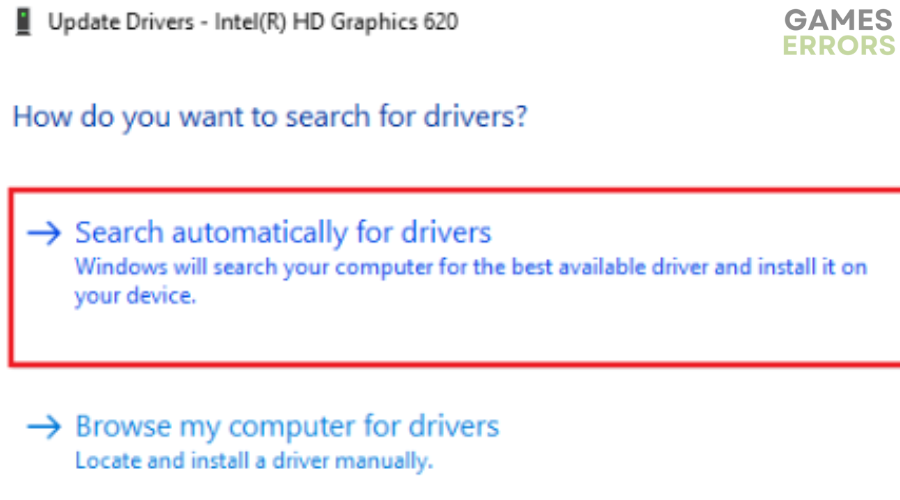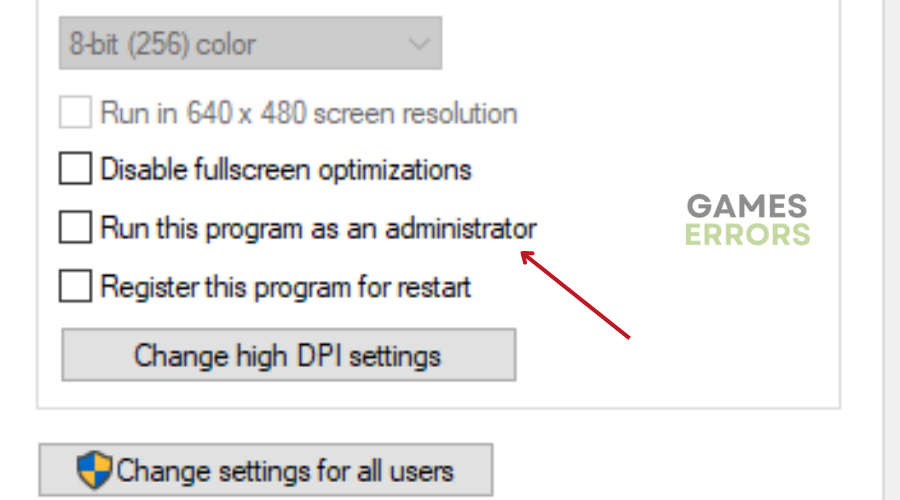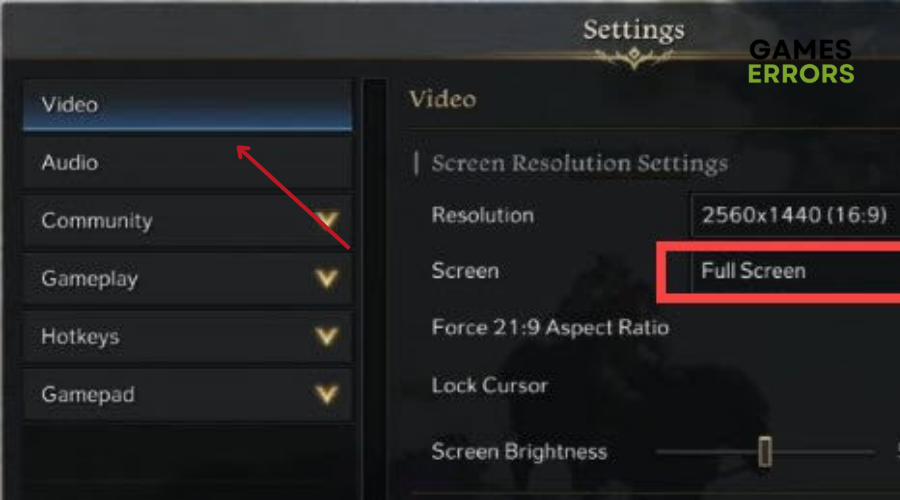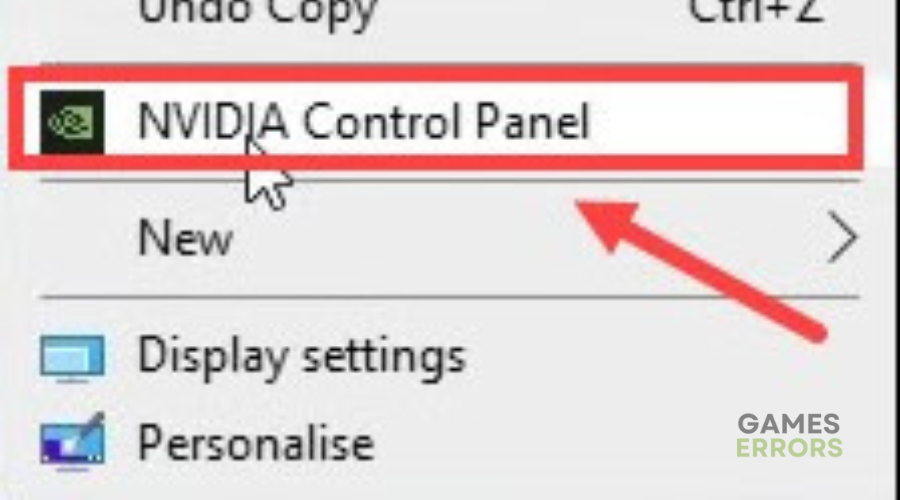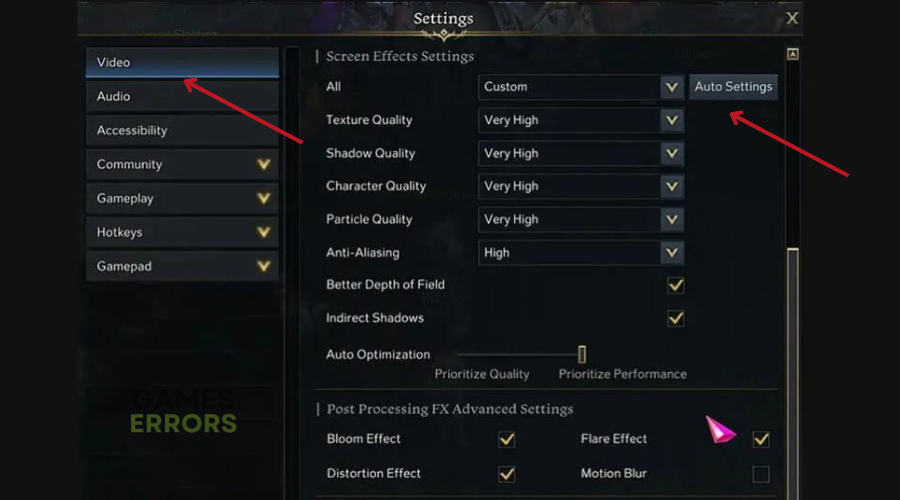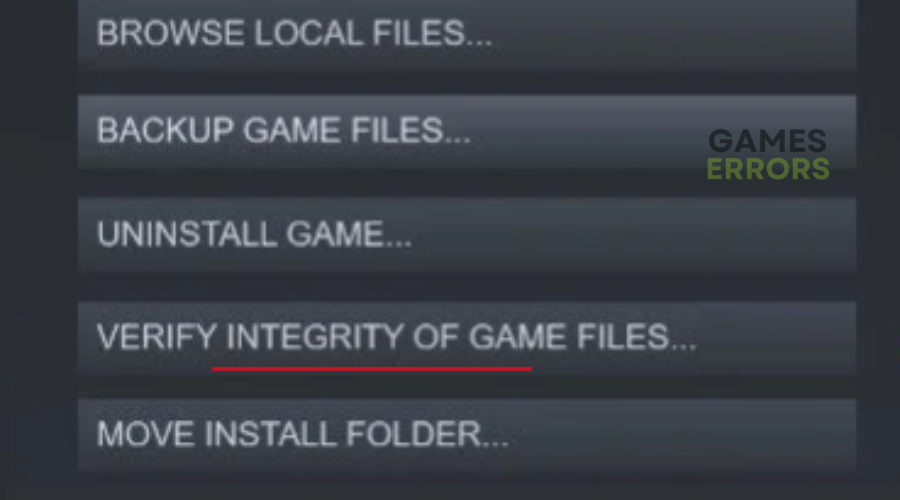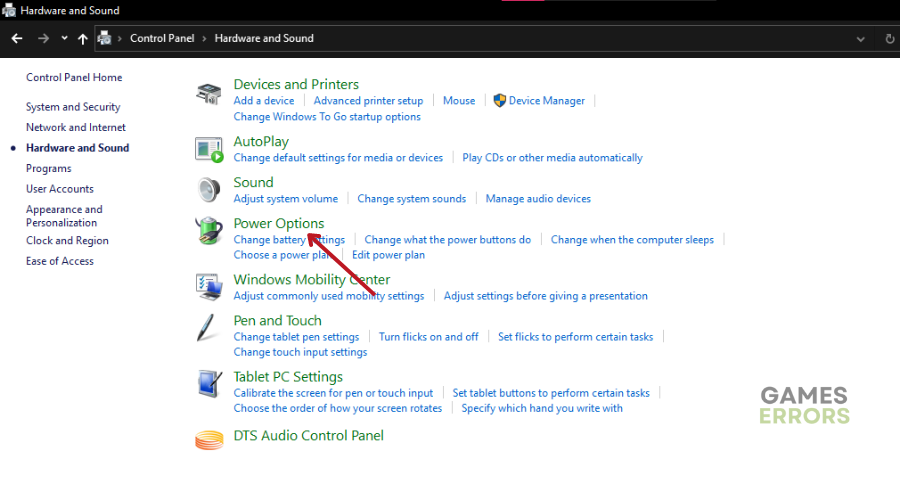Lost Ark Low FPS: Quick Ways to Increase the FPS
To improve Lost Ark FPS, follow the steps below and get back to the game ASAP 🎮
Lost Ark is a multiplayer online action role-playing game that’s only available for Windows.
So far, the game has received great reviews from its fan base.
However, as with any online game, many players have reported various problems, including Lost Ark low FPS.
This can be frustrating, especially when simple fixes, such as restarting your PC and reinstalling the game do not work. Read on and try our solutions to find out why this is happening and how to fix it.
Why is Lost Ark so laggy?
Are you experiencing frequent frame drops, stuttering, or even lag? You are not alone. Some of the most common reasons for low FPS are:
- Outdated operating system
- Outdated or corrupted driver
- Hardware issues
How do I fix low FPS in Lost Ark??
Always make sure your PC meets the minimum system requirements to run Lost Ark. Afterwards, take these quick steps:
- Disable your antivirus and firewall
- Install Microsoft Visual C++ and the latest DirectX Runtime
Without wasting any more time, follow the steps below to fix Lost Ark Low FPS.
Table of contents:
- Update your graphic drivers
- Run the game as an administrator
- Change NVIDIA Control Panel
- Switch to Auto Settings in Video
- Verify game files
- Set High Performance in Power Options
1. Update your graphic drivers
Time needed: 4 minutes
Besides fixing bugs, and protecting your system from security threats, updating your graphics driver significantly improves your PC’s performance and increases the frame rate. To update your graphics driver:
- Press the Win + X keys on your keyboard simultaneously. This will bring up a menu with several options.
- From the menu, select Device Manager to open the Device Manager window.
- In the Device Manager window, find and click on the arrow next to the Display adapters option to expand the category.
- Right-click on your GPU driver and select Update driver from the drop-down menu.
- In the Update Drivers window, click on the option labeled “Search automatically for updated driver software.”
Windows will search for the latest driver for your graphics card and install it automatically.
- Once the installation is complete, restart your computer to apply the changes.
You can also download the latest driver from the manufacturer’s website and install it manually if you prefer. However, you can automate this process by using Drivefix, a third-party tool that finds and installs the best and latest driver for your device, which can be extremely helpful for players experiencing low FPS issues.
⇒ Get Outbyte Driver Updater
2. Run the game as an administrator
Running Lost Ark as administrator gives the game permission to access system resources and make necessary changes to your computer, thus improving performance. To do this:
- Find and select the Lost Ark exe shortcut file on your PC.
- Right-click on the shortcut file and select Properties from the context menu.
- In the Properties window, click on the Compatibility tab.
- Check the box next to “Run this program as an administrator” to enable it.
- Click on the Apply button to save the changes.
- Click on the OK button to close the Properties window.
Note: Only run a game as administrator if you trust it and its source.
3. Change NVIDIA Control Panel
- While in the game, hit the “Esc” button to open the settings menu, and then select “Video”.
- In the “Screen” section, select “Fullscreen”.
- Return to your desktop and right-click on it to bring up the context menu.
- From the menu, select “NVIDIA Control Panel”.
- In the NVIDIA Control Panel window, click on “Manage 3D Settings”, followed by “Program Settings”.
- Select “Lost Ark” from the list of programs to customize.
- Locate the “Max Frame Rate” option and change it to 60 FPS.
- Click on “Apply” to save the changes.
- Return to the game and check if the issue has been resolved.
Cap the frame rate at 60 FPS. It reduces the load on your graphics card, thus improving overall performance.
4. Switch to Auto Settings in Video
- While in the game, press the “Esc” button on your keyboard to open the in-game settings menu.
- Click on “Video” to access the video settings.
- Select “Auto Settings” to let the game automatically adjust the settings based on your hardware.
- Resume the gameplay to cross-check whether the frame drops or lags still appear.
- If the in-game lag or frame drops persist, go back to the video settings and select “All”.
- Try lowering the video settings such as resolution, texture quality, and graphics quality to reduce the load on your graphics card.
- Continue to adjust the settings until you find a balance between visual quality and performance.
Play around with different settings until you find the best combination for your PC.
5. Verify game files
- Find Steam and go to your game library.
- Find Lost Ark in your library and right-click on the game.
- Select “Properties” from the context menu.
- Click on “Local Files” in the Properties window.
- Click on “Verify Integrity of Game Files” to initiate the scan.
- Wait for Steam to complete the scan, which may take some time, depending on the size of the game files and your system’s speed.
- Once the verification process is complete, restart the game and check if the problem persists.
6. Set High Performance in Power Options
- Click on the Start Menu and type “Control Panel” in the search bar.
- Select “Control Panel” from the search results to open it.
- In the Control Panel, go to “Hardware and Sound” and select “Power Options.”
- Click on “High Performance” to select it as your power plan.
- Once you have selected High Performance, close the Power Options window.
- Fully shut down your PC and wait for your computer to completely turn off, and then power it back on.
Conclusion
We hope these solutions have helped you fix Lost Ark low FPS. Leave us a comment, question, or concern in the comment section below.