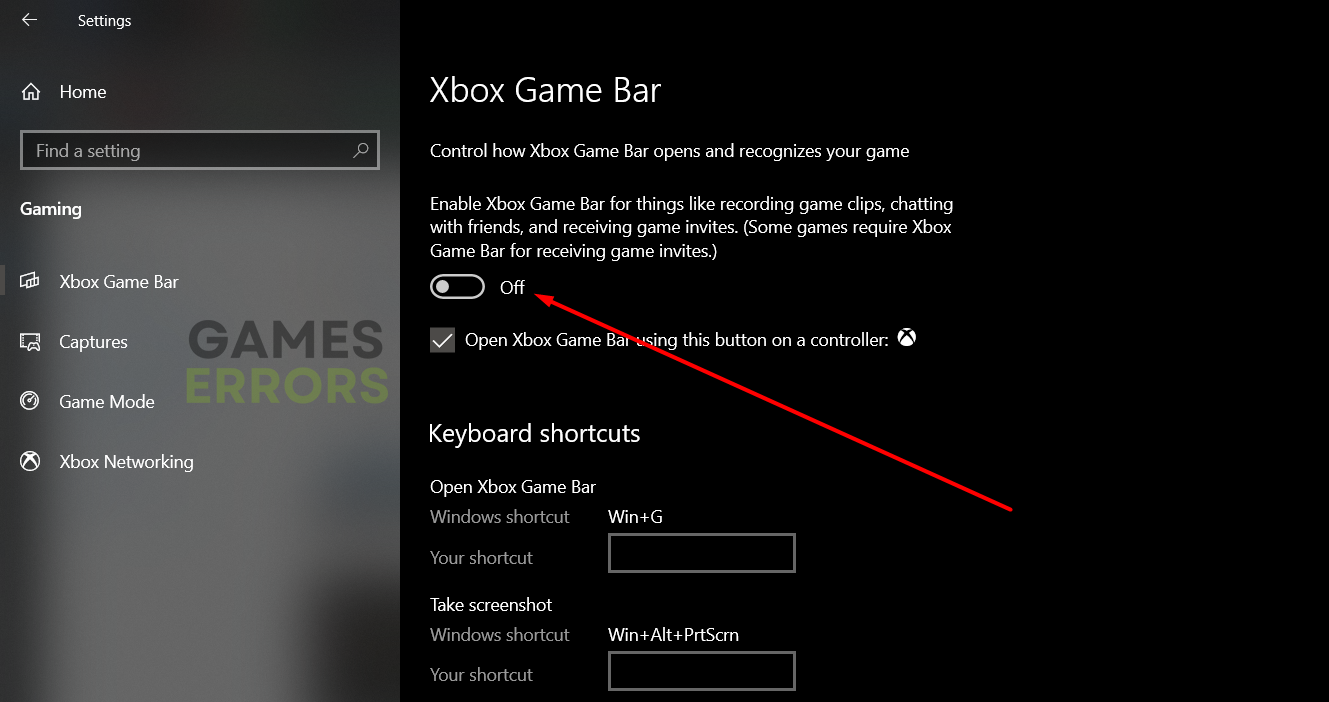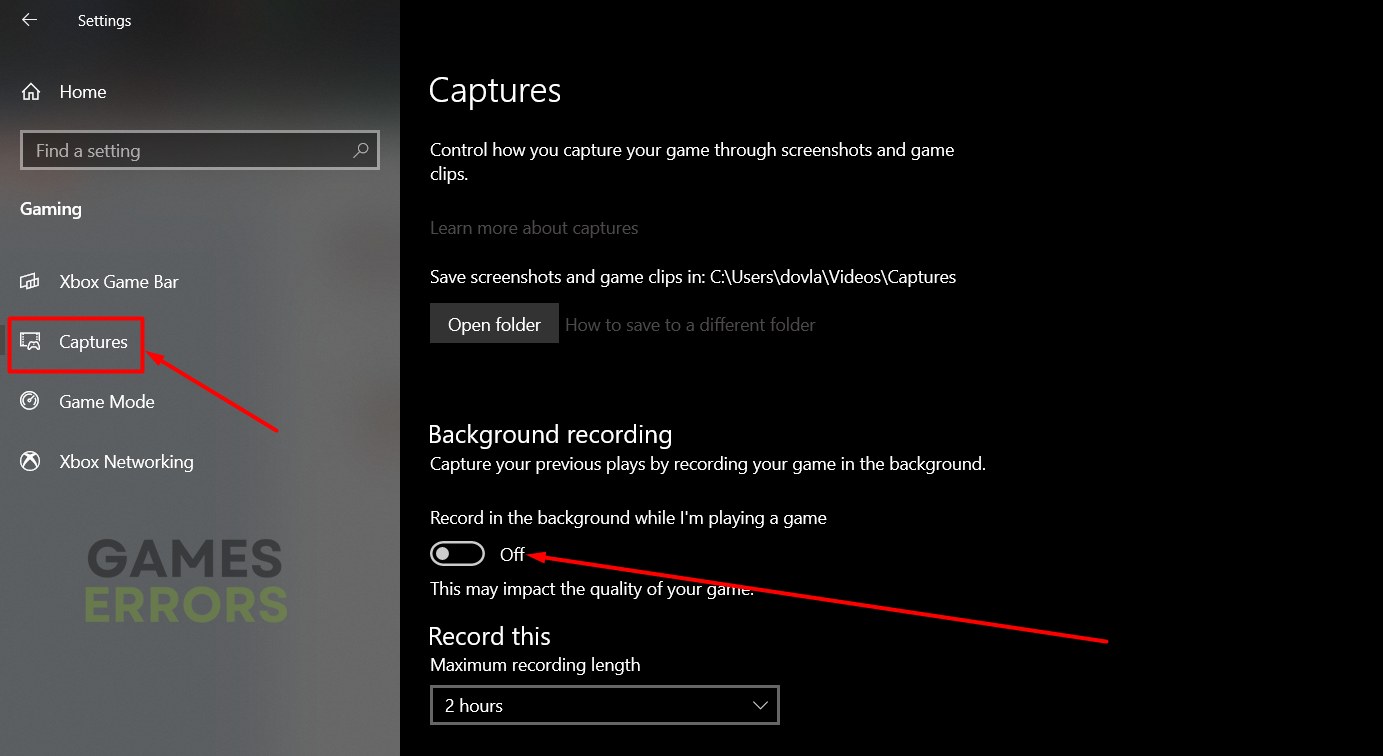Aliens Dark Descent Low FPS: How To Boost Performance
Low framerate literally means missing out on pieces of gameplay. Plenty of methods can prevent this, and we listed the most useful for Aliens Dark Descent! 🚀
You might experience Aliens Dark Descent low FPS, which will ruin your experience in the latest game from the Aliens series. Since there is no universal cause or solution for this annoying issue, we compiled the list of the most common reasons for poor performance in Aliens Dark Descent and paired them with the most effective solutions.
Many players who experience poor performance also have problems with game stability. Learn how to prevent crashes in Aliens Dark Descent.
Why do I have low FPS in Aliens Dark Descent?
You have low FPS in Aliens Dark Descent due to poor PC hardware specifications, resource-consuming background apps, corrupted game files, an outdated graphics driver, resource-demanding Game Bar features, or pilled-up Steam cache files.
How to fix Aliens Dark Descent low FPS?
It is crucial to start with these quick checks and fixes:
- Check the hardware requirements: If your PC doesn’t meet at least the minimum, the chances are you will be unable to play the game with a decent FPS, so upgrade your PC.
- Disable background apps: Before launching Steam and Aliens Dark Descent, close all of the apps and games that are currently running. Additionally, you can use Task Manager to terminate apps.
- Verify game files: This way, you will ensure all game files are in their place. We have a complete guide for game file verification.
Proceed with step-by-step solutions for increasing FPS in Aliens Dark Descent.
1. Update your graphics driver
Time needed: 5 minutes
So many game problems can be caused by an outdated graphics driver, and low FPS is the first on the list. To enjoy Aliens Dark Descent at the best FPS on your PC, always keep the graphics driver up-to-date.
- Click on the Windows icon, type Device Manager, and open it.
- Double-click on the Display Adapters section.
- Right-click on your graphics card and select the Update driver option.
- Click on the Search automatically for drivers option.
- Install the driver update.
- Restart your PC.
Outbyte Driver Updater can become your best friend when it comes to driver management! This driver updater tool scans, monitors, and updates your graphics driver so that you can enjoy the best performance in your favorite games.
⇒ Get Outbyte Driver Updater
2. Change Game Bar settings
Some Game Bar features can involve background recording of the gameplay, which is a resource-demanding process making the Aliens Dark Descent FPS drop drastically.
- Click on the Windows icon and select Settings (gear icon).
- From the Settings window, choose Gaming.
- Disable Xbox Game Bar.
- Navigate to the Captures tab and disable Background recording.
3. Clear Steam cache
Since the game comes only on Steam for PC, clearing the Steam cache folder should be enough to remove any corrupted files causing poor in-game performance. Whenever you face an issue related to game performance or stability, you can use the method described below.
- Open File Explorer using the Windows Key + E shortcut.
- Paste the path to the Steam directory and hit Enter.
The default one is C:\Program Files (x86)\Steam - Right-click on the appcache folder and select Copy.
- Navigate to Desktop using Windows Key + D.
- Create a backup of the appcache folder using the CTRL + V shortcut.
- Return to the Steam directory, right-click on the appcache folder, and select Delete.
- Restart your PC.
Extra steps
If you still have low FPS in Aliens Dark Descent, try to:
- 🎮 Enable the Game Mode: This neat feature will optimize your system for gaming and ensure better in-game performance. Click on the Windows icon, type Game Mode, and open the settings.
- 💻 Use the native resolution: Ensure in-game and general system resolution is set to the native resolution of your display.
- 🔋 Change the Power Mode: If you enjoy Aliens Dark Descent on a gaming laptop, click the battery icon and set the Power Mode to the Best Performance.
Related articles:
- Aliens Dark Descent Crashing: How to Fix It
- Aliens Dark Descent Won’t Launch: How to Force It
- Aliens Dark Descent Stuck on Loading Screen [Solved]
Conclusion
Hopefully, Aliens Dark Descent low FPS is part of the past, and you optimized your system to fully take advantage of your hardware. Share any additional helpful tips for increasing FPS in this fantastic game.