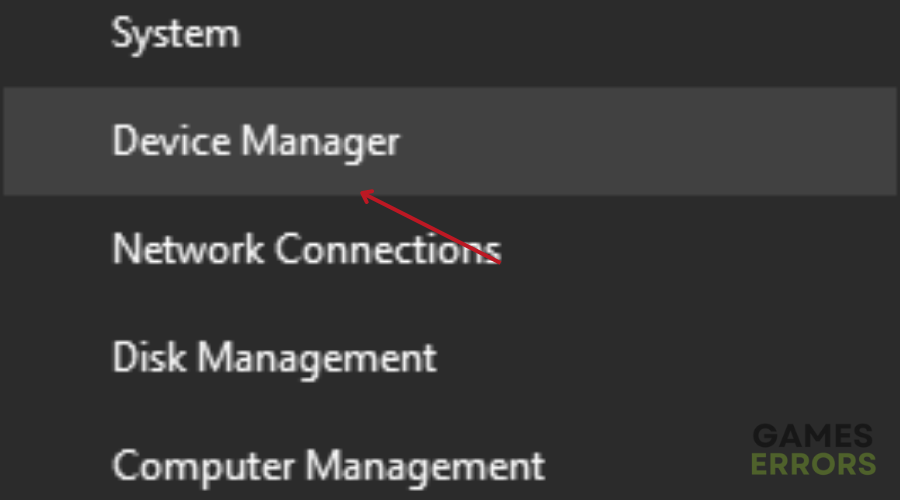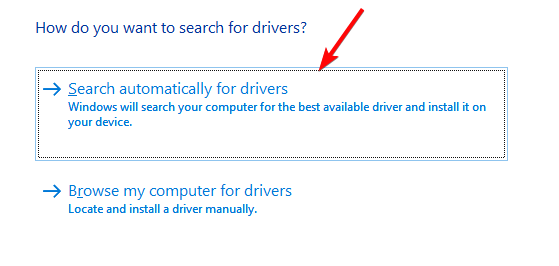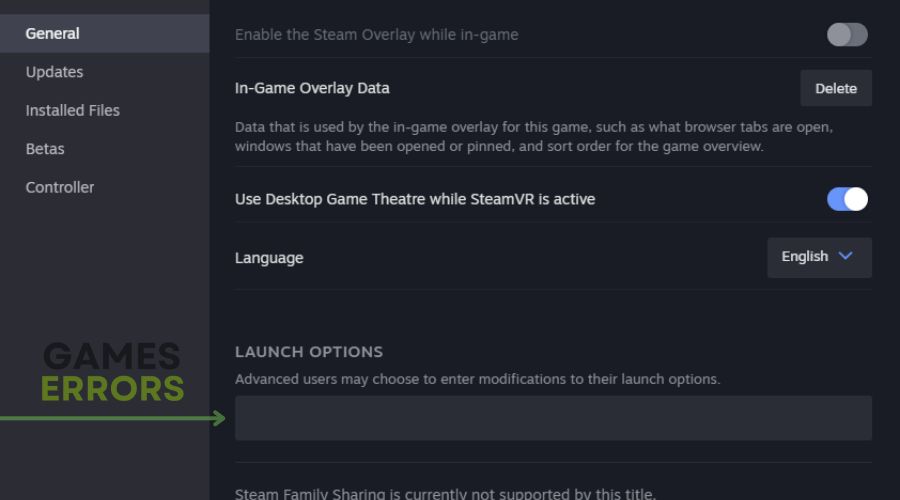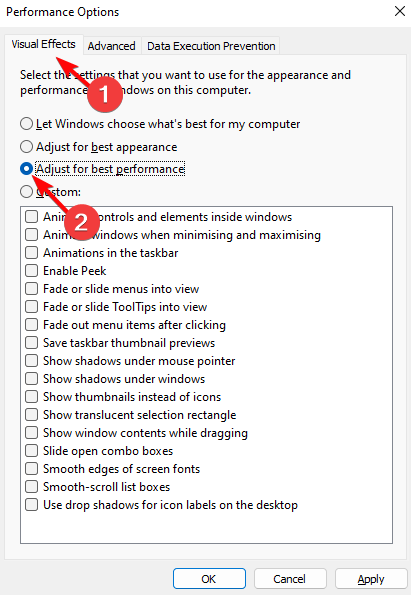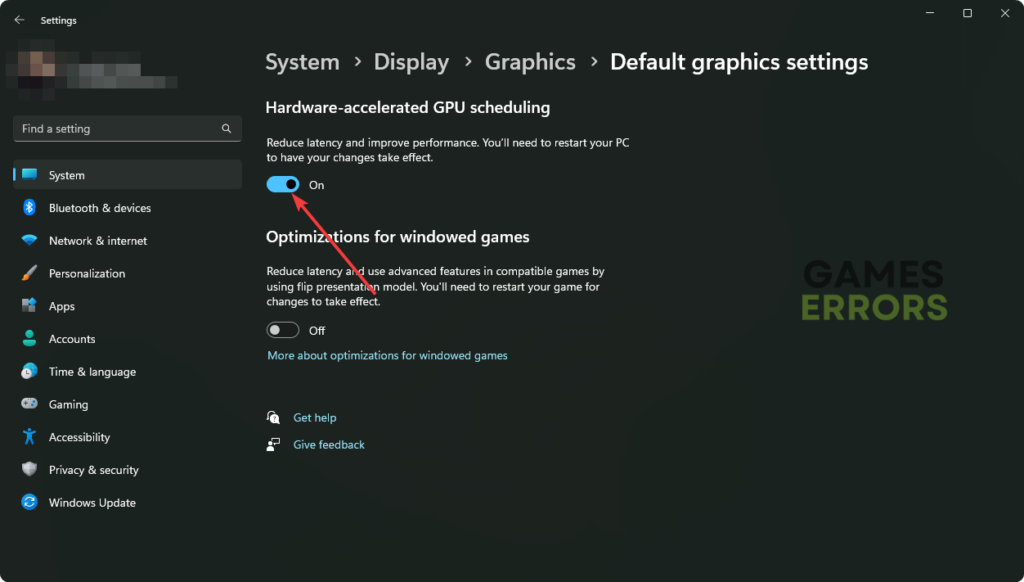Turbo Overkill Low FPS: How To Increase Performance
Fix the low FPS problem in Turbo Overkill with the solutions discussed here.😉
Turbo Overkill is a 10/10 rating video game on Steam, and it has interesting gameplay that features a violent killing machine with chainsaw legs, arms, and bikes. However, many players have been complaining about their experience with a sudden FPS drop while in the game. A problem that can be discouraging, as many graphical distorts are produced.
This article is prepared to address the low FPS problem in the Turbo Overkill game on a PC, help players understand the possible causes of the problem, and how they can go about fixing it, to achieve a seamless gaming experience that is enjoyable.
Why is my FPS suddenly so low?
It can be a very annoying experience for FPS to suddenly get low while in the game, You will begin to get visual lags which may be as a result of an outdated graphics driver, or even that your PC does not meet the requirements for Turbo Overkill on a PC.
Other include overlay applications, conflicting system applications, overheated systems, and even graphics configurations that can cause a sudden low FPS in the Turbo Overkill game.
How do I fix low FPS?
We have discussed several fixes in this article that you can implement to fix this low FPS problem in Turbo Overkill. Endeavor to try all these fixes until the problem is totally eradicated.
Before we move into these fixes, try out the following troubleshooting tips:
- Run the game as an administrator
- Ensure that your cooling fan is working well
- Close other running applications
If you keep getting low FPS in Turbo Overkill, implement the fixes discussed as follows:
1. Update Graphics Driver
Time needed: 4 minutes
Low FPS can happen in Turbo Overkill because of an outdated graphics driver which affects the performance potential of your computer GPU. Therefore, follow the steps below to keep your driver updated:
- Press the Windows key + X, then select the Device Manager option from the quick link menu.
- Find the Display adapter option on the set of drivers’ list and double-click it to expand your graphics drivers.
- Right-click on your graphics driver and select the Update driver option.
- Select the “Search automatically for driver” option.
- Wait for the update to be completed, then restart your PC.
If you are having trouble following the steps outlined above, use Outbyte Driver Updater to help you search for the required drivers that need to be updated, download, and install them.
2. Adjust In-Game Resolution
If the problem persists, lower the game resolution. It helps improve and stabilize FPS. This has also been reported to help fix the low FPS problem in the Turbo Overkill game on your PC. Follow the steps below:
- Launch the Steam game client on your PC.
- Navigate to LIBRARY and right-click on Turbo Overkill.
- Select Properties and Click Set Launch Options.
- In the provided text box, type -graphics-low to automatically force a lower resolution on the game upon launch.
3. Optimize Visual Effects
You should adjust the visual performance of the PC for best performance. This will help you fix the low FPS issue in the Turbo Overkill game on your PC. Follow the steps below to adjust your settings:
- Open the Control Panel on your PC.
- Click on the Advanced system settings option from the left pane.
- Click on the Settings tab in the Performance section.
- Under the Visual Effects tab, check the Adjust for best performance option.
- Click on Apply and OK.
4. Enable GPU Scheduling
This is a proven solution you should try to implement. It has been widely reported across different gaming communities that disabling this feature on your PC fixes the crashes in games with the NVIDIA RTX 3080 graphics card. Follow the steps below:
- Press the Windows key + I to open the Windows Settings.
- Click on System, then navigate to Display
- Under the Multiple displays section, click the Graphics settings option.
- Disable the toggle under Hardware-accelerated GPU scheduling.
- Restart your PC and launch the game.
In conclusion, keep your graphics driver updated and adjust the in-game resolution to eradicate the low FPS problem in Turbo Overkill on your PC. If the problem persists, optimize the Windows visual performance, and enable GPU scheduling. We hope that you are able to fix the problem with one of the fixes discussed in this article.
Other fixes worthy of trying include the following:
- Verify the integrity of the game files
- Disable overlay applications
- Perform a clean boot operation
Related articles: