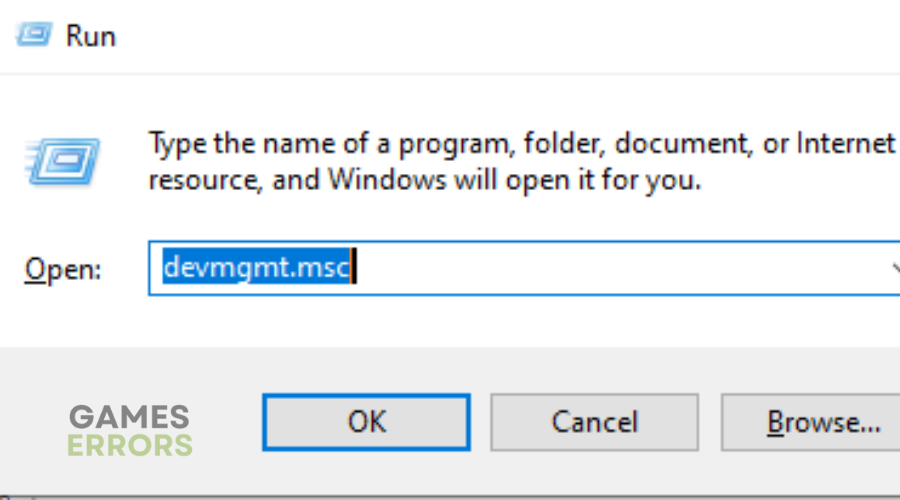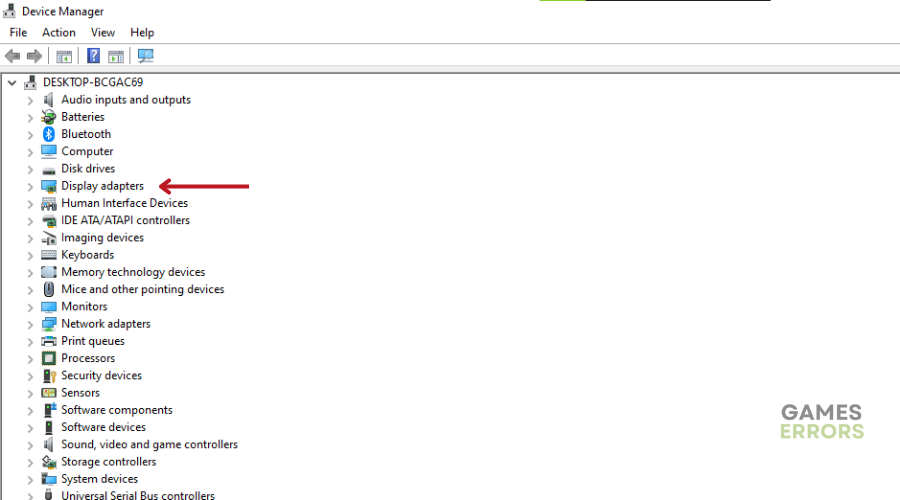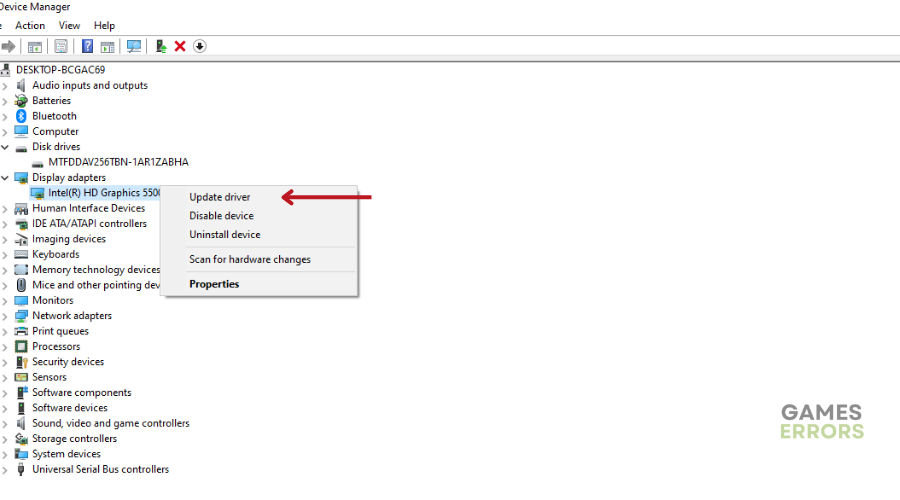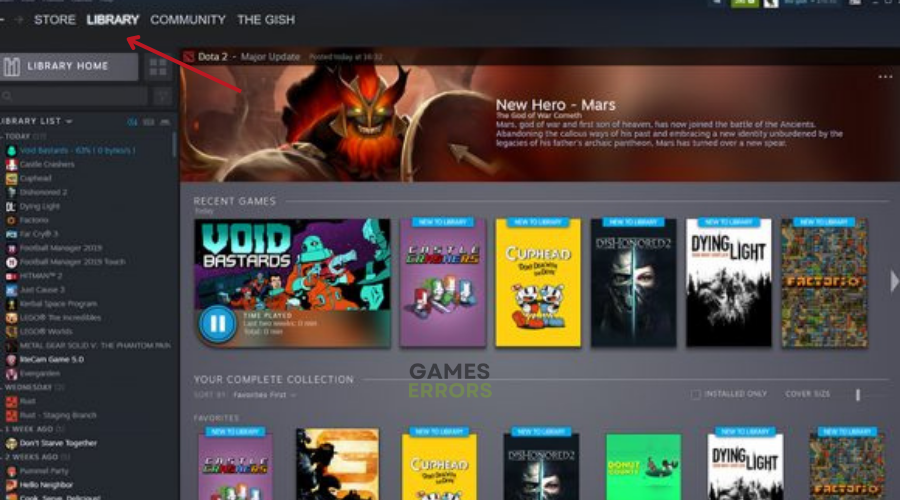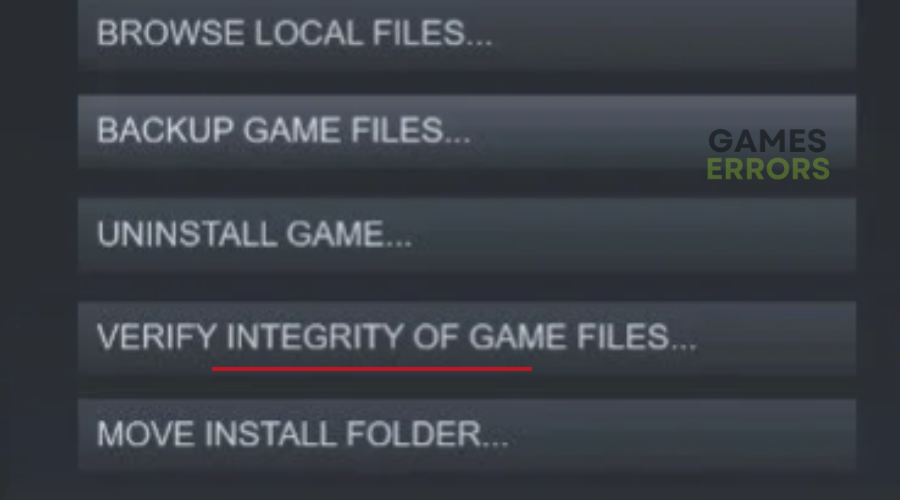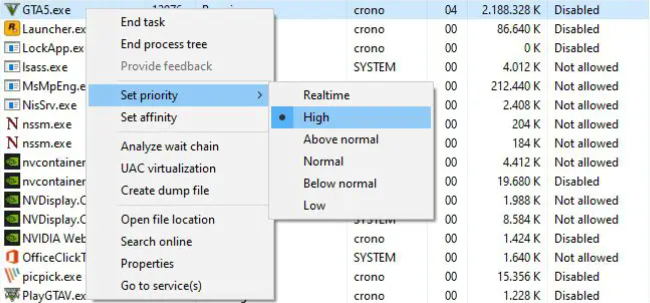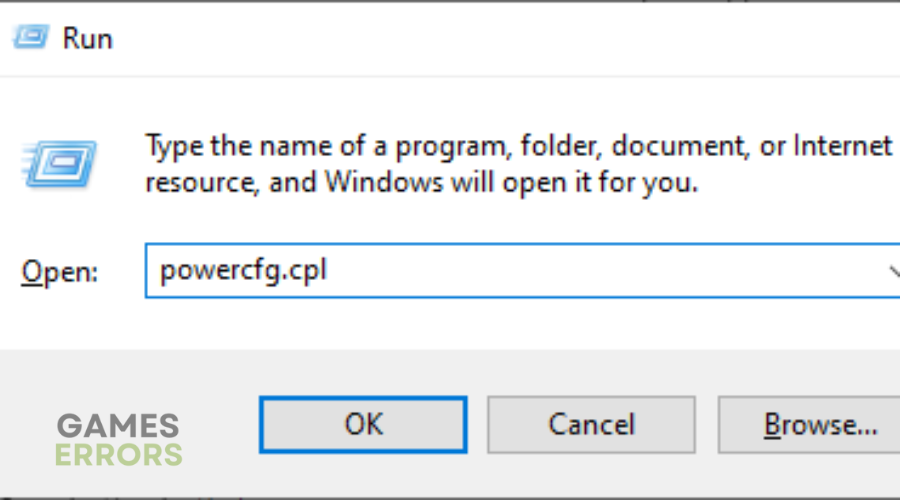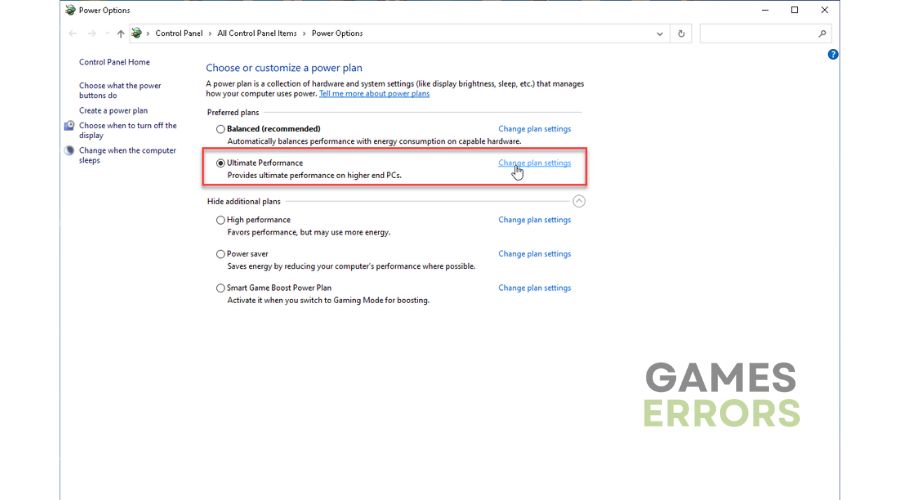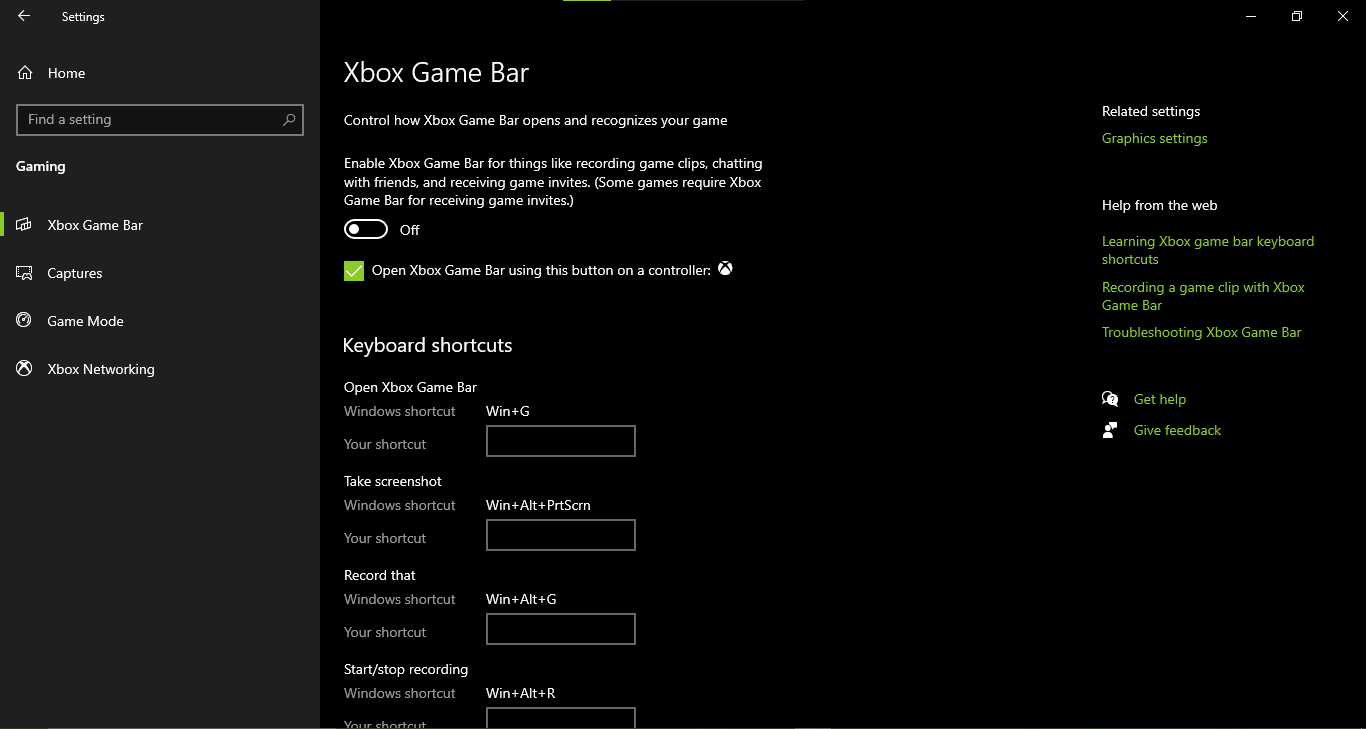Gears of War 4 Low FPS: How to Fix Easily
Here's everything you need to know about Gears of War 4 and how to fix it😎
Gears of War 4, a third-person shooter video game, has generally received positive reviews since its release, with critics praising the combat, visuals, and set pieces,
While the game has more pros than cons, most of the criticism has been directed at the campaign and writing. Fans of the franchise have also reported various problems during gameplay, including Gears of War 4’s low FPS.
You have come to the right place if you are currently experiencing low fps while playing Gears of War 4. We have done our research to find out why this might be happening and have come up with a number of possible solutions that should get you back into the game in no time.
Why Is My FPS So Low in Gears of War 4?
Some of the potential causes of FPS drops in Gears of War 4 include:
- An outdated graphic driver, which is a common reason for FPS drops with Gears of War 4.
- If you have not installed game patches for Gears of War 4, you might experience performance issues with the game, including FPS drops.
- Your in-game graphics or graphics card settings can also cause the issue.
- The overlay feature can also interrupt the normal working of Gears of War 4.
- Too many background processes running while gaming is also a common reason for low FPS
Without wasting any more time, let’s jump into the possible fixes for Gears of War 4 low FPS.
How do I increase my FPS in God of War 4?
Before jumping into the solutions, try the following pre-checks:
- Ensure your PC meets the minimum system requirements to run Gears of War 4.
- Restart your PC
- Run a speed test to check your internet speed
Table of contents:
- Update your Graphics Drivers
- Verify Game Files
- Set the Game to High Priority
- Choose high-power options
- Adjust Windows settings
1. Update your Graphics Driver
Time needed: 4 minutes
If your PC driver is outdated, you are more than likely to experience low FPS drops. To fix this, you can either visit the official website of the device manufacturer and download and install the graphics driver from there, or you can manually do this by:
- Press the Win+R keys to bring up the Run dialog.
- Type “devmgmt.msc” in the text box and hit Enter to open Device Manager.
- Double-click on the Display adapters.
- Right-click on the GPU and select Update driver.
- Wait while Windows searches for, downloads, and installs the latest GPU driver version.
Manually searching for driver updates can be time-consuming and challenging, especially if you’re not familiar with the process. That is why we recommend using Drivefix. Outbyte Driver Updater automates this process, making it more convenient and efficient.
⇒ Get Outbyte Driver Updater
2. Verify Game Files
If your game has missing or corrupted files, it can lead to low FPS. To fix this, use Steam to check the game’s file integrity and replace any missing or damaged files for smoother gameplay.
- Launch Steam on the computer and click on the Library option.
- Right-click on Gears of War 4 from the game list and select Properties.
- Click on Local Files in the left pane.
- Select Verify Integrity of game files.
- After the game file integrity check completes, relaunch the game.
3. Set the Game to High Priority
Setting the game to high priority can improve performance and FPS. To do this:
- Launch Gears of War 4 on Steam.
- While the game is running, press Ctrl + Shift + Esc at the same time to open Task Manager.
- Go to the Details tab.
- Find the Gears of War 4 process.
- Right-click the process.
- Hover your cursor over Set Priority.
- Select High.
4. Choose high-power options
Switching from Balanced to High-Performance mode in Power Options can optimize your Windows system’s performance, particularly during Gears of War 4. To set it up:
- Press the Win+R keys to show the Run dialog box.
- Type “powercfg.cpl” and press Enter to open Power Options.
- Tick the radio button for High Performance or Ultimate Performance.
- Launch Gears of War 4 to see if the low FPS issue is fixed.
5. Adjust Windows settings
The game mode boosts performance while disabling the Game Bar prevents stuttering and crashing issues that can occur in Gears of War 4. To adjust Windows settings:
- Right-click on the Windows Start and choose Settings.
- Select Gaming settings.
- Toggle off the Xbox Game bar.
- Toggle off the Background recording.
- Toggle on Game Mode.
Related articles:
- Gears of War 4 Stuck on Loading Screen: How to Fix
- Gears of War 4 Update Error: How to Fix it Quickly
Conclusion
We hope the solutions listed above have helped you fix Gears of War 4 Low FPS. In case of any comments, questions, or concerns, feel free to reach out. Also, let us know which solution worked best for you in the comment section below.