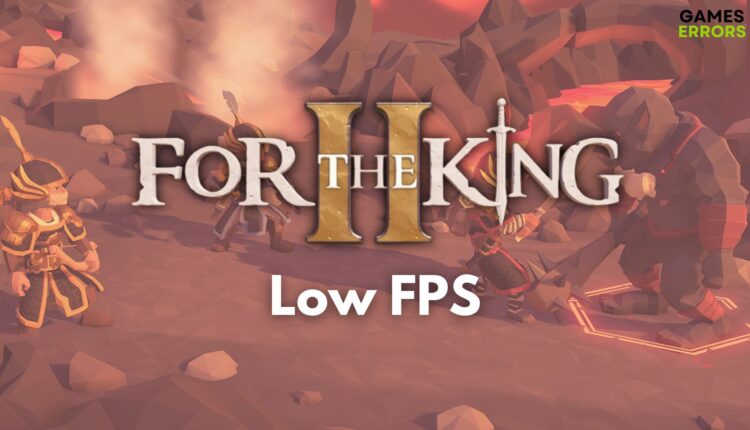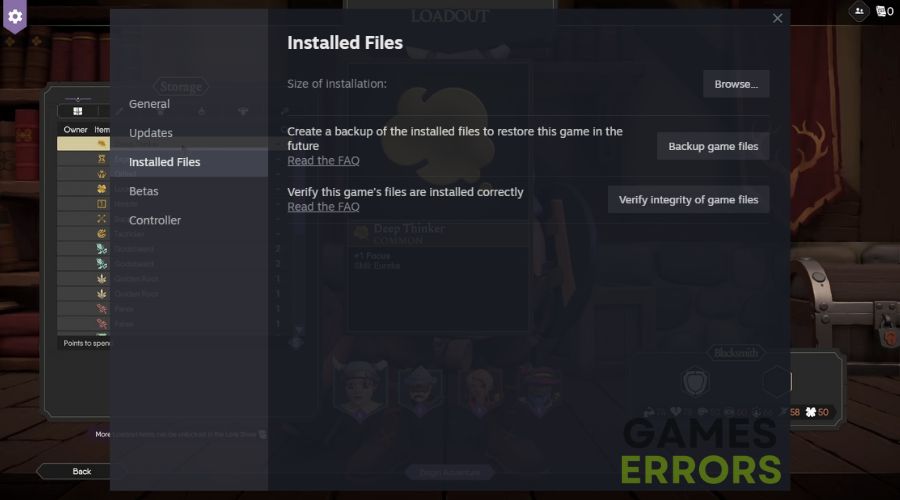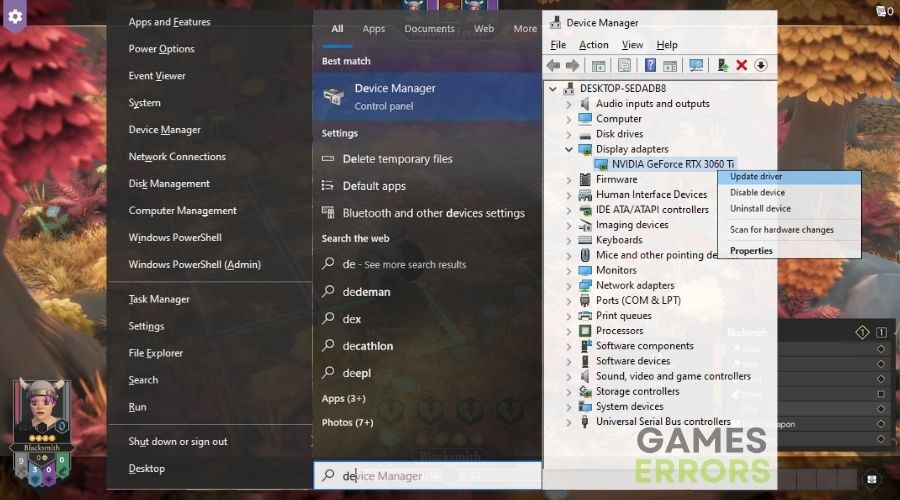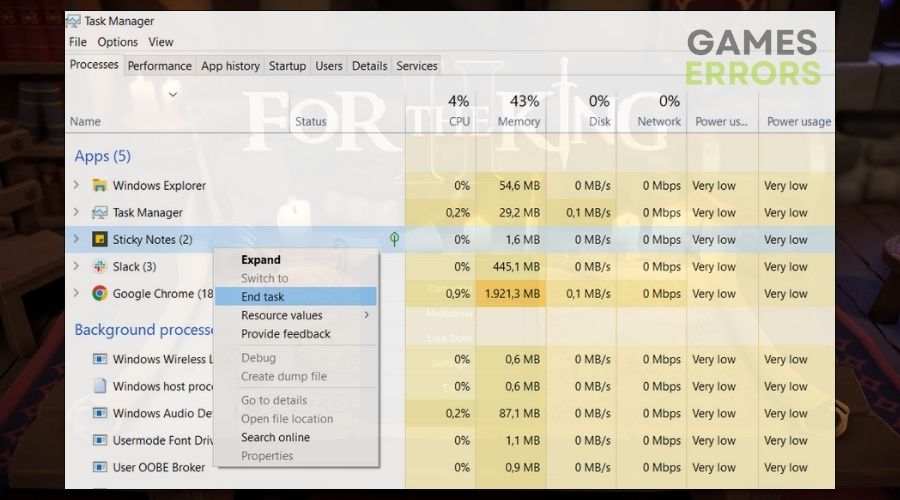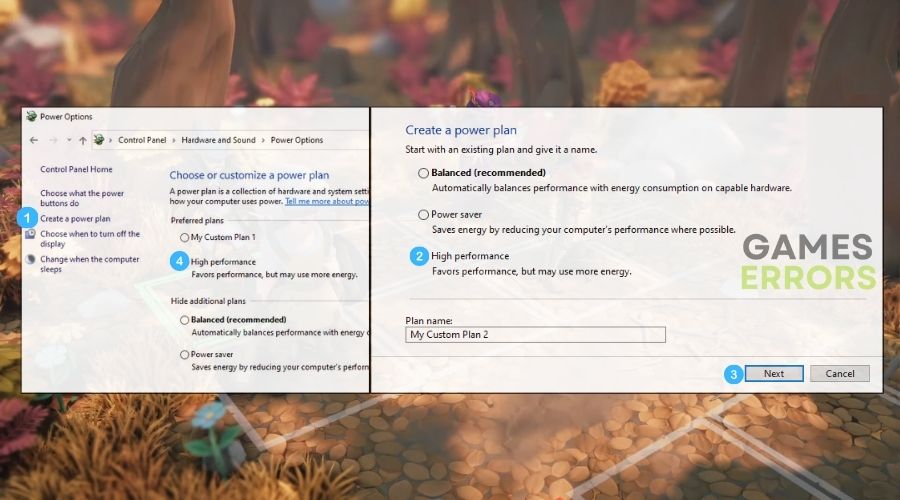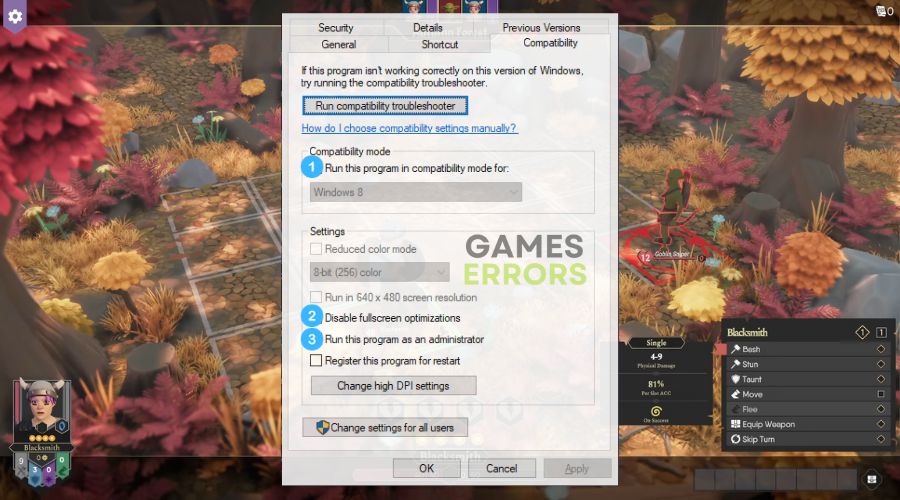For The King II Low FPS: How to Boost Your Performance
I've searched for a while for various solutions to improve your performance and get rid of the low fps issues in For The King II, and you can find all of the efficient ones below.
The medieval charm has always kept me captivated. Battling mythical beasts, strategizing with allies, and uncovering secrets of the map; the game is a delightful blend of strategy and luck. However, there’s nothing more frustrating than planning a perfect move, only to have For The King II experiencing low FPS. If you’ve been struggling with this too, I’ve got your back.
🧐 Interesting fact:
Did you know that strategy games like For The King II often require a lot of processing power due to the simultaneous calculations happening in the background? This can sometimes lead to performance hiccups if not optimized properly.
Why is For The King II Low FPS?
For The King II is experiencing low fps, mostly due to out-of-date drivers. However, the issue can also be caused by the following reasons:
- Insufficient User Permissions: The game might require additional permissions to access certain files or services on your computer. Running the game as an administrator ensures that it has all the necessary permissions to operate correctly.
- Corrupted Game Files: Sometimes game installations can become corrupted, leading to performance issues. Verifying and repairing the game files can solve these problems and restore the game’s performance.
- High Graphics Settings: Running the game on high graphics settings can strain your system’s resources, leading to low FPS, especially if your hardware is not up to par. Adjusting in-game graphics settings to match your system’s capabilities can help improve performance.
- Inefficient Power Plan: Using a power plan that is not optimized for performance can throttle your system’s capabilities. Switching to a high-performance power plan ensures that your system is operating at its full potential.
- Outdated or Incompatible Hardware: Older or weaker hardware may not be capable of running newer games at high FPS. Upgrading components like your graphics card or RAM can provide a significant boost in performance.
How to fix the Low FPS issue in For The King II?
To fix the low FPS issue in For The King II, ensure that your device meets the system requirements of the game before you get it. Then, make sure that everything is up-to-date from your Windows updates to your graphics drivers. Afterwards, follow all of the solutions provided below.
- Update the Game
- Run the Game as an Administrator
- Verify the Game Files
- Update Graphics Drivers through Device Manager
- Adjust In-game Graphics Settings
- Close Unnecessary Background Applications
- Change Power Plan to High Performance
- Optimize Your System’s Performance
- Reinstall the Game
- Adjust Compatibility Settings
- Clean Out Your PC
- Check Your PC’s Temperature
- Upgrade Your Graphics Card
- Increase Your RAM
1. Update the Game
I’ve found that playing on the outdated game version can really hinder performance, leading to low FPS in For The King II.
- Open the gaming platform (like Steam, Epic Games, etc.) where For The King II is installed.
- Navigate to your game library and find For The King II.
- Right-click on the game and select Update Game (the option might vary depending on the platform).
- Wait for the game to update.
2. Run the Game as an Administrator
Giving the game additional permissions by running it as administrator has solved many issues for me, including improving FPS.
- Navigate to the folder where For The King II is installed.
- Find the game’s .exe or shortcut.
- Right-click on it and select Run as administrator.
3. Verify the Game Files
Sometimes corrupted or missing game files are the culprits behind low FPS, and I’ve often relied on the verification tool in the game library to fix this.
- Open your gaming platform and go to your game library.
- Right-click on For The King II and select Properties.
- Navigate to the Local Files tab and click on Verify Integrity of Game Files.
4. Update Graphics Drivers through Device Manager
Keeping my graphics drivers up to date has been essential, and I prefer using the Device Manager as it ensures I’m getting the correct drivers for my system.
- Press Windows Key + X and select Device Manager.
- Expand the Display adapters section.
- Right-click on your graphics driver and select Update driver.
- Choose Search automatically for updated driver software and follow the prompts.
5. Adjust In-game Graphics Settings
Lowering the in-game graphics settings has provided a significant boost to FPS, especially when playing on a less powerful PC.
- Launch For The King II and go to the game’s settings menu.
- Navigate to the Graphics or Video settings.
- Lower settings like resolution, texture quality, and shadow details.
- Enable or disable V-Sync
- Save changes and restart the game.
6. Close Unnecessary Background Applications
I noticed a notable improvement in FPS when I ensured that no unnecessary applications were running in the background, hogging system resources.
- Press Ctrl + Shift + Esc to open the Task Manager.
- Under the Processes tab, find applications that are using a significant amount of CPU or Memory.
- Right-click on them and select End Task.
7. Change Power Plan to High Performance
Switching my computer’s power plan to high performance has helped in maximizing the hardware’s capabilities, leading to better FPS in the game.
- Open Control Panel and navigate to Power Options.
- Select the High performance power plan or create it.
8. Optimize Your System’s Performance
Regularly cleaning and optimizing my system has kept it running smoothly, providing a better environment for gaming.
- Type Disk Cleanup in the Windows search bar and open the Disk Cleanup utility.
- Select the drive you want to clean (usually C:) and click OK.
- Check the boxes for the types of files you want to delete (temporary files, system created Windows error reporting, etc.) and click OK.
9. Reinstall the Game
On occasions where nothing else seemed to work, reinstalling For The King II fresh has resolved persistent low FPS issues for me.
- Uninstall For The King II through your gaming platform or the “Add or Remove Programs” feature in Windows.
- Re-download and install the game.
10. Adjust Compatibility Settings
Tweaking the compatibility settings of the game’s executable file has sometimes been the key to resolving FPS drops.
- Navigate to the game’s installation folder and find the executable file.
- Right-click on it and select Properties.
- Go to the Compatibility tab and check the box for Run this program in compatibility mode for and select an older version of Windows from the drop-down menu.
11. Clean Out Your PC
I can’t stress enough how much of a difference a clean PC makes; it ensures better airflow and cooler system temperatures, which in turn boosts FPS.
- Power down your computer and unplug it from the power source.
- Open the side panel of your computer case.
- Use a can of compressed air to gently remove dust from the components.
12. Check Your PC’s Temperature
Monitoring my PC’s temperature has been crucial, as overheating can lead to throttled performance and low FPS.
- Download a temperature monitoring tool.
- Run the tool and take note of your CPU and GPU temperatures while running For The King II.
- If temperatures are high, consider cleaning out your PC, reapplying thermal paste, or adding additional cooling solutions.
13. Upgrade Your Graphics Card
Investing in a newer graphics card was a game changer for me, significantly boosting FPS in For The King II.
- Research and find a graphics card that is compatible with your motherboard and power supply.
- Purchase the graphics card.
- Install the graphics card by opening your PC case, removing the old card (if any), and inserting the new card into the PCIe slot.
14. Increase Your RAM
Boosting the system’s RAM capacity provided more breathing room for games and applications, directly improving my gaming experience and FPS.
- Check your motherboard’s specifications to find compatible RAM.
- Purchase the required RAM sticks.
- Install the RAM by opening your PC case, locating the RAM slots on your motherboard, and inserting the RAM sticks into the slots.
🧝For The King II Gameplay Enhancements:
- Use Game Boosters: Third party applications such as GeForce Experience can help optimize your PC for gaming.
- Stay in the Loop: Joining game forums and discussions can provide insights into optimization techniques and updates.
- Monitor Refresh Rate: Ensure your monitor’s refresh rate is set to its highest for a smoother experience.
Conclusion
Facing performance issues, especially with a game as enthralling as For The King II, can be challenging. However, after implementing these solutions, my gameplay has significantly improved. I’m confident that with these tweaks, you’ll experience the rich lore and strategic battles of the game as they were intended.⛰️
Related Articles: