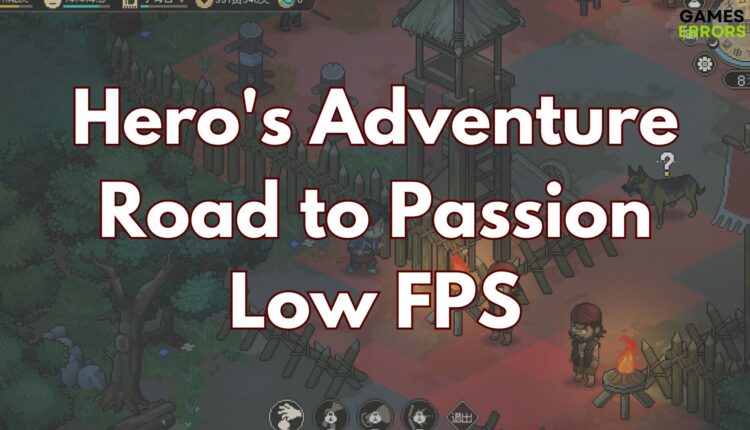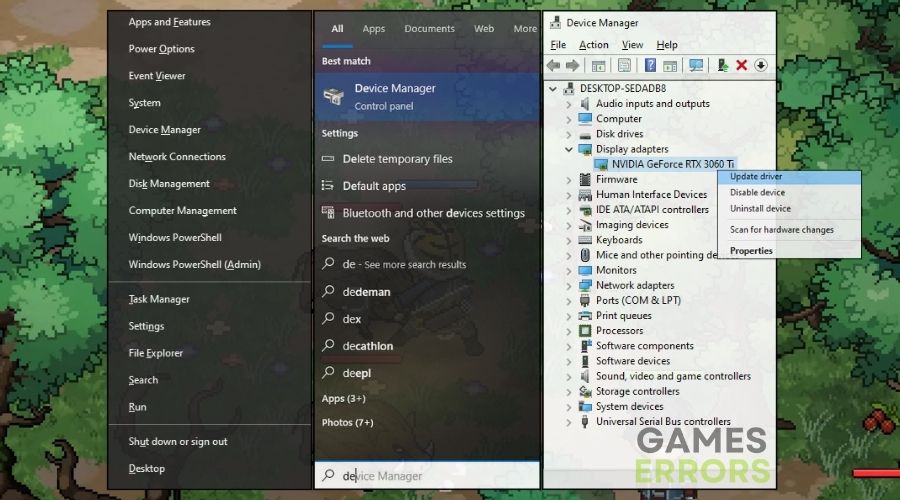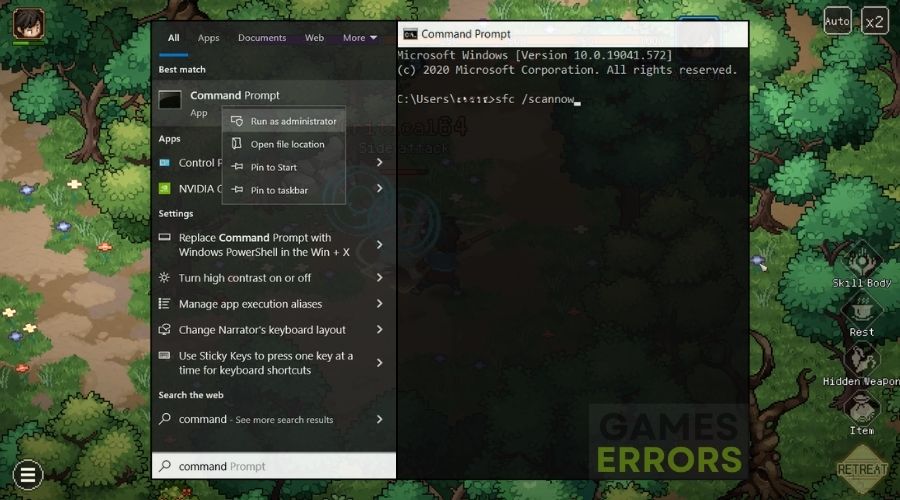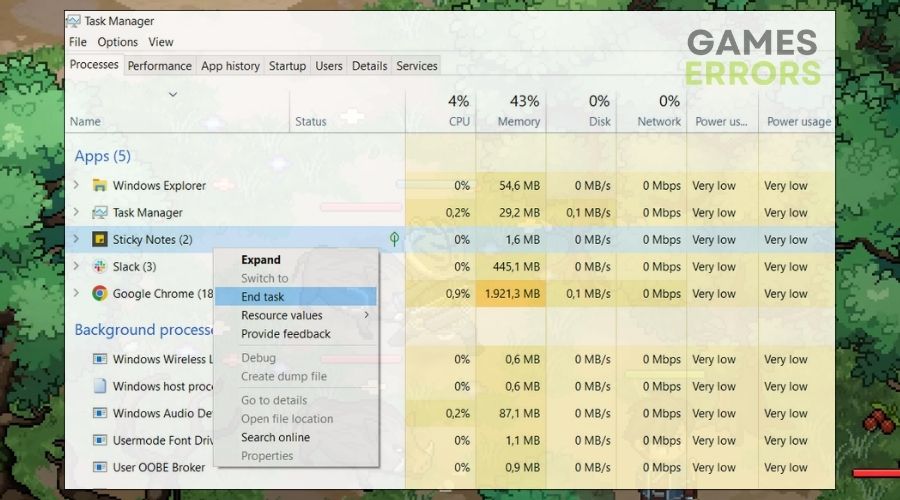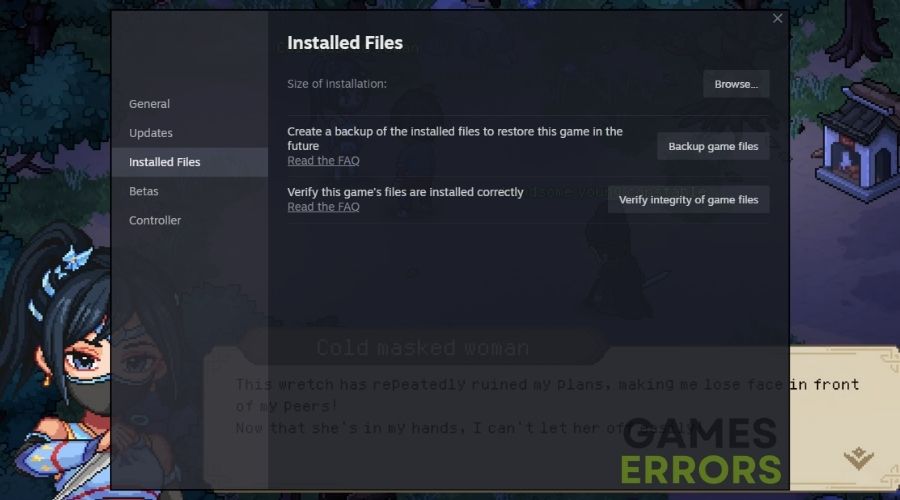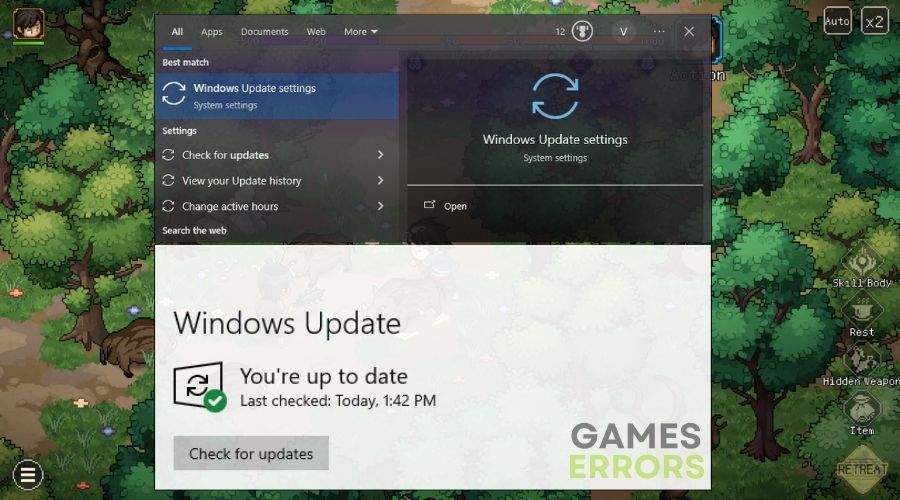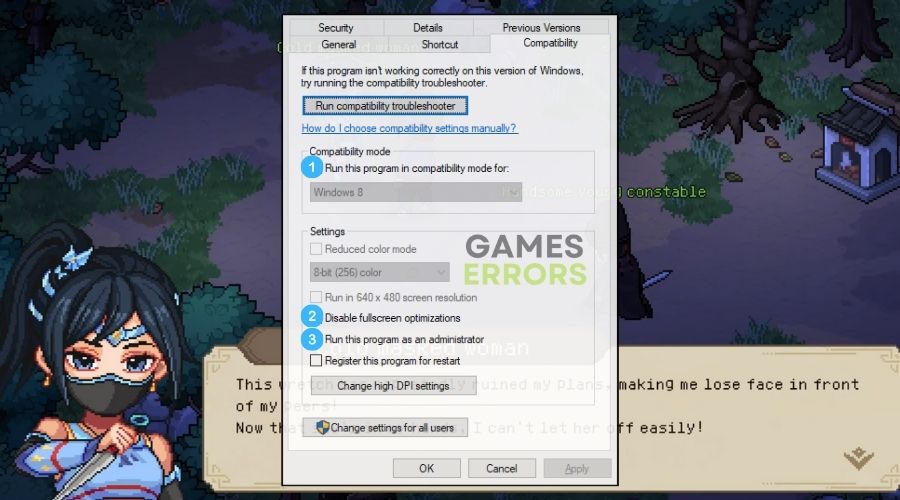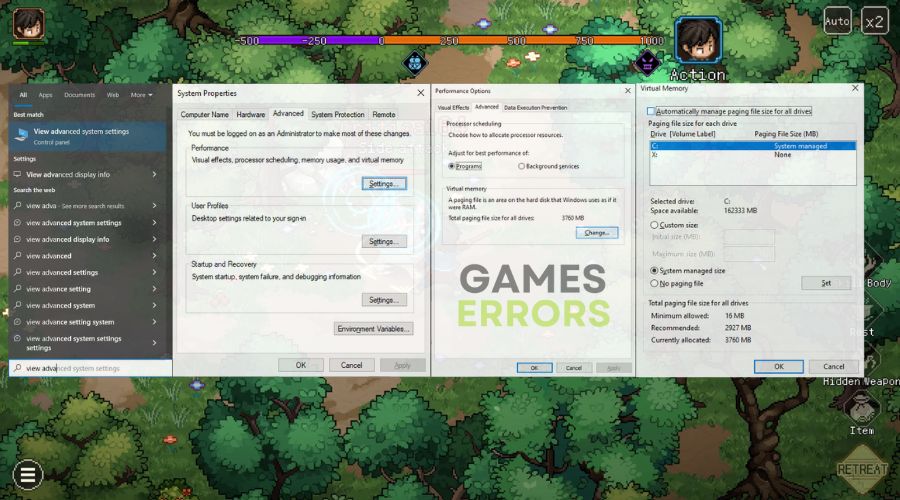Hero’s Adventure Road to Passion Low FPS: Fix It Quickly
To get rid of stuttering, low fps, and other performance-related issues in Hero's Adventure Road to Passion, follow the solutions I listed below. They worked for me well.
The player base is what drew me to this game. Previously, I remember being a bit redundant to try it because I was already on my way to fix various other games. However, I was pleasantly surprised by this title, and after a few minutes of playing, I got hooked on it. Unfortunately, it didn’t take long, and I started experiencing various performance-related issues in Hero’s Adventure Road to Passion, such as low FPS, stuttering, and lag. Luckily, it wasn’t the first time I encountered such problems, so I started troubleshooting it right away, and I found plenty of solutions and quick fixes.
🧐 Interesting Fact
A smoother frame rate can make gameplay not only look better but also enhance a player’s ability to respond quickly and make split-second decisions. This connection between FPS and gameplay efficiency highlights why achieving a higher FPS is crucial for an improved gaming experience.
Why is Hero’s Adventure Road to Passion Experiencing Low FPS?
Hero’s Adventure: Road to Passion might suffer from low FPS due to various reasons, including outdated graphics drivers, high in-game graphic settings, insufficient system specifications, or even background applications consuming too much of the system’s resources. Read the details I left below if you are interested in learning more about what might cause the issue.
- Insufficient System RAM: If your PC doesn’t have enough RAM, it can’t handle the game’s memory requirements efficiently. This leads to a bottleneck in processing game data, resulting in lower FPS.
- CPU Limitations: A CPU that isn’t powerful enough for the game’s demands can become a major bottleneck. If the CPU can’t process game instructions quickly enough, it causes a slowdown in FPS.
- Background Applications: Running multiple applications in the background eats up system resources. This can divert essential processing power and memory away from the game, leading to reduced FPS.
- Overheating Hardware: When your CPU or GPU overheats, they throttle their performance to cool down, which in turn reduces the FPS. Continuous high temperatures can significantly impact game performance.
- Game-Specific Optimization Issues: Sometimes, the game itself might not be well-optimized for certain hardware setups. Poor optimization can lead to inefficient use of system resources, causing lower FPS.
- Full Storage Drives: If your storage drive, especially if it’s an HDD, is almost full, it can slow down data retrieval and write speeds. This can impact game loading times and reduce FPS, as the game struggles to load assets quickly.
How to fix the low fps issue in Hero’s Adventure Road to Passion?
To fix the low fps issue in Hero’s Adventure Road to Passion, make sure that your graphics drivers are updated. Then, check to see if your device meets the system requirements of the game. Then, to improve your overall performance, make sure to try all of the solutions below. Additionally, if you encounter any stuttering problems while playing Hero’s Adventure Road to Passion, try some of the tips and tricks mentioned afterwards. For me, limiting the fps from the Nvidia Control Panel and using V-Sync fixed the problem.
- Update Graphics Drivers
- Run System File Checker (SFC)
- Clear Game Cache
- Disable Background Applications
- Verify Game Files
- Reinstall the Game
- Update Windows
- Disable Overlays
- Change Compatibility Mode
- Modify Virtual Memory Settings
- Disable Antivirus Temporarily
- Update DirectX
- Switch to SSD
- Optimize Windows Visual Effects
1. Update Graphics Drivers
I’ve noticed that updating my graphics drivers often fixes low FPS and stuttering in Hero’s Adventure: Road to Passion. Updated drivers ensure optimal compatibility and performance with the game, leading to smoother gameplay.
- Device Manager Access: Press Win + X and select Device Manager.
- Graphics Card Identification: Expand Display adapters and identify your graphics card.
- Driver Update: Right-click on the graphics card, choose Update driver, then Search automatically for updated driver software.
- System Restart: After the driver is updated, restart your PC.
2. Run System File Checker (SFC)
When I use SFC to repair corrupted system files, it often improves the game’s performance. It ensures that all Windows system files are functioning correctly, which is crucial for running the game without issues.
- Command Prompt: Right-click the Start button, select Command Prompt (Admin).
- Execute SFC: Type
sfc /scannowand press Enter. - Wait for Completion: Allow the scan to complete and fix any issues.
- Restart PC: Reboot your computer after the scan.
3. Clear Game Cache
I clear the game cache to remove temporary files that might be causing performance issues. This refreshes the game’s data and can significantly reduce loading times and get rid of the Hero’s Adventure Road to Passion Low FPS issue.
- Game Settings: Open Hero’s Adventure: Road to Passion’ Properties from the launcher settings.
- Find Cache Option: Look for a cache or temporary files section.
- Clear Cache: Select the option to clear or delete cache files.
- Restart Game: Close and reopen the game.
4. Disable Background Applications
I make sure to close unnecessary applications running in the background. This frees up system resources and reduces the load on my CPU and RAM, leading to better game performance.
- Open Task Manager: Press Ctrl + Shift + Esc.
- Review Background Processes: Identify applications using high resources.
- Close Applications: Right-click and select End Task for non-essential apps.
5. Verify Game Files
Using the game client to verify game files has helped me fix the Hero’s Adventure Road to Passion Low FPS issue. It checks for corrupted or missing files and repairs them, ensuring the game runs smoothly.
- Game Client: Open your game client (e.g., Steam).
- Properties: Right-click the game and select Properties.
- Local Files: Go to the Local Files tab.
- Verify Integrity: Click on Verify integrity of game files.
6. Reinstall the Game
If I’m still facing issues, I sometimes reinstall Hero’s Adventure: Road to Passion. A fresh install can eliminate deep-rooted problems in the game files that might be causing performance issues.
- Uninstall: Go to Add or Remove Programs, find the game, and uninstall it.
- Reinstall: Redownload and reinstall the game from your game client.
7. Update Windows
Keeping my Windows updated has been crucial for maintaining optimal game performance. Updates often include system optimizations and bug fixes that can resolve stuttering and the Hero’s Adventure Road to Passion Low FPS problem.
- Settings: Press Win + I to open Settings.
- Update & Security: Navigate to Update & Security.
- Check for Updates: Click Check for updates and install any found.
8. Disable Overlays
I turn off in-game overlays from applications like Steam or Discord, as they can interfere with game performance. This often leads to a more stable FPS and smoother gameplay.
- Open Overlay Software: Open your overlay application (Steam, Discord, etc.).
- Settings: Navigate to the settings or preferences menu.
- Disable Overlay: Find the overlay option and disable it.
- Restart Game: Close and relaunch the game.
9. Change Compatibility Mode
If I’m playing on an older system, I set the game to run in compatibility mode. This helps resolve compatibility issues with the operating system, improving game stability and performance.
- Right-Click Game Shortcut: Find the game shortcut, right-click and select Properties.
- Compatibility Tab: Go to the Compatibility tab.
- Set Mode: Check Run this program in compatibility mode and select an OS.
- Apply and Test: Click Apply and OK, then try launching the game.
10. Modify Virtual Memory Settings
Increasing the virtual memory in Windows settings has helped me manage system resources more effectively, particularly on a system with limited physical RAM. This can improve game loading times and overall performance and fix the low fps in Hero’s Adventure Road to Passion.
- System Properties: Right-click This PC, select Properties, then Advanced system settings.
- Performance Settings: Under Performance, click Settings, then the Advanced tab, and Change under Virtual Memory.
- Adjust Virtual Memory: Uncheck Automatically manage paging file size, set a custom size, and apply. Then set the values to be 1.5x your RAM (min) and 3x your RAM (max).
11. Disable Antivirus Temporarily
Sometimes, I disable my antivirus software temporarily. Antivirus programs can interfere with game files and processes, leading to lower FPS or stuttering.
- Open Antivirus: Open your antivirus program.
- Turn Off Protection: Look for a temporary disable option and activate it.
- Launch Game: Try launching the game with antivirus disabled.
12. Update DirectX
Ensuring I have the latest version of DirectX has been key for game performance. DirectX plays a crucial role in handling multimedia and game programming, and an updated version can boost FPS and reduce stuttering.
- Check DirectX Version: Press Win + R, type
dxdiag, and hit Enter to open the DirectX Diagnostic Tool. - Review DirectX Version: Note the version of DirectX displayed.
- Download Latest Version: Visit the Microsoft website and download the latest version of DirectX if needed.
- Install DirectX: Follow the installation prompts and then restart your PC.
13. Switch to SSD
After switching the game from an HDD to an SSD, I’ve experienced faster load times and smoother gameplay. SSDs offer quicker data access times, which is crucial for reducing game stutter and improving FPS.
- Clone HDD to SSD: Use a disk cloning tool to transfer your OS and game files from an HDD to an SSD.
- Change Boot Order: Reboot your PC, enter BIOS, and set the SSD as the primary boot device.
- Boot from SSD: Restart your PC to boot from the SSD and enjoy faster load times and improved performance.
14. Optimize Windows Visual Effects
I adjust Windows visual effects for best performance. This frees up system resources from non-essential graphics functions, allowing my PC to focus more on running the game efficiently.
- System Properties: Right-click on This PC and choose Properties.
- Advanced System Settings: Click on Advanced system settings and then go to the Advanced tab.
- Performance Options: Under Performance, click Settings.
- Adjust for Best Performance: In the Visual Effects tab, select Adjust for best performance and apply.
Tips and Tricks to Avoid Low FPS from Within the Game
- Cap Frame Rate: I set a frame rate cap in Hero’s Adventure: Road to Passion to maintain stable performance. Limiting FPS to a level like 60 or 30 FPS, based on my system’s capability, prevents performance fluctuations and reduces GPU strain for a consistent gaming experience.
- Enable V-Sync: Activating V-Sync in the game’s settings helps synchronize the frame rate with my monitor’s refresh rate. This eliminates screen tearing, where parts of multiple frames are shown on the screen at once, ensuring a smoother visual experience, despite the potential for slight input lag.
- Streamline Graphics Settings: I adjust in-game graphics settings, like lowering shadow and texture quality and reducing settings such as anti-aliasing and anisotropic filtering. These tweaks help improve FPS without significantly compromising on the game’s visual appeal. Adjusting draw distance and detail levels also contributes to smoother gameplay.
Conclusion
Tackling low FPS in Hero’s Adventure: Road to Passion can dramatically enhance your gaming experience. By implementing these software solutions and in-game adjustments, you’ll likely notice smoother, more responsive gameplay. Remember, the goal is to balance performance with visual quality for an enjoyable journey through this enthralling game. Additionally, by now, your stuttering and other performance-related problems should cease to bother you. Also, feel free to share other solutions that weren’t previously mentioned with me.
Additional resource: If you are experiencing Hero’s Adventure: Road to Passion crashes, learn how to deal with them in no time.