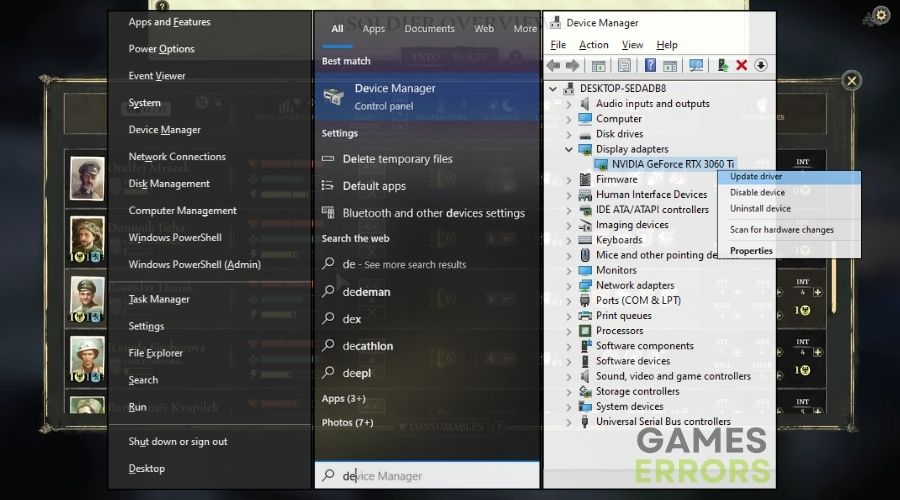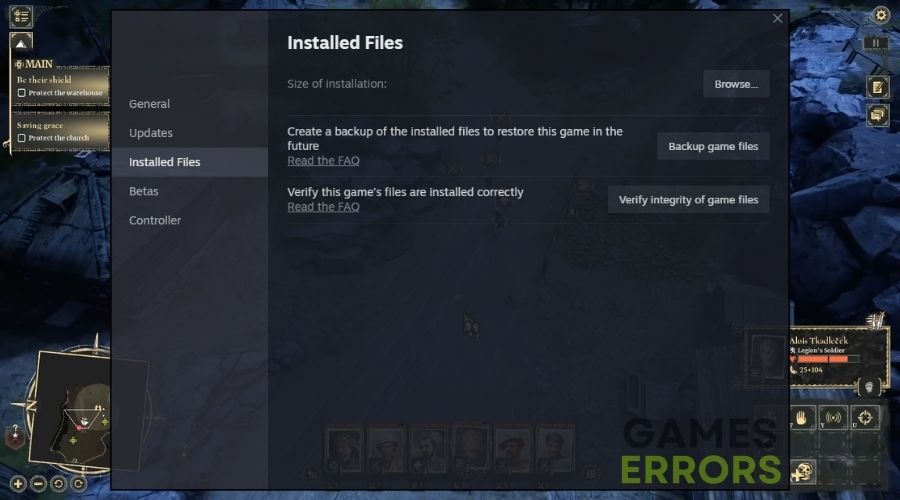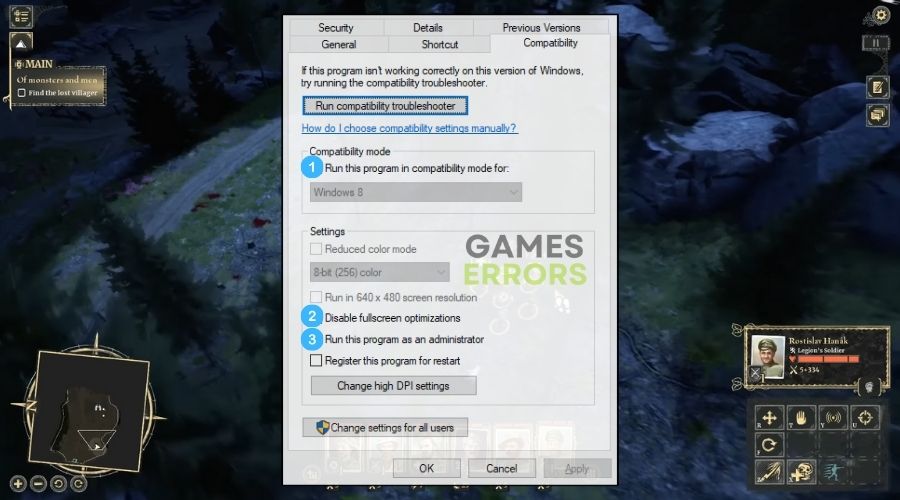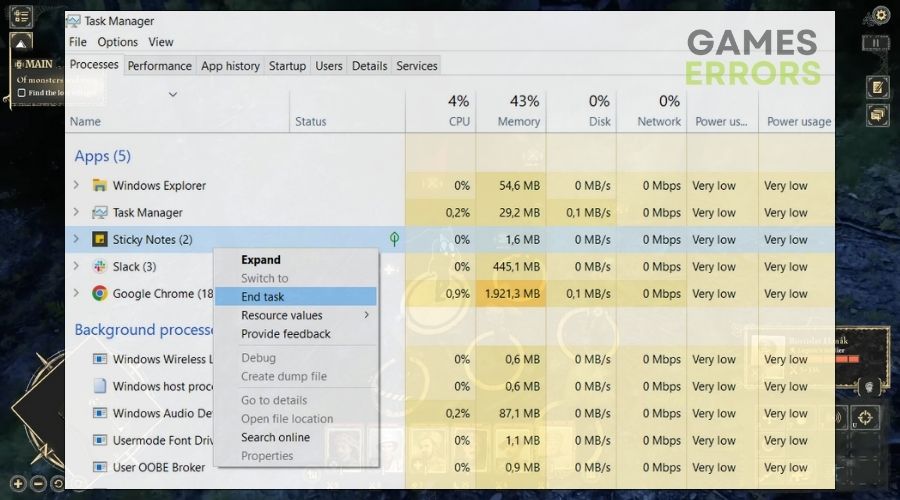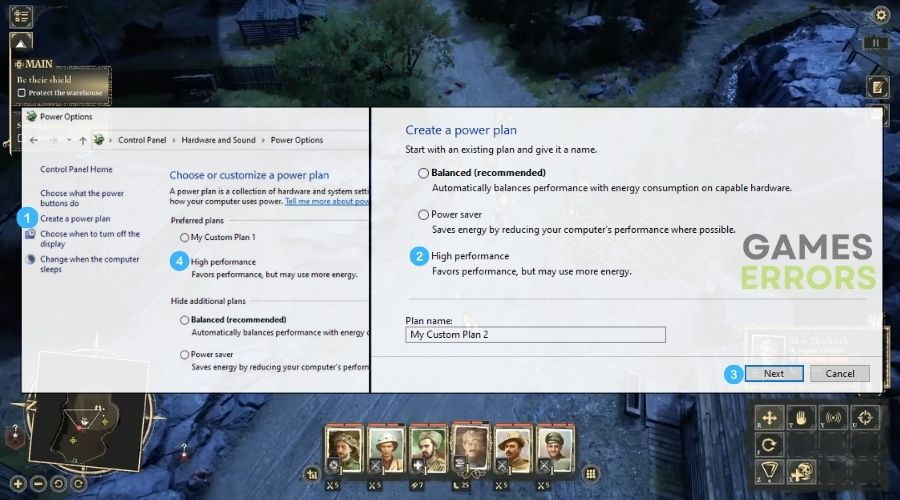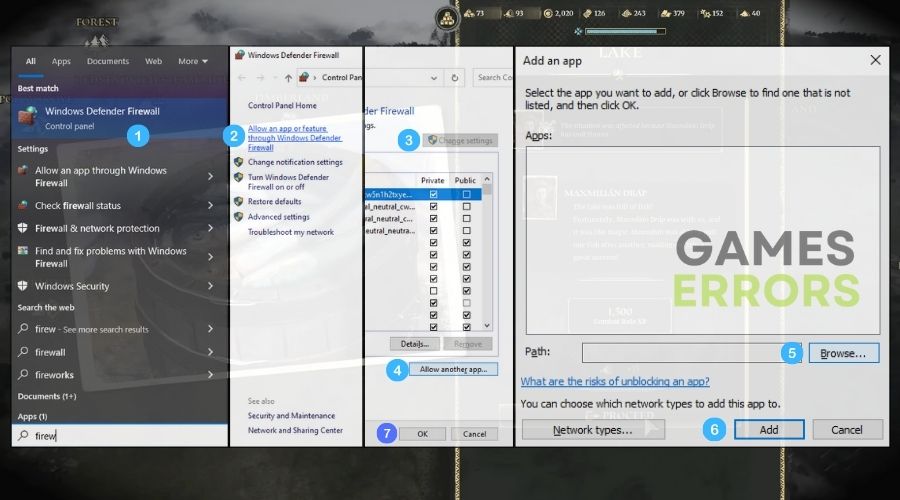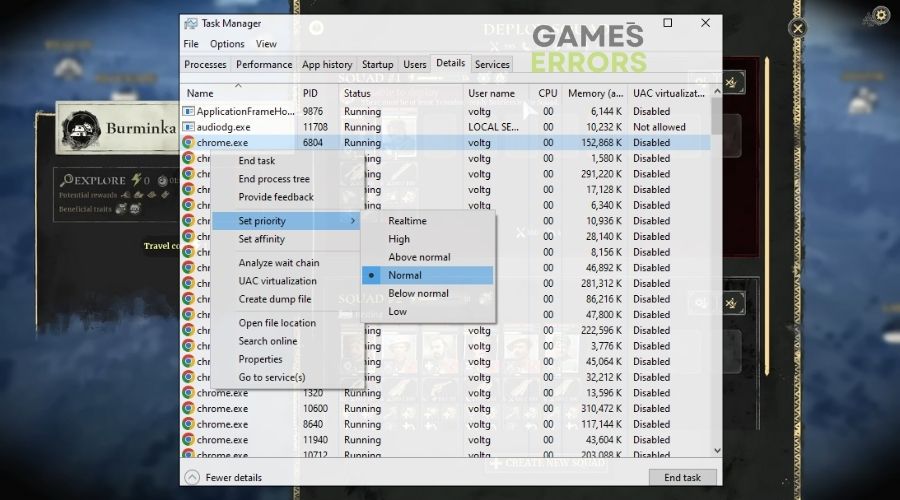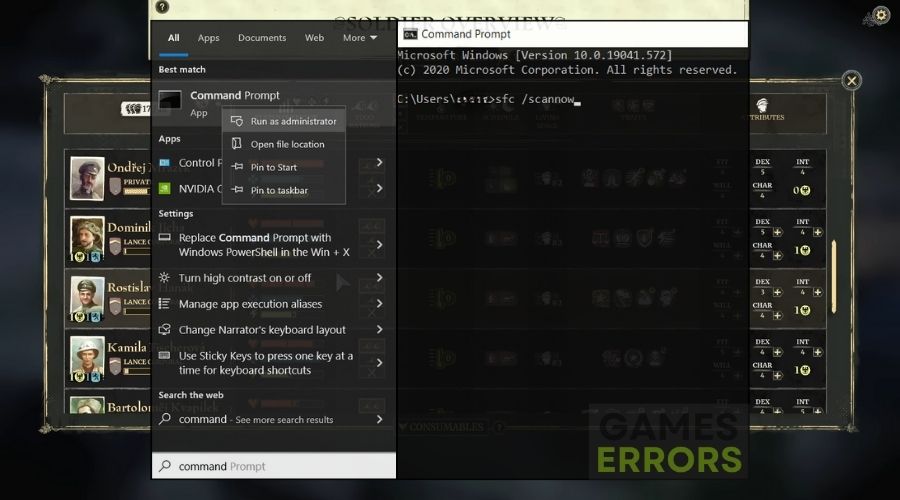Last Train Home Low FPS: Improve the Performance in No Time
Follow all of the instructions below and combine the answers to enhance your performance and resolve the low fps problem in Last Train Home. For me, the problem was resolved by a mix.
I’ve been waiting for this game for a while, and I was so eager to play it. Unfortunately, I ended up having low fps in Last Train Home, and it demoralized me a bit. After all, this issue came as a surprise, as I anticipated a seamless journey through this captivating game. However, I was eager to troubleshoot the issue, and I found a few working solutions and quick fixes that helped me boost my overall performance and return to smooth gameplay.
Why is Last Train Home Experiencing Low FPS?
Last Train Home is experiencing low fps from a mix of hardware limitations, software conflicts, and in-game settings. However, they aren’t the only reasons, and I added some commonly encountered causes to the list below.
- Outdated Graphics Drivers: Older drivers might not support the game’s latest features, leading to reduced performance.
- Insufficient System Resources: If the PC doesn’t meet the game’s requirements, it can struggle to maintain a high FPS.
- Background Applications: Running multiple applications simultaneously can consume system resources, leading to FPS drops.
- Software Conflicts: Conflicts with other software, like overlays or antivirus programs, can disrupt game performance.
- System Overheating: Excessive heat can cause the CPU or GPU to throttle, reducing performance.
- Outdated Game Version: Not playing the latest version of the game can mean missing out on crucial optimizations.
- Network Issues: While more relevant to online games, network problems can sometimes affect game performance.
How to fix the low FPS issue in Last Train Home?
To fix the low fps issue in Last Train Home, make sure that you meet the minimum system requirements of the game. Afterwards, try to update your drivers. Additionally, make sure that there are no problems with your hardware and check out if your device is overheating.
🚂Quick Tip: Limit your fps to 60 or 30 and enable V-Sync to fix stuttering and FPS drops in Last Train Home.
- Update Graphics Drivers
- Verify Game Files
- Run the Game in Compatibility Mode
- Close Unnecessary Applications
- Upgrade Hardware
- Adjust Power Settings
- Reinstall the Game
- Disable Windows Visual Effects
- Allow Game Through Firewall
- Update the .NET Framework
- Change the Priority of the Game in Task Manager
- Perform a Clean Boot
- Run a System File Checker (SFC) Scan
1. Update Graphics Drivers
When Last Train Home started lagging, I updated my graphics drivers. This often boosts game performance as updated drivers are better optimized for handling the game’s graphics requirements, leading to a smoother FPS.
- Open Device Manager: Press Win + X and select Device Manager.
- Graphics Card Identification: Expand Display adapters and find your graphics card.
- Driver Update: Right-click on the graphics card and choose Update driver. Then select Search automatically for updated driver software.
- Restart Your PC: After updating, restart your computer for the changes to take effect.
2. Verify Game Files
Whenever I encounter low FPS in Last Train Home or other games, I verify the game files through the Steam launcher. This checks for any missing or corrupted files and fixes them, which can resolve issues that might be slowing down the game.
- Open Steam: Click on the Steam icon on your desktop or in your Start menu.
- Access Library: In Steam, go to the Library tab at the top.
- Game Properties: Right-click on Last Train Home in your game list and select Properties.
- Verify Files: In the Properties window, go to the Local Files tab and click on Verify integrity of game files. Wait until Steam completes the check.
3. Run the Game in Compatibility Mode
I’ve found that running Last Train Home in compatibility mode helps when the game is having performance-related problems. It can smooth out FPS issues by creating a more suitable running environment for the game.
- Locate Game Shortcut: Find Last Train Home on your desktop or in the Start menu.
- Properties Menu: Right-click on the game icon and select Properties.
- Compatibility Settings: Go to the Compatibility tab, check Run this program in compatibility mode for, and select an older version of Windows, like Windows 7 or 8.
- Apply Changes: Click Apply and then OK.
4. Close Unnecessary Applications
I close unnecessary apps that I don’t need while playing. This frees up system resources like CPU and RAM, allowing Last Train Home to run more smoothly and potentially increasing FPS.
- Task Manager: Press Ctrl + Shift + Esc to open Task Manager.
- Identify Unnecessary Apps: Look for applications that are using a lot of CPU or memory but are not needed for gaming.
- End Tasks: Select these applications and click End Task at the bottom of the window.
5. Upgrade Hardware
When I notice persistent low FPS issues, I consider upgrading my hardware. Adding more RAM or a better graphics card can significantly enhance my gaming experience by providing the extra power needed for demanding games.
- Research Required Upgrades: Identify if your PC needs more RAM, a better GPU, or an SSD for improved gaming performance.
- Purchase and Install: Buy the necessary hardware components. Open your PC case, and carefully replace or add the new hardware.
6. Adjust Power Settings
I switch to High Performance mode in my power settings when gaming. This ensures Last Train Home gets maximum power, often resulting in a noticeable performance boost.
- Search for Power Options: Press the Windows key and type Power Options.
- Open Power Options: Click on Power Options in the search results.
- Select High Performance: Click on the High Performance power plan to select it.
7. Reinstall the Game
Sometimes, I reinstall Last Train Home to tackle persistent low FPS issues. A fresh install can eliminate deep-rooted problems, leading to smoother gameplay. However, I don’t recommend this, as it might take a while to install the game again. Thus, it is best to leave it as a last option.
- Uninstall: Go to Settings then to Apps and then to Apps & features. Find Last Train Home and click Uninstall.
- Reinstall: Open your game launcher (like Steam), go to the library, find Last Train Home, and click Install.
8. Disable Windows Visual Effects
To boost Last Train Home performance, I turn off Windows’ visual effects. It’s a quick tweak that helps my system focus more on the game, improving FPS.
- Open System Properties: Press Win + Pause/Break key.
- Advanced System Settings: Click Advanced system settings on the left.
- Performance Options: Under the Performance section, click Settings.
- Adjust for Best Performance: Select Adjust for best performance and click Apply, then OK.
9. Allow the Game Through Firewall
I make sure the firewall isn’t blocking Last Train Home. This step is crucial for maintaining good FPS, especially for games that require certain files to work properly.
- Open Firewall Settings: Type firewall in the Windows search bar and select Windows Defender Firewall.
- Allow an App through Firewall: Click on Allow an app or feature through Windows Defender Firewall.
- Change Settings: Click Change settings. Find and check Last Train Home. If not listed, click Allow another app to add it.
- Save Settings: Click OK to apply changes.
10. Update the .NET Framework
I keep the .NET Framework updated since it’s crucial for many games, including Last Train Home. An updated framework can lead to better game performance and stability.
- Microsoft Website: Visit the official Microsoft .NET Framework webpage.
- Download Installer: Find the latest .NET Framework version and download the installer.
- Install the Framework: Open the downloaded file and follow the on-screen instructions to install.
11. Change the Priority of the Game in Task Manager
When Last Train Home is experiencing low fps, I change its priority in the Task Manager. It tells my PC to give more resources to the game, which can lead to smoother gameplay.
- Run the Game: Start Last Train Home.
- Open Task Manager: Press Ctrl + Shift + Esc.
- Find the Game Process: Under the Processes tab, find Last Train Home.
- Change Priority: Right-click on the game process, go to Set priority, and select High.
12. Perform a Clean Boot
When troubleshooting FPS issues, I perform a clean boot. This starts Windows with minimal processes, helping identify if background applications are the cause of the low FPS.
- Open System Configuration: Press Win + R, type msconfig, and press Enter to open the System Configuration window.
- Selective Startup: In the General tab, select Selective startup and uncheck Load startup items.
- Disable Non-Microsoft Services: Go to the Services tab, check Hide all Microsoft services, and then click Disable all.
- Apply and Restart: Click Apply and OK, then restart your computer.
13. Run a System File Checker (SFC) Scan
Running an SFC scan is part of my routine when facing FPS problems. It repairs corrupted system files, which can be a hidden cause of performance issues in games like Last Train Home.
- Open Command Prompt as Administrator: Press the Windows key, type cmd, right-click on Command Prompt, and choose Run as administrator.
- Start SFC Scan: In the Command Prompt, type
sfc /scannowand hit Enter. - Wait for Completion: The scan will start checking all system files and repair any corrupted files it finds. This process might take some time.
- Restart Your Computer: After the scan is complete, restart your computer to apply any changes made by the scan.
Tips and tricks to boost your performance and avoid having low fps in Last Train Home
- Limit the FPS: I set a cap on the FPS in the game, like 30 or 60. This helps make the game run smoother by stopping the GPU from working too hard.
- Use V-Sync, G-Sync, or Free-Sync: I use V-Sync or adaptive sync technologies like G-Sync or Free-Sync, depending on my monitor. They help match the game’s frame rate with my screen’s refresh rate, making gameplay smoother.
- Adjust Graphics Settings: I lower some graphics settings in the game, such as shadows and textures. This makes the game run better on my computer without losing too much visual quality.
Conclusion
These steps are designed to be thorough yet simple enough for anyone to follow, including those new to PC gaming or younger players. They will help optimize the gaming experience in Last Train Home, getting rid of the low fps issue and other similar performance-related problems. Also, keep in mind that the best way to avoid low fps is to always make sure that you meet the system requirements, that the drivers are updated, and that you tweak the settings according to your device’s needs. If you find any other solutions or fixes that I didn’t previously mention, feel free to share them with me. I will add them to the list.
Related Articles: