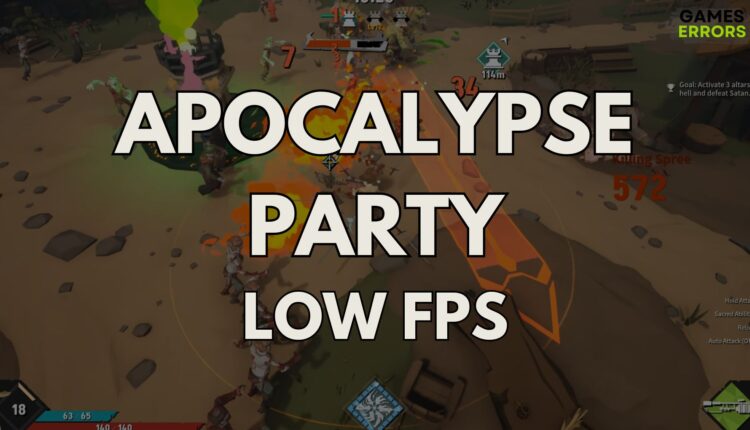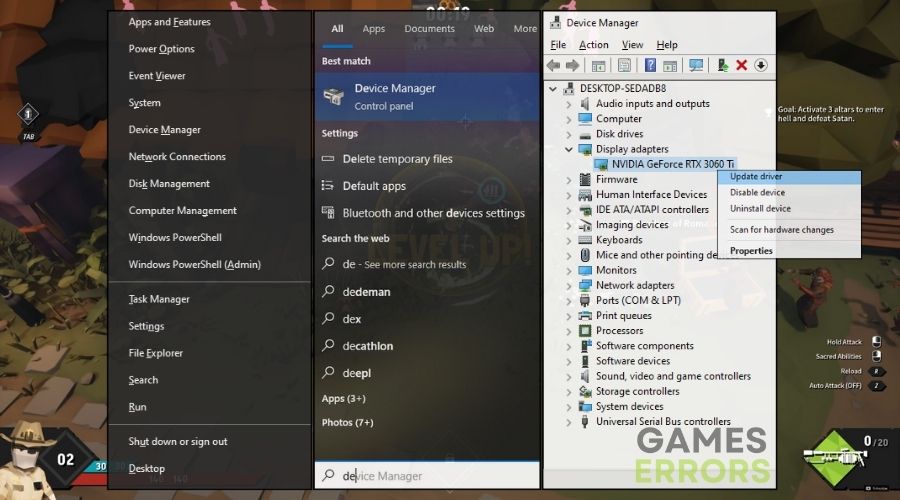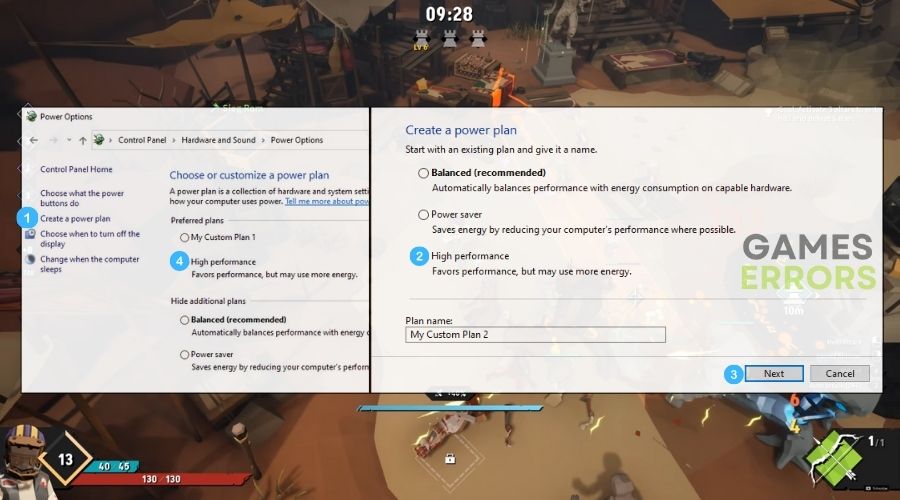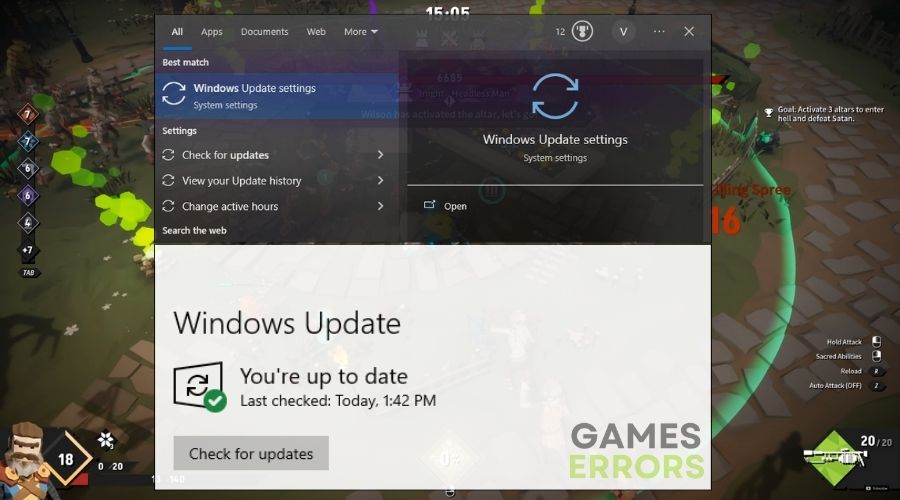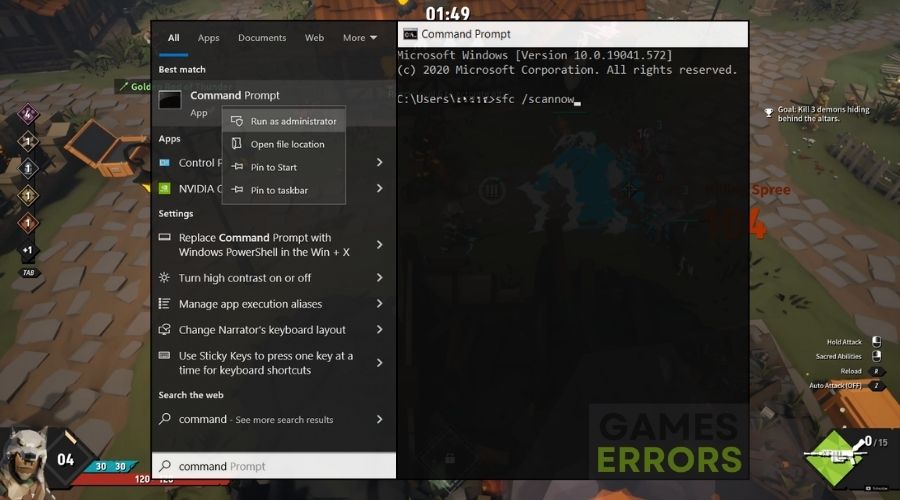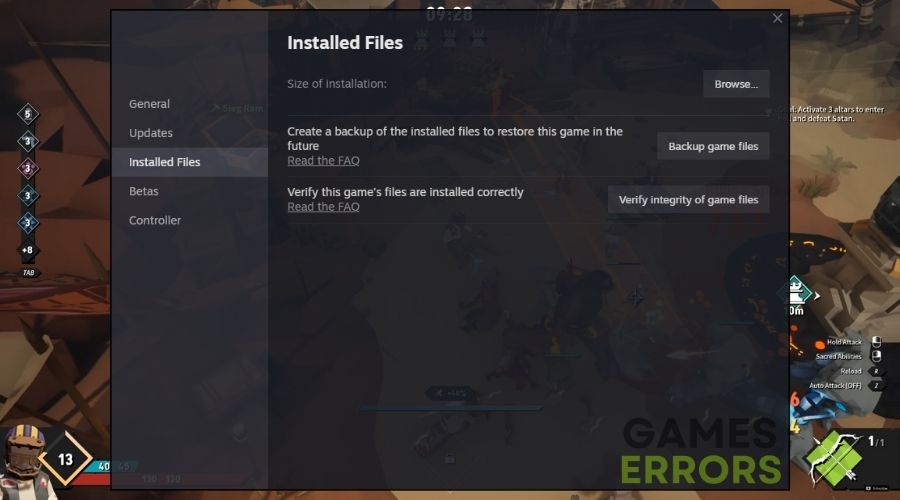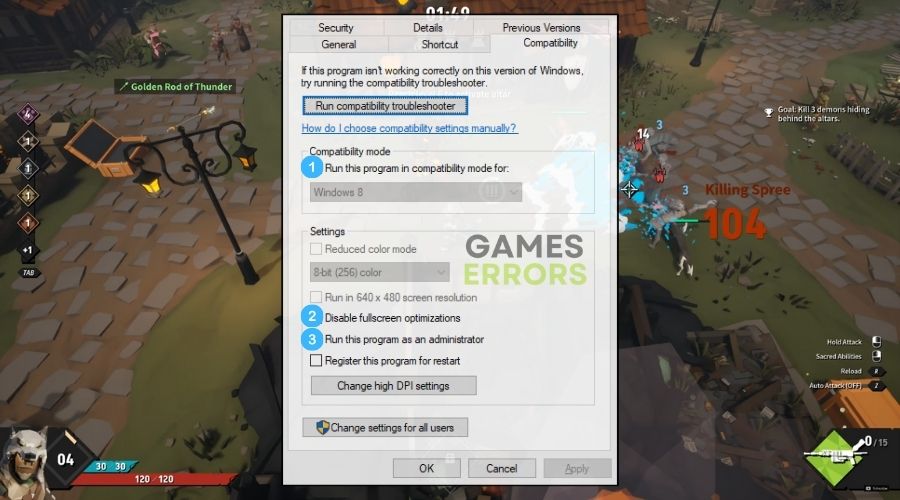Apocalypse Party Low FPS: How to Improve Your Performance
If you want to improve your general performance and eliminate the low frame rate in Apocalypse Party, you've come to the perfect place. I've highlighted the solutions that worked well for me below.
I’m here to share some handy tips to fix performance related issues, such as fps drops and stuttering. Drawing from my own gaming experience and expert advice, I’ve complied a list of efficient and working solutions that fixed the low fps issue in Apocalypse Party on my devices. Let’s dive into these game-changer techniques to enhance your gameplay experience!
Why is Apocalypse Party experiencing low fps?
Apocalypse Party is experiencing low fps issues and other performance-related problems, mainly because of outdated drivers. However, there are many other reasons why the game might not be working at full capacity. For example, during my research, I came across the following:
- Outdated or Insufficient Hardware: If your computer’s hardware (like RAM or GPU) doesn’t meet the game’s requirements, it may struggle to handle the graphics and demands of Apocalypse Party, resulting in low FPS.
- Background Applications Consuming Resources: Running other applications in the background consumes valuable system resources. Closing unnecessary apps frees up resources for the game, improving its performance.
- Suboptimal Power Settings: Power-saving settings may limit your computer’s performance to conserve energy. Changing to a ‘High Performance’ power plan ensures that your PC operates at its maximum capability during gaming.
- Outdated Operating System: Game developers often release updates that require the latest operating system features. Regularly updating your OS ensures compatibility and can resolve performance issues.
- Corrupted System Files: Corrupted Windows system files can impact the overall performance of your computer, affecting game performance. Running an SFC scan helps identify and repair these issues.
- Corrupted or Missing Game Files: Incomplete or corrupted game files can lead to performance issues. Verifying game files ensures that all necessary components are intact and in good condition.
- Incompatibility with Operating System: Running the game in compatibility mode helps resolve issues that may arise on newer operating systems, ensuring smoother gameplay by emulating an older OS environment.
How to fix the low fps issue in Apocalypse Party?
To fix the low fps issue in Apocalypse Party, the first thing you should do is make sure that your hardware isn’t the root of the problem by verifying the minimum system requirements of the game. Then, proceed by following the step-by-step instructions I provided below. Like this, you can ensure that you don’t run into any other software or hardware-related issues.
- Update Graphics Drivers
- Upgrade Hardware
- Close Background Applications
- Change Power Settings
- Regularly Update Your Operating System
- Run a System File Checker (SFC) Scan
- Verify Game Files
- Run the Game in Compatibility Mode
- Disable Fullscreen Optimizations
- Perform a Clean Boot
- Update DirectX and .NET Framework
- Clear Temporary Files
1. Update Graphics Drivers
As a tech enthusiast who has the support of seasoned gamers, I always update my graphics drivers for best gaming performance. This provides the best compatibility and functionality with Apocalypse Party, as well as the solution of the low frame rate issues.
- Open Device Manager: Press Win + X and select Device Manager.
- Locate Graphics Adapter: Click on Display adapters to reveal your graphics card.
- Initiate Driver Update: Right-click on the graphics card and choose Update driver.
- Automatic Driver Search: Select Search automatically for updated driver software.
- Follow Installation Prompts: Follow any on-screen instructions to install new drivers.
- Restart Computer: Reboot your PC to apply the driver updates.
2. Upgrade Hardware
If your PC struggles with the game’s demands, consider upgrading components like RAM or GPU. Based on tech expert advice and my own upgrades, this can lead to a substantial boost in Apocalypse Party’s performance.
- Assess Hardware Needs: Determine which components (like RAM, GPU) need upgrading.
- Purchase Components: Buy the required hardware parts from a reliable store.
- Install New Hardware: Get help to install the new components in your PC.
- Test for Compatibility: Power on the PC to ensure it recognizes the new hardware.
3. Close Background Applications
Shutting down unnecessary applications frees up system resources. This action, often recommended in gaming forums, has led to smoother gameplay and fewer FPS drops in my sessions with Apocalypse Party.
- Access Task Manager: Press Ctrl + Shift + Esc to open Task Manager.
- Review Active Programs: In the Processes tab, identify non-essential running applications.
- Close Each Program: Select a program and click End Task to close it.
- Repeat for Multiple Programs: Ensure all unnecessary programs are closed.
4. Change Power Settings
Switching to a High Performance power plan in your system settings ensures your PC is not conserving energy at the expense of game performance. This simple change can sometimes offer an immediate fix for the low FPS issue in Apocalypse Party.
- Search for Control Panel: Type Control Panel in the Windows search bar and open it.
- Navigate to Power Options: Click on Power Options.
- Activate High Performance Plan: Select the High Performance power plan for optimal gaming performance.
5. Regularly Update Your Operating System
Staying up-to-date with your operating system’s updates can resolve hidden compatibility issues and often includes improvements that increase the fps of Apocalypse Party
- Open Settings App: Press the Win + I to access Settings.
- Go to Update Section: Click on Update & Security.
- Check and Install Updates: Hit Check for updates and download any available updates.
- Complete Installation: Follow prompts to install updates, which may include restarting your PC.
6. Run a System File Checker (SFC) Scan
Conducting an SFC scan can be crucial for fixing system-related issues that impact game performance. This scan checks for corrupted Windows system files and repairs them. In my experience, this has often resolved underlying system problems that were causing performance issues in games like Apocalypse Party.
- Open Command Prompt as Admin: Search for Command Prompt, right-click it, and choose Run as administrator.
- Enter SFC Command: Type
sfc /scannowin the command line and press Enter. - Allow Scan to Complete: Wait patiently while the scan repairs system files.
- Reboot After Scan: Restart your PC after the scan completes.
7. Verify Game Files
I regularly use the game launcher’s feature to verify the integrity of the game files. This practice, supported by digital game distributors, ensures all necessary files are correctly installed, often resolving unexpected performance issues such as the low fps problem in Apocalypse Party.
- Open Your Game Launcher: Launch the platform where Apocalypse Party is installed.
- Navigate to Game Library: Go to your library and find Apocalypse Party.
- Access Game Properties: Right-click on the game and select Properties.
- Initiate File Verification: In the Local Files tab, click Verify integrity of game files.
- Wait for Verification: Allow the launcher to check and fix any game file issues.
8. Run the Game in Compatibility Mode
Running Apocalypse Party in compatibility mode is beneficial, especially on newer operating systems. By setting the game to run as if it were on an older version of Windows, I’ve often seen improvements in stability and performance.
- Right-Click on Game Icon: Locate the Apocalypse Party icon, right-click on it.
- Select Properties: Choose Properties from the context menu.
- Compatibility Tab: Click on the Compatibility tab.
- Set Compatibility Mode: Check Run this program in compatibility mode for, select an older Windows version.
- Apply and Confirm: Click Apply, then OK.
9. Disable Fullscreen Optimizations
Disabling fullscreen optimizations in Windows can lead to performance gains. These optimizations, while intended to enhance gaming, can sometimes cause conflicts or resource issues. Turning them off has fixed the low fps issue in Apocalypse Party on one of my devices.
- Game Icon Properties: Right-click the Apocalypse Party icon and choose Properties.
- Choose Compatibility: Select the Compatibility tab.
- Optimization Setting: Tick the box for Disable fullscreen optimizations.
- Apply and Close: Click Apply, then OK.
10. Perform a Clean Boot
A clean boot starts your computer with a minimal set of drivers and startup programs. This can help identify if background processes are affecting the game’s performance. I’ve used this technique to pinpoint and resolve conflicts affecting the performance of the Apocalypse Party.
- System Configuration Tool: Press Win + R, type
msconfig, press Enter. - Service Management: In the Services tab, tick Hide all Microsoft services, then click Disable all.
- Startup Item Management: Open Task Manager, switch to Startup tab, disable unnecessary startup items.
- Restart for Clean Boot: Restart your PC to start with a clean boot environment.
11. Update Direct X and .NET Framework
Ensuring that DirectX and .NET Framework are updated is crucial for game performance. As recommended by software developers, these updates have helped me maintain optimal gaming conditions for Apocalypse Party.
- Visit Official Microsoft Website: Go to the Microsoft website.
- Find Downloads: Look for the latest versions of DirectX and .NET Framework.
- Download and Install: Download the installers and follow the installation process.
12. Clear Temporary Files
Clearing temporary files, a standard practice in PC maintenance advocated by gaming veterans, has been beneficial. This regular cleanup frees up system resources, which can positively impact the performance of games like Apocalypse Party.
- Open Disk Cleanup: Press the Windows key, type Disk Cleanup, and open it.
- Choose Main Drive: Select your main drive (usually C: drive).
- Select Files to Delete: Choose Temporary files among the options.
- Execute Cleanup: Click OK, then Delete Files to clear temporary files.
Tips and tricks to boost your performance from within the Apocalypse Party
- Graphics Settings Adjustment: Experiment with specific graphical options in the game menu, such as texture quality, shadows, and anti-aliasing. Then, find a balance between visual quality and performance by evaluating the effect of each change on gameplay.
- Saved Files Management: Regularly review and clean up saved game files within the game interface. Afterwards, consider archiving or deleting unnecessary saves to prevent potential performance issues. Next, organize by moving old saves to external storage.
- Resolution Optimization: Change the screen resolution in the game options. If you didn’t know, decreasing the resolution can significantly reduce GPU burden, enhancing performance. As a result, experimenting with different resolution settings to get the greatest mix of visual clarity and smoother gameplay is a good idea.
Final Thoughts
By implementing these expert-recommended strategies and leveraging personal gaming experiences, you can significantly improve FPS in Apocalypse Party. Each gaming setup is unique, so it’s important to experiment with different solutions to find the best fit for your gameplay experience. Also, the best solution for me is updating the drivers, as it fixes the game errors most of the time. However, I recommend that you mix the solutions and fixes together for a better result and to improve your overall performance. By the way, if you find any methods to solve the low FPS in Apocalypse Party that weren’t mentioned below, feel free to leave them in the comments.
Related Articles