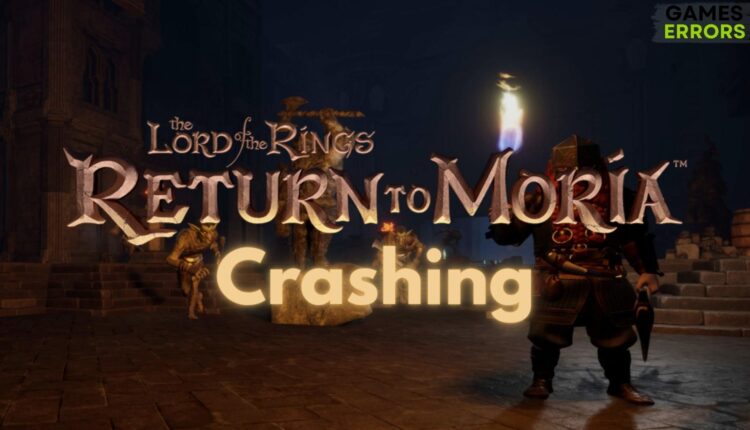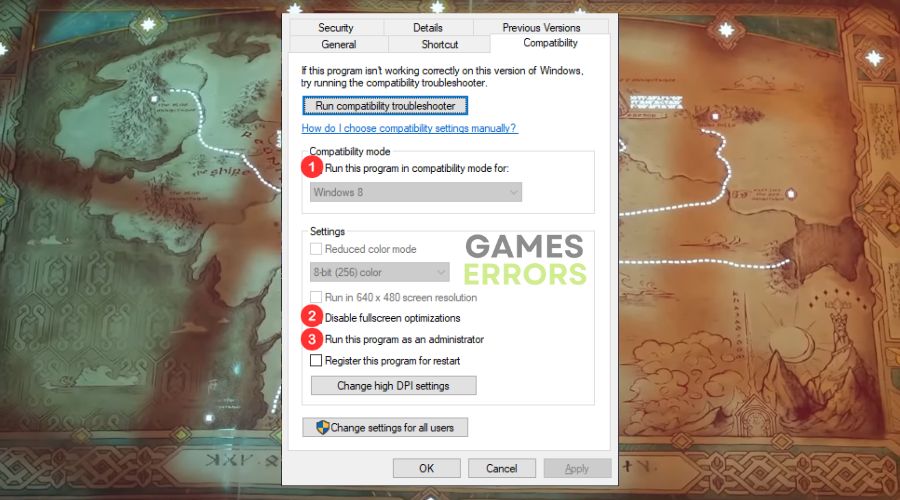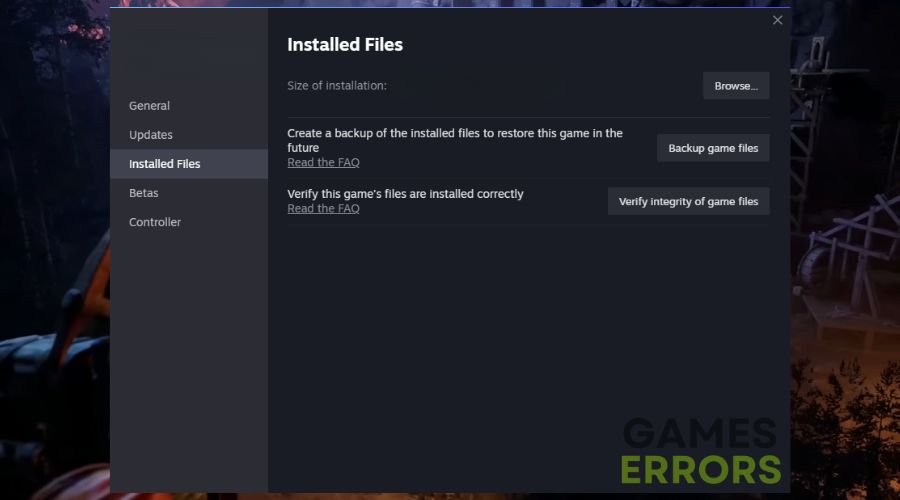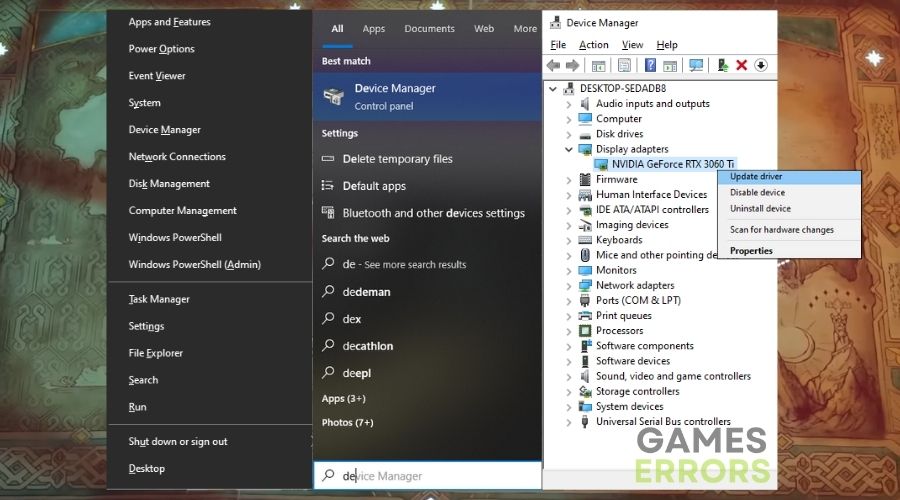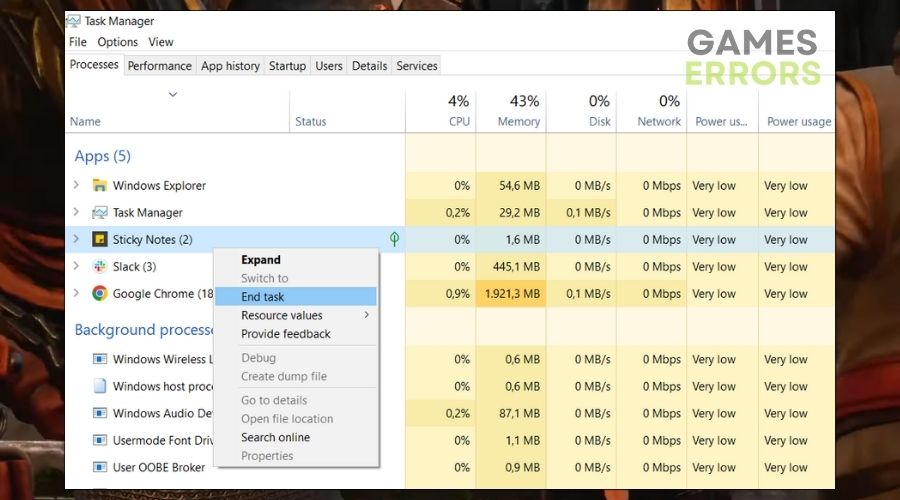How to Fix The Lord of the Rings: Return to Moria Crashing
If you are looking for the most efficient ways to fix The Lord of the Rings: Return to Moria Crashing issues, you are in the right place. Below you will find what worked for me.
You know, delving into the depths of Moria in The Lord of the Rings: Return to Moria is a thrilling adventure, but crashing issues can turn your journey into a frustrating experience. If you’re encountering this problem, don’t despair – I’m here to help you navigate through it.
🧐 Interesting fact:
Did you know that complex open-world games like The Lord of the Rings: Return to Moria often encounter crashes due to the intricate interactions and vast environments they create?
Why The Lord of the Rings Return to Moria is Crashing?
- High Resource Demand: The game’s richly detailed graphics, dynamic world, and complex AI can put significant stress on your system, leading to crashes.
- Outdated Drivers: When graphics card or system drivers are outdated, they might struggle to keep up with the game’s demands, resulting in crashes.
- Corrupted Game Files: Any corrupted or missing game files can disrupt the game’s smooth operation and cause crashes.
- Software Conflicts: Other background software or applications running alongside the game can interfere with its functioning, leading to unexpected crashes.
- Inadequate System Specifications: If your PC doesn’t meet the game’s minimum requirements, crashes may occur due to hardware limitations.
- Overheating Components: Excessive heat generated by your PC’s components can trigger crashes as it affects the system’s stability.
How to fix The Lord of the Rings Return to Moria Crashing issue?
To fix the Lord of the Rings Return to Moira Crashing issues, ensure that your device is updated and that your services and processes work smoothly. Afterwards, try the solutions below. They are efficient, and most of them fixed the crashing issue on multiple devices.
Tip: Check if your drive meets the system requirements needed to launch the game.
- Update the game
- Run the Game as an Administrator
- Verify Game Files
- Update Graphics Drivers
- Minimize Background Processes
- Upgrade Your Graphics Card
- Increase System RAM
- Cool Your System
1. Update the game
Regularly updating the game and system software is crucial to ensure compatibility and fix underlying issues, optimizing performance and minimizing crashes.
- Open the game launcher.
- Navigate to the Settings or Options menu.
- Look for the Check for Updates or Update Game option.
- If an update is available, click on it to start the download and installation process.
- Wait for the update to complete.
- Restart the game to apply the updates.
2. Run the Game as an Administrator
Elevating the Lord of the Rings Return to Moria permissions by running it as administrator provides it with the necessary access to system files and resources, preventing crashing caused by restricted access.
- Locate the game’s executable file in the game installation directory.
- Right-click on the game’s .exe.
- From the context menu, choose Run as administrator.
- If prompted by User Account Control (UAC), confirm by clicking Yes.
- The game will launch with elevated permissions.
Additionally you can ensure that you won’t encounter crashing issues by disabling fullscreen optimizations and running the compatibility mode.
3. Verify Game Files
Verifying the integrity of the game files within the game library helps identify and rectify any corrupted or missing files, contributing to a more stable gaming experience with fewer crashes.
- Open the game platform or launcher.
- Find The Lord of the Rings: Return to Moria in your game library.
- Right-click on the game’s title and select Properties.
- Navigate to the Local Files or File Management tab.
- Click on the Verify Integrity of Game Files or similar option.
- Wait for the verification process to complete, which may involve downloading missing or corrupted files.
- Launch the game once the verification is finished.
4. Update Graphics Drivers
Keeping graphics card drivers updated is essential to harness the latest optimizations and ensure seamless interaction between the Lord of the Rings: Return to Moria and your hardware, reducing the risk of crashing.
- Press the Win+X and select Device Manager.
- Expand the Display Adapters category.
- Right-click on your graphics card and choose Update driver.
- Select Search automatically for updated driver software.
- Follow the on-screen instructions to complete the driver update.
- Restart your computer if prompted.
5. Close Background Processes
Closing unnecessary background applications and services reduces system resource usage and conflicts, creating a smoother gaming environment with fewer crashes.
- Press Ctrl + Shift + Esc to open Task Manager.
- Review the list of running applications and processes.
- Right-click on unnecessary processes or applications and select End Task or End Process.
- Be cautious not to close critical system processes.
6. Upgrade Your Graphics Card
Enhancing the GPU can alleviate crashing issues by providing the necessary horsepower to handle the game’s graphical demands efficiently.
- Research and purchase a compatible graphics card based on your system’s specifications and budget.
- Power down your computer and unplug it from the electrical outlet.
- Open your computer case to access the interior.
- Carefully remove the existing graphics card.
- Install the new graphics card following the manufacturer’s instructions.
- Reassemble your computer, ensuring all connections are secure.
- Plug your computer back in and power it on.
7. Increase System RAM
Expanding RAM capacity offers additional memory resources, enhancing overall system performance and minimizing crashes caused by memory constraints.
- Determine your computer’s maximum RAM capacity and type (e.g., DDR4).
- Purchase the required RAM sticks.
- Power down your computer and unplug it.
- Open your computer case to access the RAM slots.
- Install the new RAM sticks into the available slots, aligning them properly.
- Close the computer case, reconnect all cables, and power on your computer.
8. Cool Your System
Implementing effective cooling solutions and maintaining proper ventilation safeguards your system components from overheating, mitigating crashes due to excessive temperatures.
- Power down your computer and unplug it.
- Open your computer case to access the interior.
- Use compressed air to carefully blow dust out of components like fans, heatsinks, and vents.
- Ensure proper cable management for unobstructed airflow.
- Consider adding additional case fans or upgrading your CPU cooler if necessary.
- Reassemble your computer, ensuring all connections are secure.
- Plug your computer back in and power it on.
The Lord of the Rings: Return to Moria Crashing Tips and Tricks:
- Join the Community: Much like joining a fellowship, become part of the game’s community. Engaging in forums and discussions can provide valuable insights into known issues, workarounds, and solutions.
- Limit Mods and Enhancements: While mods can enhance your experience, using too many at once can lead to instability. Be judicious in your use of modifications to avoid crashes and conflicts.
- Back Up Your Saves: Like the One Ring, your save files are precious. Regularly back up your game saves to prevent loss in case of crashes or other issues.
Final Thoughts
The crashing problem in The Lord of the Rings: Return to Moria can be quite frustrating, but fear not! By implementing the software and hardware solutions outlined above, you can effectively address this issue and enjoy a more stable gaming experience. Remember that one of the key steps is to update your graphics drivers, ensuring that your journey through Middle-earth remains uninterrupted by crashes. May your adventures in Moria be filled with epic quests and smooth gameplay.⚔️ ⛏️
Related Articles: