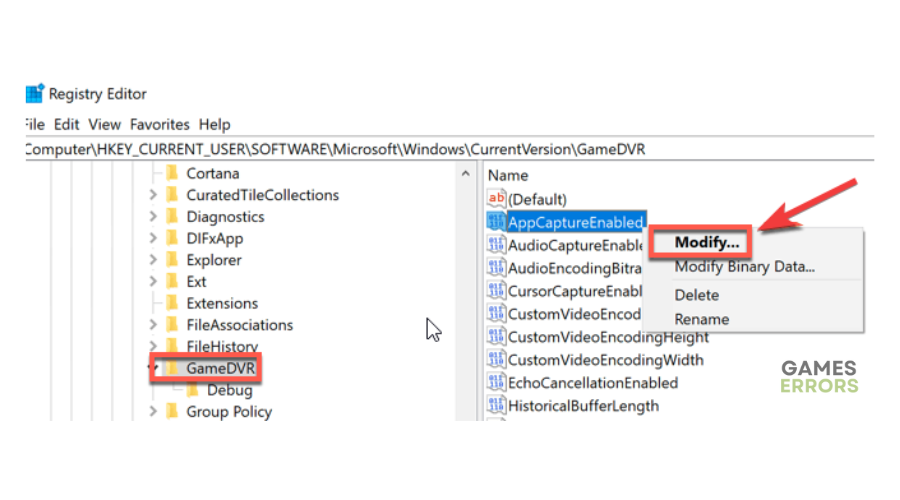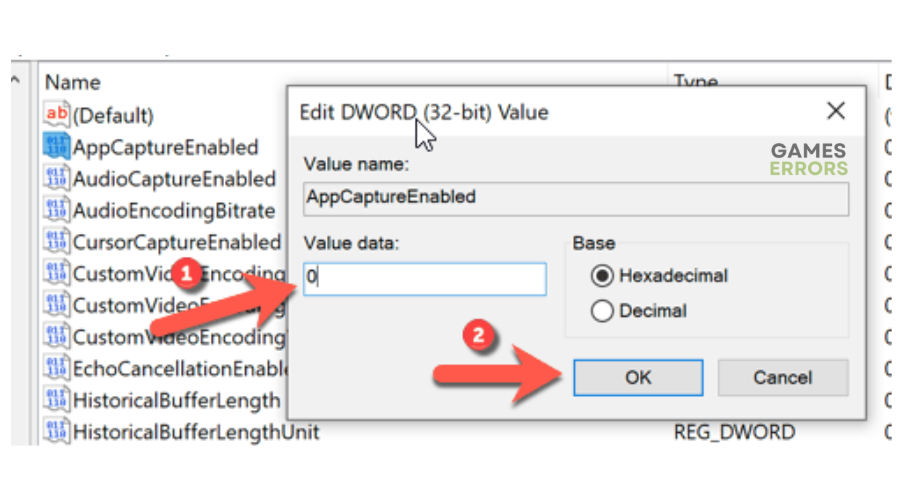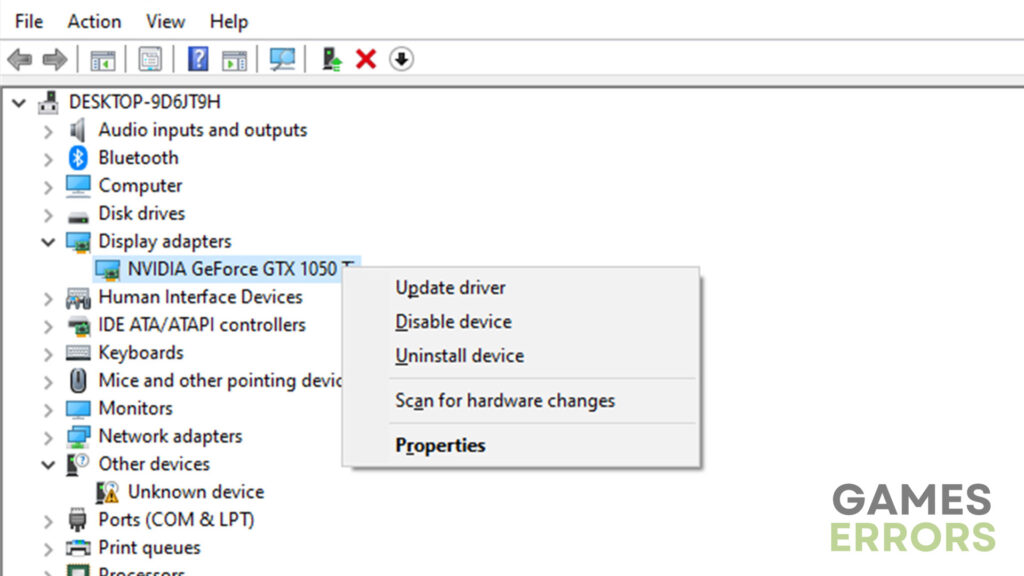Team Fortress 2 Low FPS: Fix It And Improve Performance
When frame rates drop occasionally during gameplay, it ruins the gaming experience. Luckily, we can help fix this in Team Fortress 2 😊.
Gamers encounter many problems when playing Team Fortress 2 on their PCs. One common problem is Team Fortress 2 low FPS issue. Many users have complained the game’s frame rates drop occasionally during gameplay and dip up to 49 while others are in the 80 to 100 range. Although the game has been running for over a decade, such issues are rampant and to be expected since the game runs on diverse gaming setups. If your Team Fortress 2 frame rates are low, we have compiled some practical solutions that may help solve this and improve your gaming experience.
Why is my FPS low in TF2?
Advanced games like Team Fortress 2 require a stable and reliable PC to run smoothly. If the game isn’t compatible with your PC or its hardware configurations, frame rates will likely drop during gameplay. Other possible causes of TF2’s low FPS include:
- Outdated drivers
- Outdated windows
- Improper graphics settings
- Software configuration problems
- Interference from the game DVR
How to fix Team Fortress 2 low FPS?
Before diving into the fixes, perform the following pre-requisites:
- Check PC configurations: Confirm whether your PC configurations meet the system requirements for playing Team Fortress 2.
- Update Windows: Consider updating your Windows to ensure it’s compatible with the game.
If your frame rates still drop, try these fixes:
1. Customize graphics settings
Team Fortress 2 requires specific graphic settings to run smoothly and at peak performance. If your PC’s graphic settings don’t meet these required settings, it may cause incompatibility issues that trigger the frame rates to dip occasionally. Here’s how to tweak your PC graphic settings:
- Launch Team Fortress 2.
- Navigate to settings and find graphics settings.
- Customize the graphics settings options available on TF2. Some of the settings we recommend changing include:
- Anti-aliasing mode: None
- Resolution: Max Resolution
- Aspect Ratio: Default
- Display Mode: Fullscreen
- Model Detail: High
- Texture Detail: High
- Shadow Level: Low
- You may have to tweak these settings a few times to find the correct settings for your PC. Relaunch the game and see if the frame rates drop.
2. Disable game DVR
Time needed: 3 minutes
The Digital Video Recorder (DVR) can cause low FPS issues when playing Team Fortress 2. Try disabling the game DVR to fix this. Here’s how to do this:
- Run window
Press the Windows key + R to prompt the Run window.
- Registry Editor
Type Regedit in the search space.
- Game DVR
Select Game DVR and click the AppCaptureEnabled option to select Modify.
- Value data
You’ll see a tab labeled DWORD (32-bit) Value. Change its Value data to 0. Click OK to save changes and restart your PC.
- Relaunch
Relaunch Team Fortress 2 to see if the frame rates drop.
3. Update your graphics drivers
Your PC uses graphics drivers to run various functions and operate smoothly. If these drivers are outdated or corrupt, it affects other components that rely on them and triggers low FPS issues in gaming systems. Updating your graphics drivers to ensure your PC functions as expected. Here’s how to do this:
- Press the Windows key + X and enter Device Manager to open.
- In Device Manager, select the display adapters tab to expand the list. Identify the GPU card you wish to update from the list of options.
- From the context menu, choose Update driver.
- A new pop-up window will appear, asking you to choose the appropriate update method. Select Search automatically for drivers.
- Allow your PC to download and install the new drivers and restart the system to apply changes.
- Relaunch Team Fortress 2 to see if the frame rates still drop.
You can automatically update your graphics driver with Outbyte Driver Updater. It saves you time and effort, eliminating the need to manually update your drivers.
⇒ Get Outbyte Driver Updater
4. Turn game mode on
Gaming mode prevents Windows Update from performing driver installations and sending restart notifications during gameplay. It also helps achieve a more stable frame rate, ensuring your FPS doesn’t dip occasionally. Since Team Fortress 2 is a high-resource game, turning on game mode ensures your PC optimizes the resources used in the game. Here’s how to do this:
- In the Start Menu, type Settings and click Open.
- Click Gaming from the list of options.
- Navigate to Game Mode and turn it on.
- Restart Team Fortress 2 to see if the issue is solved.
If necessary, learn how to fix Team Fortress 2 won’t update.
Conclusion
Team Fortress 2 low FPS is an annoying issue that dampers the gaming experience. Luckily, after extensive research, we have compiled some proven fixes that can help fix it. Try them and leave a comment below.