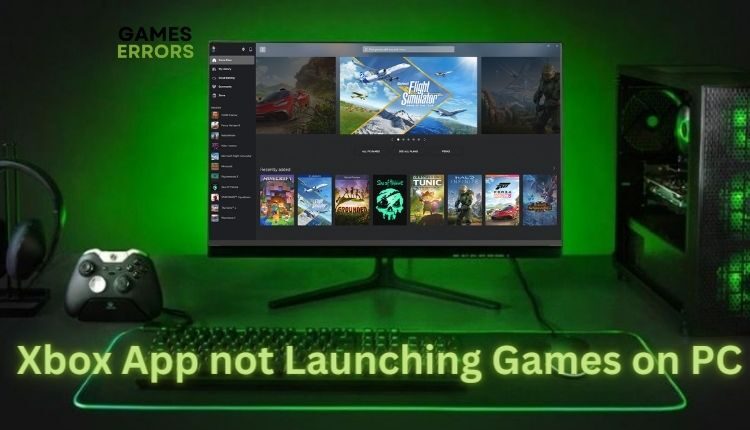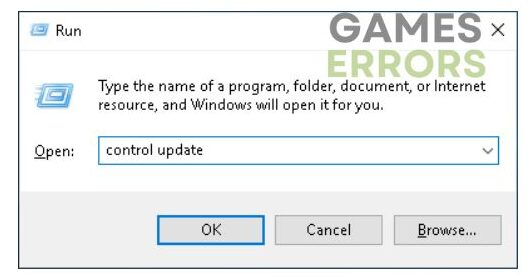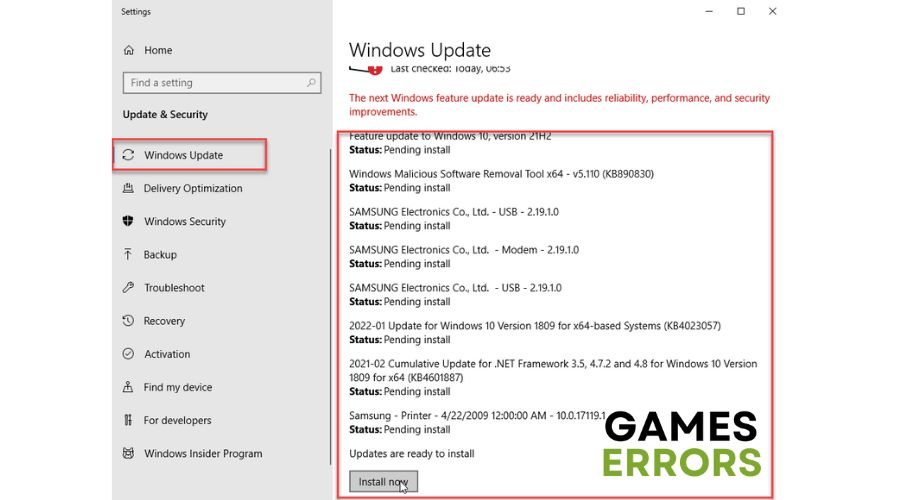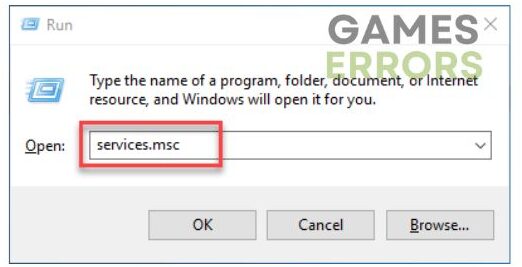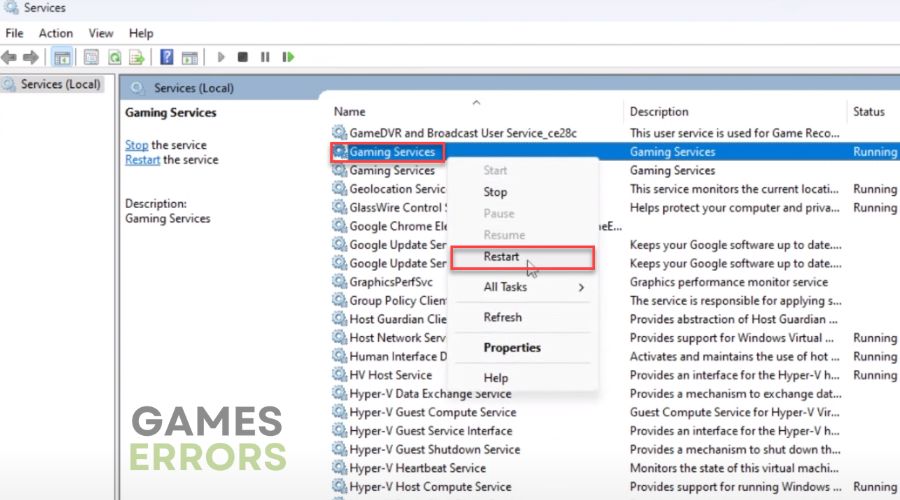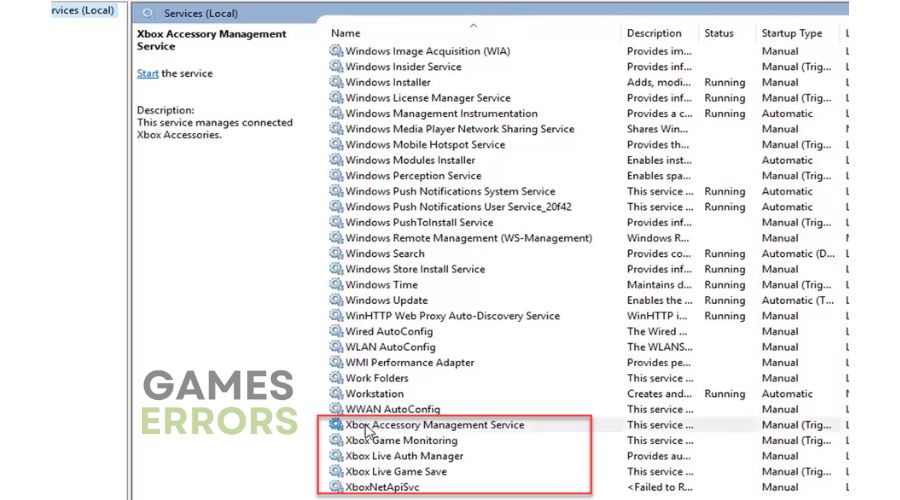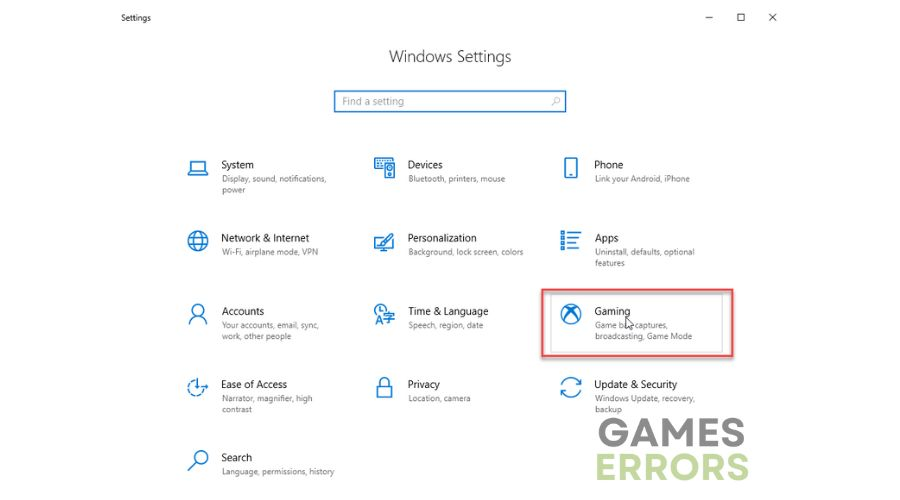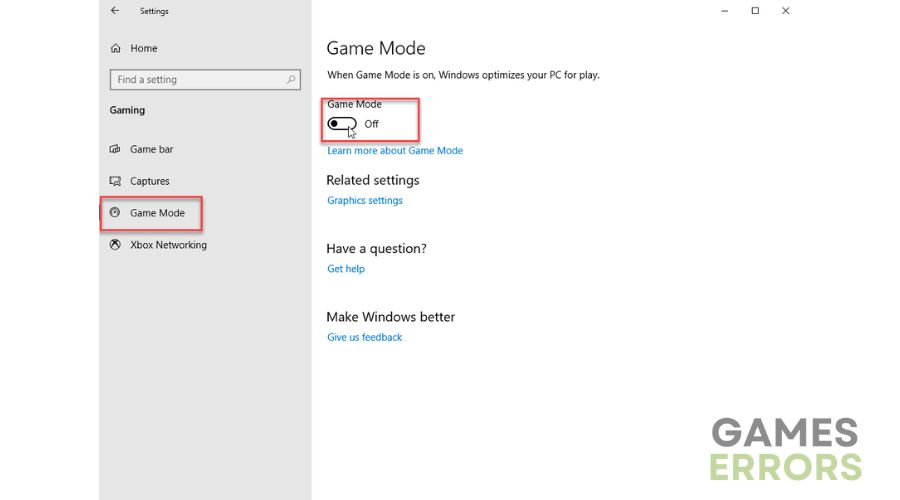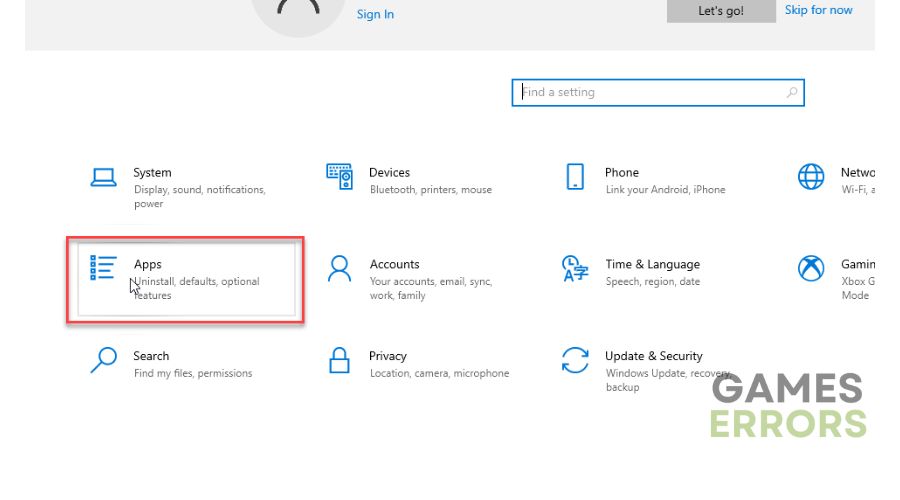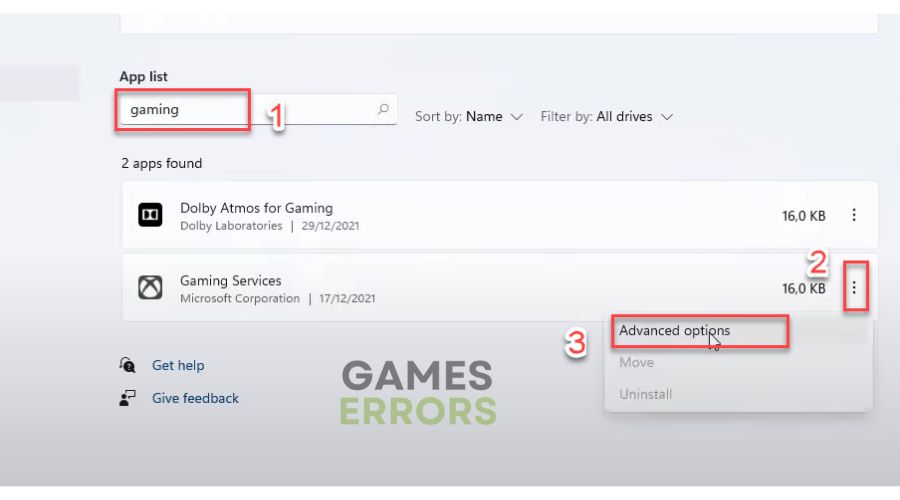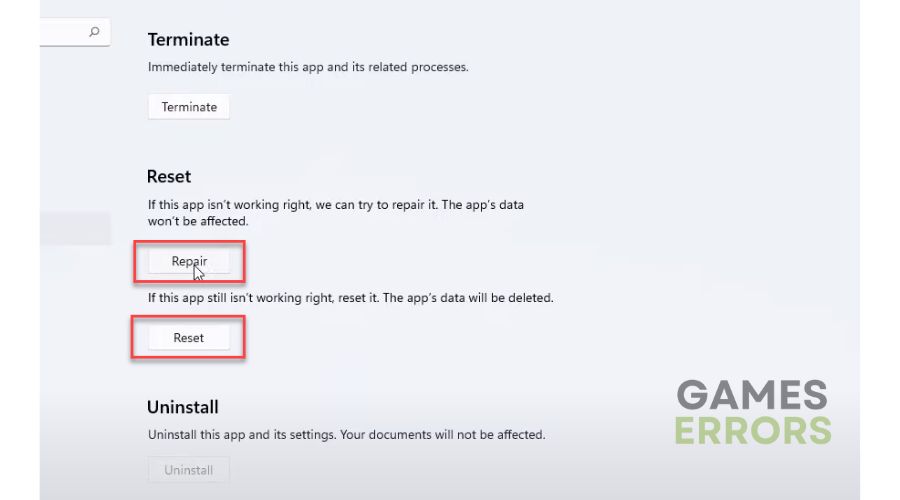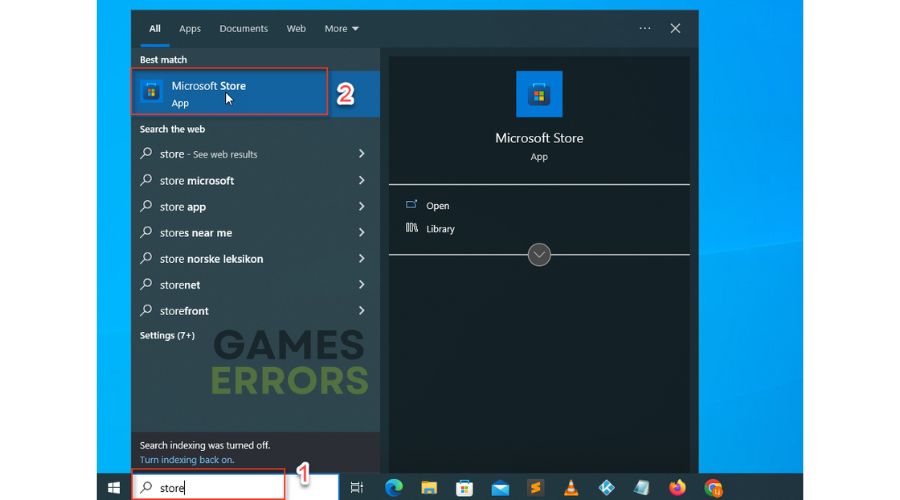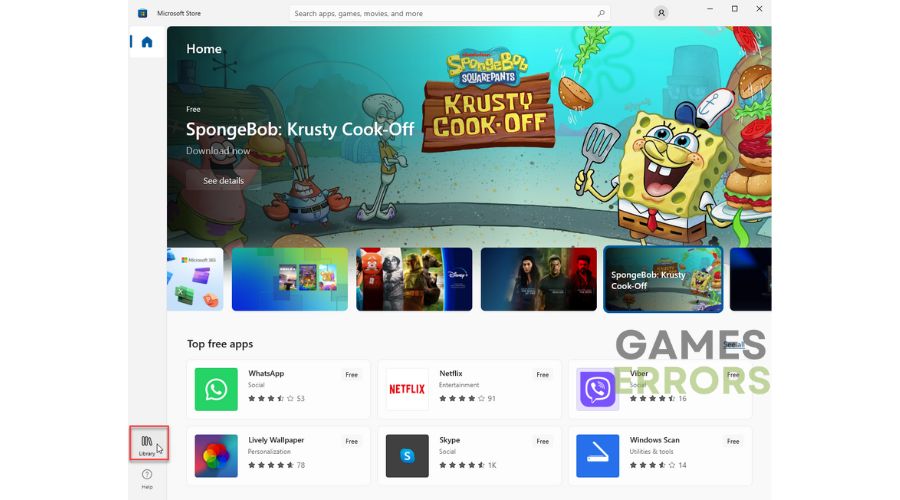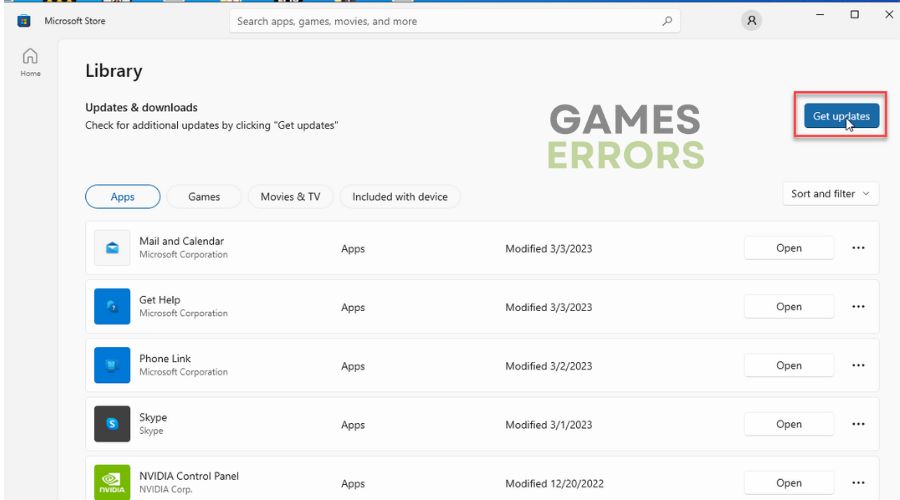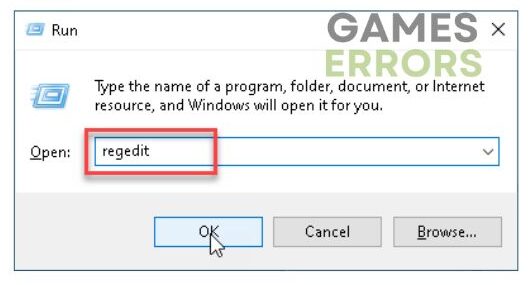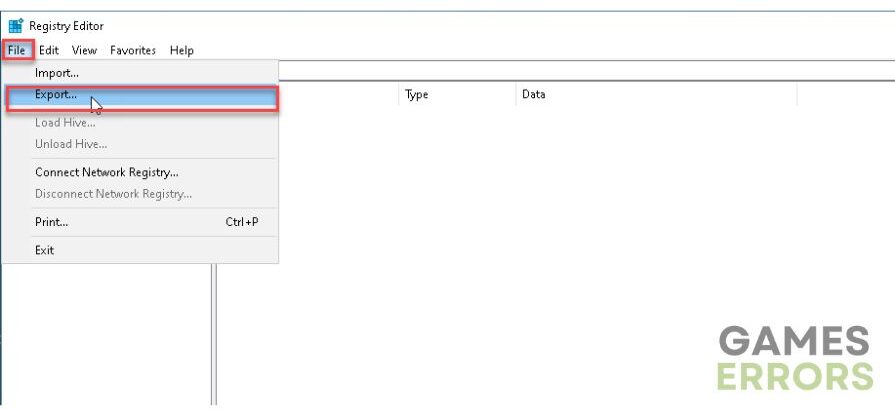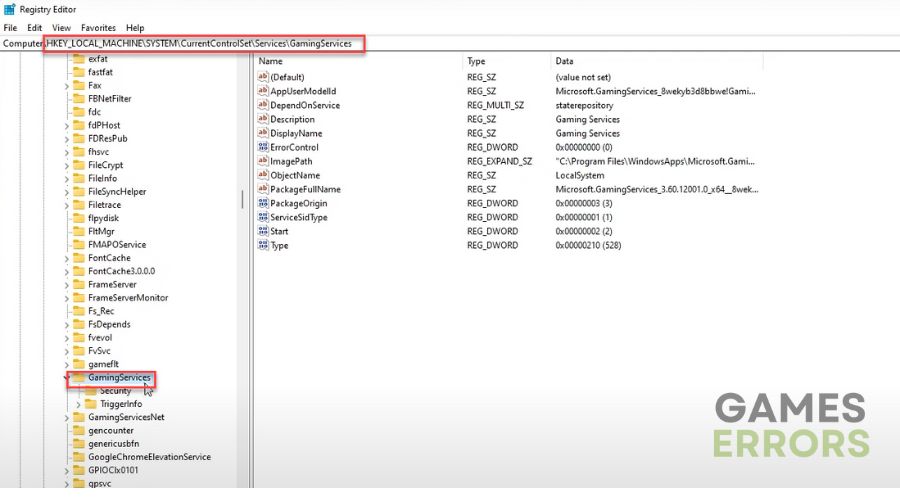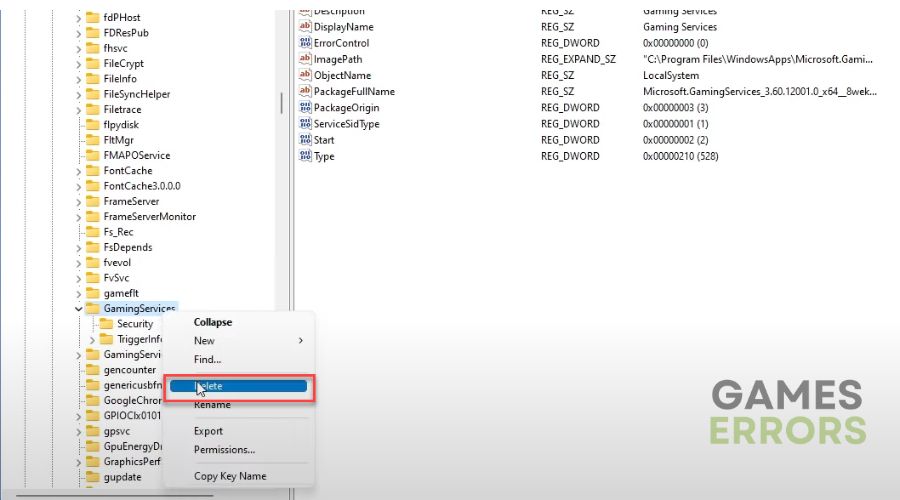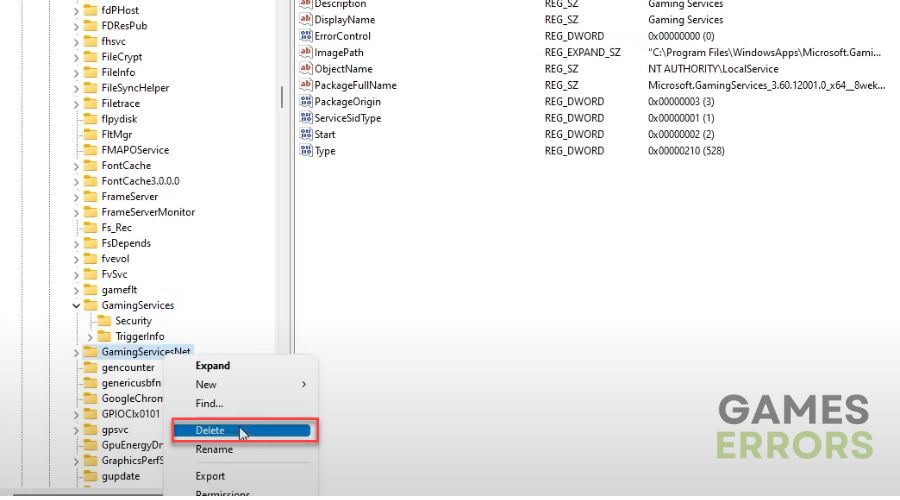Games Not Launching on the Xbox App on PC: Easily Fixed
Can't you run games with the Xbox app on your PC? Don't despair; apply our fix. 🎮
The Xbox application allows you to play many games (currently over 100) on your Windows 10/11 computer, but you often cannot run any games due to various preconditions to be met. That is why we decided to make this guide and, with our tips, allow you to play all your Xbox games without problems with the PC.
Why is the Xbox app not launching games on my PC?
Several reasons can contribute to not launching Xbox games on your PC as they are;
- Outdated operating system
- MS Gaming Services issues
- Corrupted Xbox app
- Game Mode enabled
How do I fix my Xbox app game not working?
We addressed this issue in detail and created a quick guide to help you successfully start all your Xbox games on the Windows computer. Do the following steps:
- Check for Windows Update
- Restart the Gaming and Xbox services
- Disable Game Mode
- Repair Gaming service
- Update the Xbox app
- Modify the Registry
1. Check for Windows Update
First, ensure your Windows 10/11 system has been updated to the latest version. The Xbox app may not be able to work correctly if some critical updates for it are missing. If you are not sure how to update the Windows system, follow these steps:
1. Press Win+R on the keyboard to show the Run dialog.
2. Enter control update and click OK (or press Enter on the keyboard).
3. Click Check for updates, wait until Windows checks for available updates, and install them.
4. After installing all updates, ensure the Xbox games can run. If there is still a problem, pass to the next step.
2. Restart the Gaming and Xbox services
Time needed: 3 minutes
One more straightforward way to solve problems is to restart the Gaming Service if the process is stuck and does not respond.
- Press Win+R on the keyboard
A Run dialog will appear. Enter services.msc and click OK.
- Search for the Gaming Services.
In the list of services displayed, find Gaming Service and right-click to choose Restart.
- Look for Xbox-related services.
Right-click on the Xbox-related services and click Restart.
- Run disabled Xbox services
If any Xbox services are not running, right-click and select Start.
3. Disable Game Mode
Game Mode is a feature in Windows that gives priority to the games you run compared to other background apps and processes (even stops Windows Update while gaming). However, Game Mode may terminate some tasks essential for the Xbox app. So we recommend that you disable Game Mode and then try Xbox games. Do this as follows:
1. Press the Win+I keys on the keyboard and choose Gaming options.
2. Choose Game Mode from the left of the menu and toggle it off.
3. After disabling Game Mode, check if the Xbox app is launching games on Windows.
4. Repair Gaming service
The next option to fix the Xbox app not launching games problem is to try to fix the Xbox app through Windows settings. This option, in most cases, fixed the inability to launch games due to some types of corrupted files. Do the following:
1. Press the Win + I keys to open the Windows Settings and select Apps.
2. Look for Gaming services using the search feature on the Installed apps page.
3. Click on the three-dot associated with Gaming Services and choose Advanced options.
4. Click on the Repair button.
Please note that repairing the app will not change the application data.
5. Reboot the system and check if the problem is solved.
6. If repair didn’t fix the problem, go back to the Advanced options page for game services, as mentioned above.
7. Click the Reset button to reset the app to the default state.
6. Again, reset the system and check if the problem is solved.
5. Update the Xbox app
Sometimes the problem with the Xbox app is that you have to check if an update is available. Significant changes may have occurred at the Xbox app level, and it can’t connect to Game Pass. Update the application as follows:
1. Press Win+S on the keyboard, and in the search box, type: store.
2. Click on the Microsft store search result.
3. Click on the Library icon near the bottom left corner.
4. Click the Get updates button to search for newer versions of the Xbox app.
6. Modify the Registry
If the previous troubleshooting methods did not work, try deleting two keys in the registry editor. We’ve noticed that in some cases, this method fixes the Xbox app not launching games.
Don’t forget to change the registry editor carefully, so the system does not become unstable. Please, make a registry backup before making any changes!
Do the following:
1. Press Win+R on the keyboard to show the Run dialog, then type regedit and press Enter.
2. Click on the File and select Export for a registry backup.
3. Now, use the navigation pane on the left to find this key: HKEY_LOCAL_MACHINE\SYSTEM\CurrentControlSet\Services\GamingServices
4. Right-click the key and select Delete from the context menu.
5. Next, similarly delete this second key as well: HKEY_LOCAL_MACHINE\SYSTEM\CurrentControlSet\Services\GamingServicesNet
6. After deleting both keys, restart the PC and try to run the Xbox app. The problem with games launching should be solved.
Related articles:
- COD Vanguard Keeps Crashing On Xbox: Simplest Ways To Fix
- Fix 100% Packet Loss On Xbox Series X, S, One
Conclusion
Finally, we hope our guide is valuable enough for you to solve the problem of not launching games on the Xbox app on your PC. Leave a comment and your opinion on which one tip helped you.