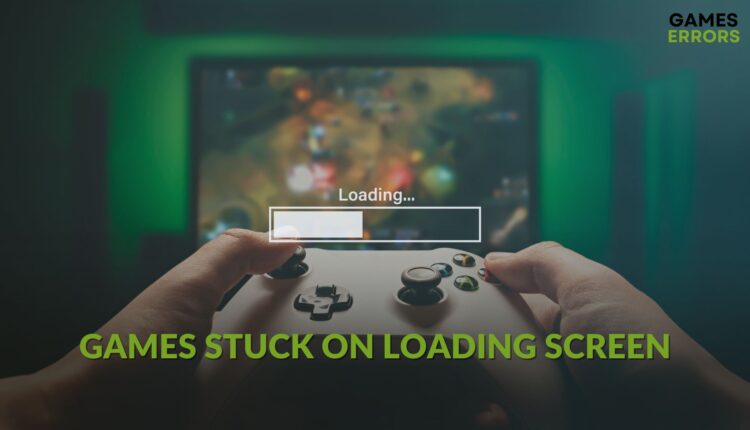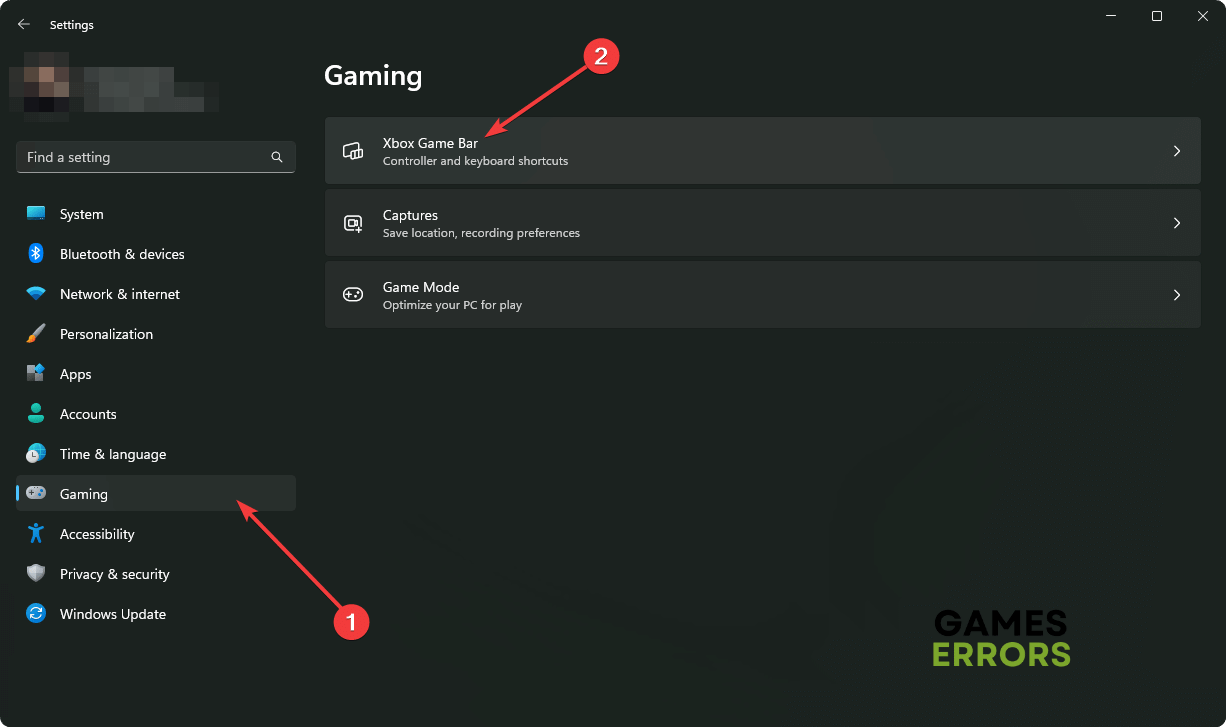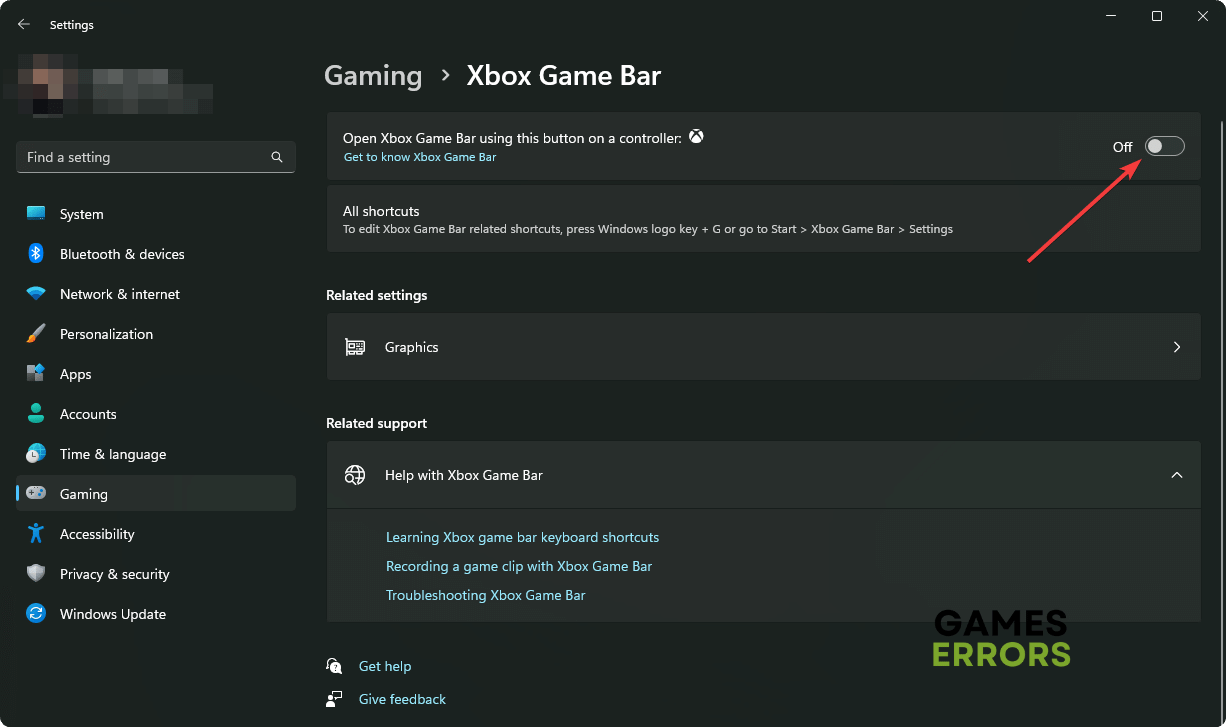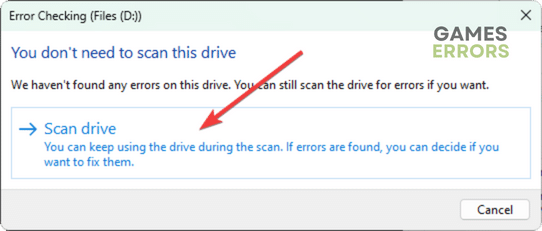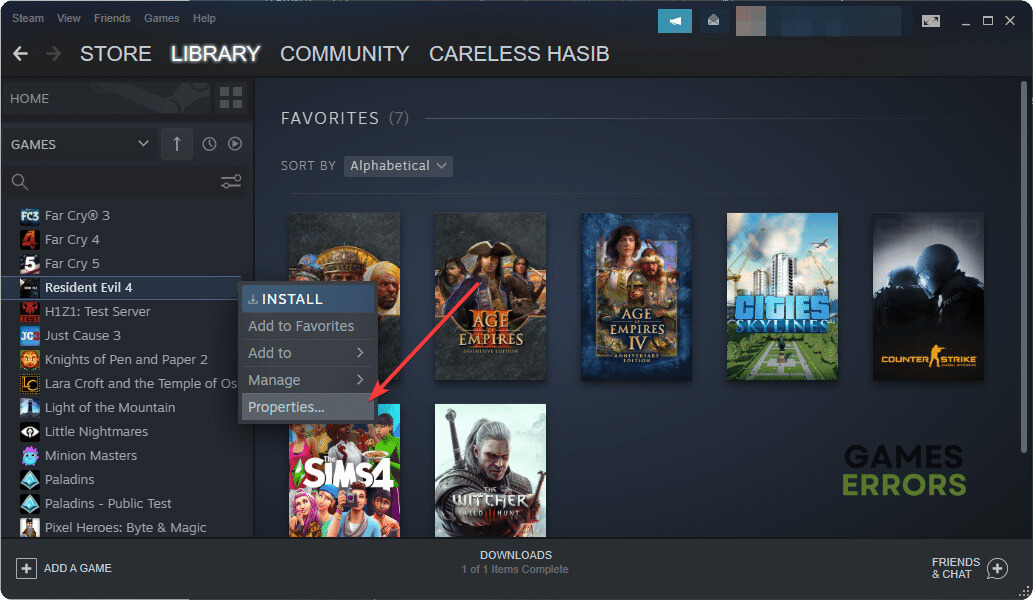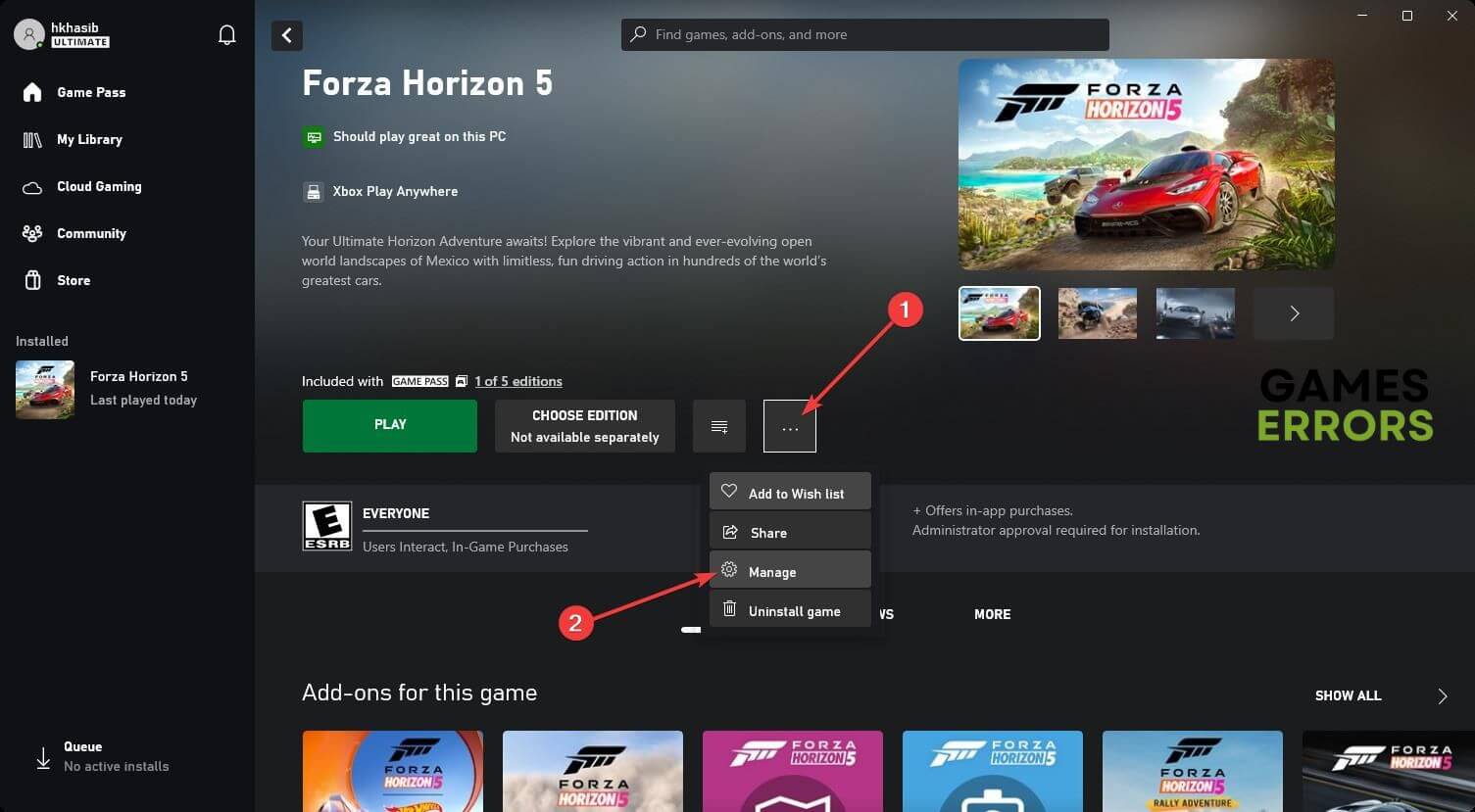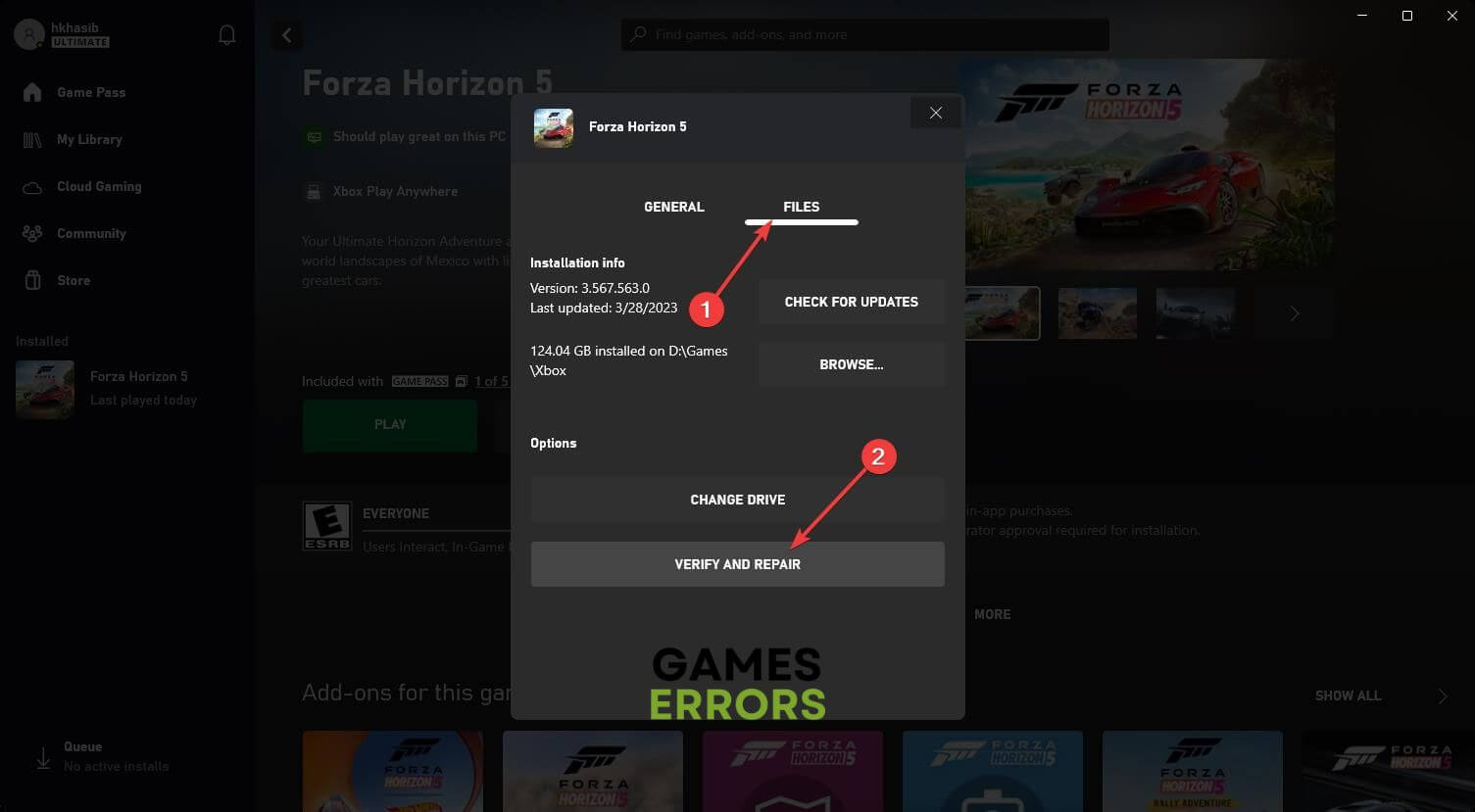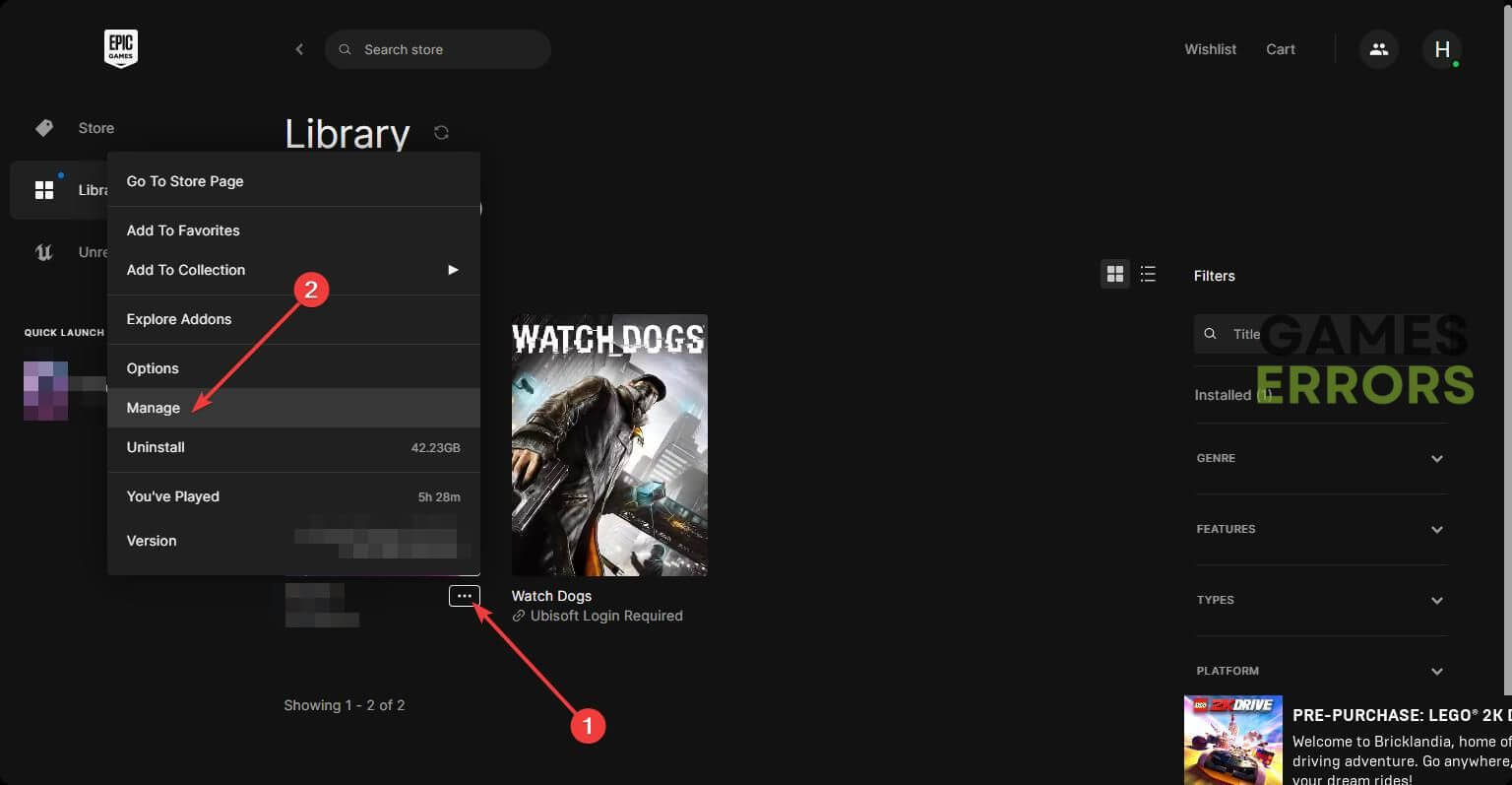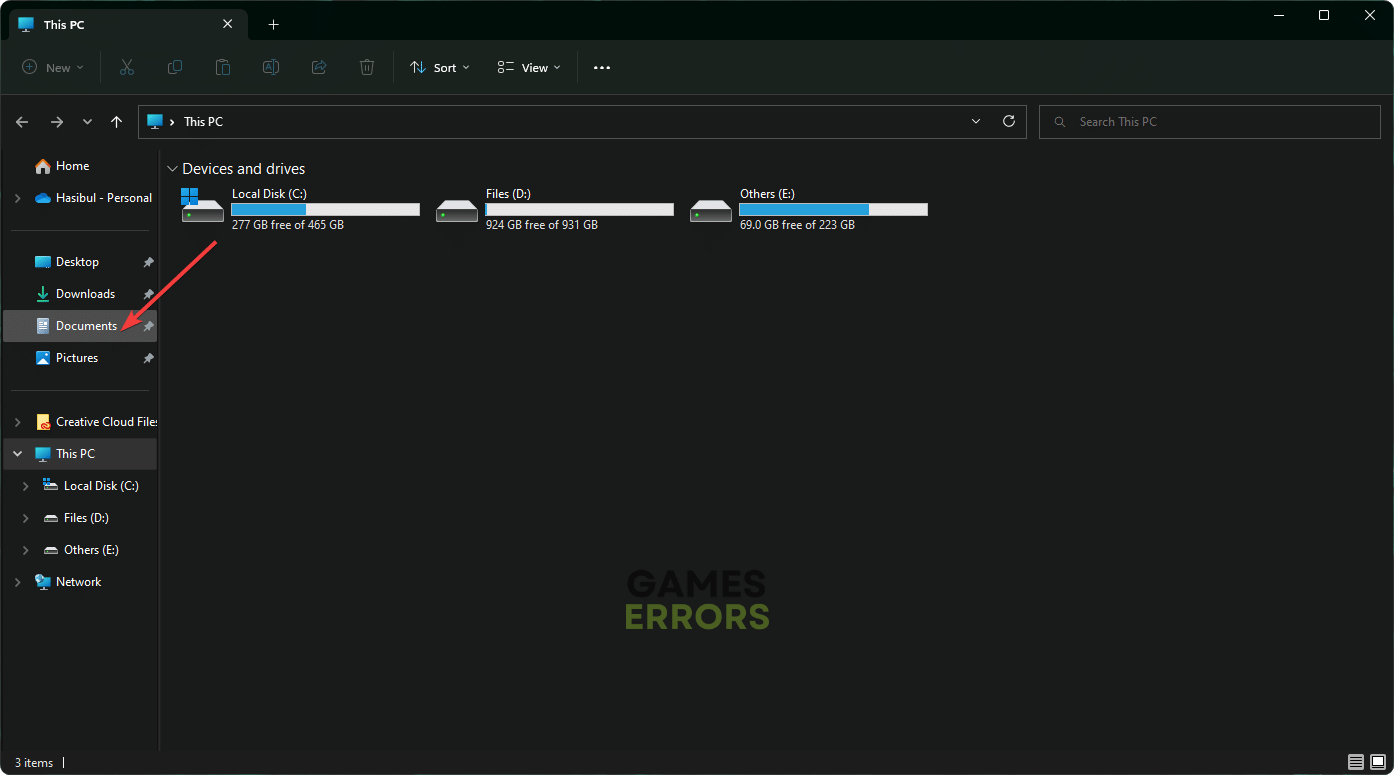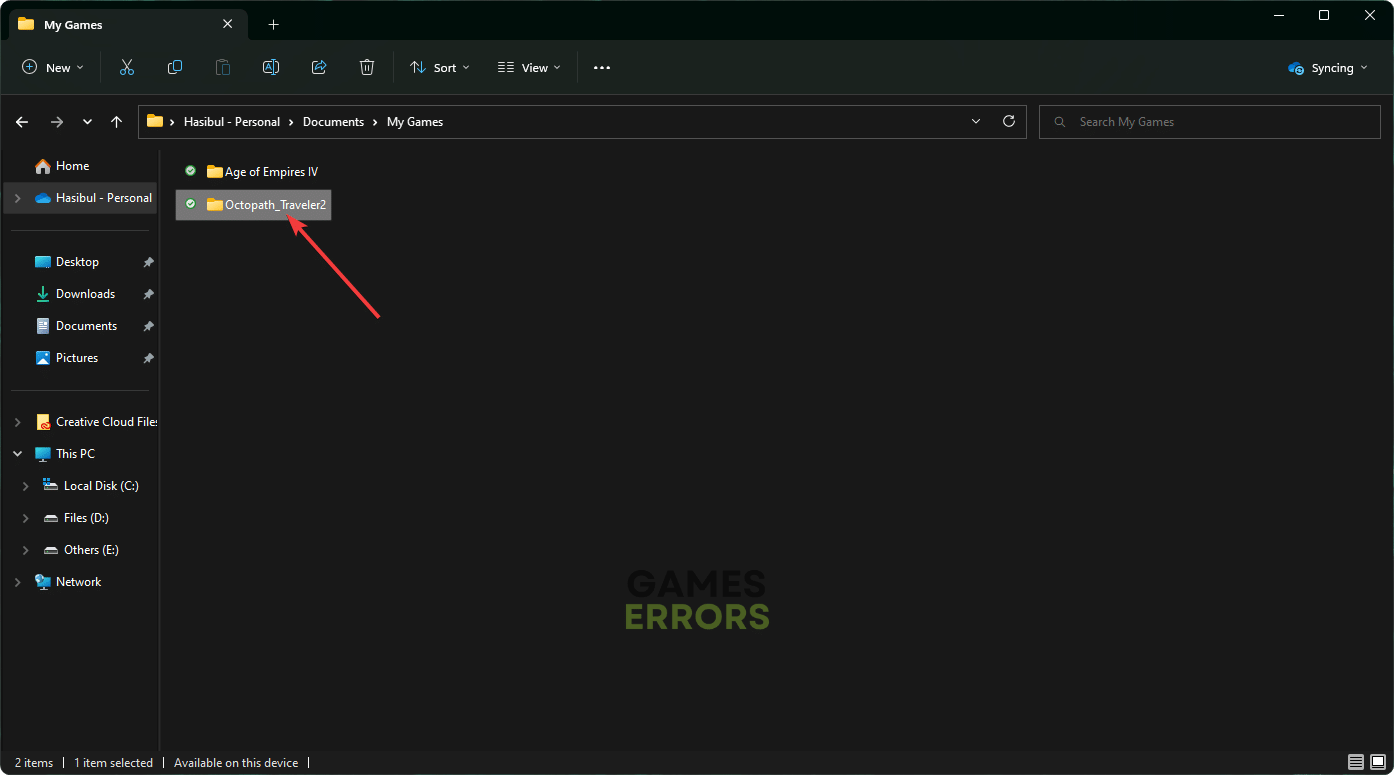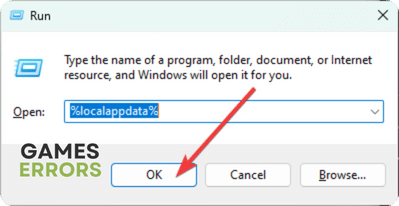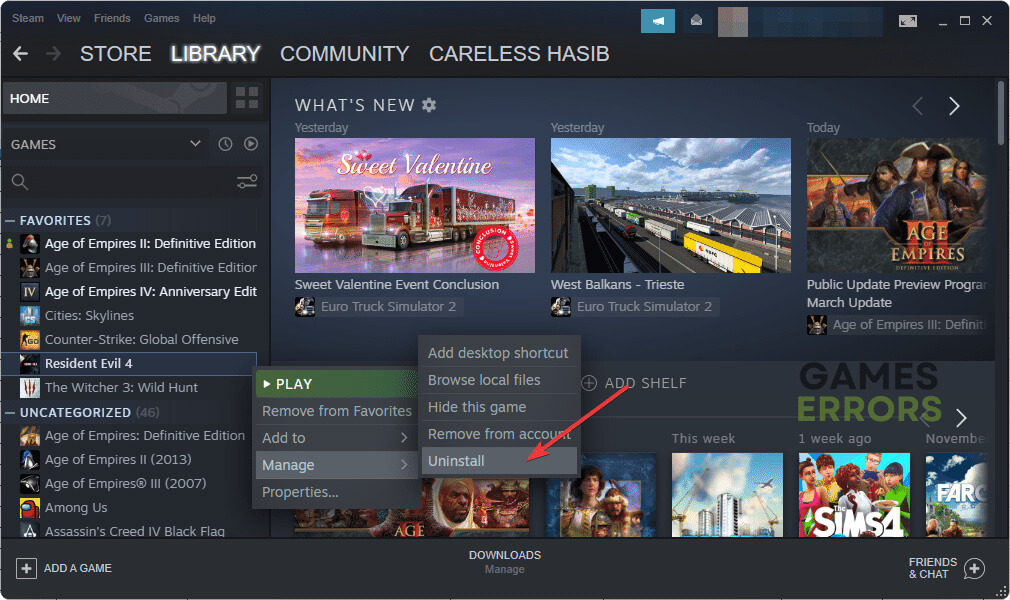Games Stuck on Loading Screen on PC: Fix the Infinite Loading
Update video driver and clear cache if a video game is stuck while loading on your PC 🎯
Video games may get stuck on the loading screen on your PC. It is a prevalent problem a gamer may encounter. This article will explain why it happens and how to solve it.
Some games are known for bad optimizations for PC. Particularly, many titles don’t run well on Windows 11 and 10 computers, even though in consoles, these work smoothly. In extreme cases, you may see that games are not launching.
But, if you see freezing issues while loading for all games, it is not limited to only the games. You should take care of a few things to overcome this situation.
Why are all my games stuck on the loading screen?
Here are the reasons why video games may get stuck on the loading screen on your Windows 11 or 10 PC:
- System requirements: In most cases, a video game may get stuck on the loading screen because your PC doesn’t meet the game’s minimum system requirements.
- Problematic game components: Any components related to the game may get corrupted, missing, or outdated. In this case, the related video games may not load.
- Problematic drivers: Driver problem is one of the most common reasons why a game may freeze while loading. In particular, the GPU driver is important. You may encounter issues like games stuttering or giving low FPS if there is a problem.
- Disk performance issues: If you are using a very old or problematic HDD or SSD, it may be the reason behind your problem.
- Problems with the game files: Game installation files may get corrupted on your PC. It can be a reason why the related game is stuck.
- Improper settings: Else, unsuitable settings on Windows or in the game may make it unstable, and you may see an infinite loading screen.
What should I do if all games become stuck on the loading screen on my PC?
First, you should ensure that your PC meets the system requirements for any titles you want to play. There are several effective ways to solve game freezing issues while loading on a PC. Before going through these methods, do these quick things:
- Ensure that you are not using an obsolete operating system, for example, Windows 7, 8, etc.
- Install Visual C++ and DirectX Runtime, and then restart your PC.
- Disable your antivirus and firewall to see if it helps.
- Ensure you have a good internet connection, particularly for multiplayer games.
- Make sure that you have not underclocked the GPU by using any tools. It may create additional problems like low GPU usage in games along with the current issue.
You also can check out how to make games run better on a PC. If the problem still persists, go through the following methods if the games are still taking forever to load:
- Update drivers
- Clear client cache
- Enable High-performance mode
- Disable in-game overlay
- Repair common disk issues
- Repair the game files
- Delete locally saved files
- Run in clean boot
- Play with lower settings
- Re-install the games on an SSD
1. Update drivers
Time needed: 2 minutes
To fix games stuck on the loading screen issues on your PC, you should start by updating the graphics card driver and the other important drivers.
- Press Win + X on the keyboard and then click on Device Manager.
- Expand the device type you want to update, for example, Display Adapter, by clicking on the arrow button next to it.
- Right-click on your driver and then choose Update driver.
- Click on Search automatically for the drivers.
- Follow any onscreen steps to complete the process.
- Restart your PC.
We recommend you check this article on how to update graphics drivers to boost gaming performance for even more suggestions.
2. Clear client cache
- Open the game client, for example, Steam, and go to its Settings.
- Go to the Downloads tab and click on Clear download cache.
- Relaunch the Steam.
If you use Epic Games, EA Play, Xbox app, and Battle.net launchers, you must also clear the cache from there.
3. Enable High-performance mode
- Press Win + I on the keyboard to open Windows Settings.
- Navigate to the System and then go to Power.
- Set the Power Mode to Best performance.
4. Disable in-game overlay
4.1 Disable Steam overlay
- Open Steam or any other app you are using for games.
- Go to its Settings.
- Navigate to the In-game tab.
- Uncheck Enable the Steam Overlay while in-game.
- Click on OK.
- Relaunch Steam.
4.2 Disable Xbox Game Bar
- Go to Windows Settings.
- Go to Gaming and click on Xbox Game Bar.
- Now, toggle the switch to off to disable this feature.
Similarly, you will need to disable GeForce Experience, Epic Games, EA app, and any other apps’ overlay features that can appear on top of the game. After that, verify whether the games are still stuck on the loading screen.
5. Repair common disk issues
- Press Win + E to open File Explorer.
- Go to This PC.
- Right-click on the disk drive where you have installed the problematic game and go to its Properties.
- Go to the Tools tab.
- Click on Check.
- Then, click on the Scan drive button.
- Give it some time to scan and repair the common disk errors.
6. Repair the game files
6.1 Repair in Steam
- Open Steam and go to the game library.
- Right-click on the problematic game and go to Properties.
- Navigate to the Local Files tab.
- Click on Verify integrity of game files.
- Keep patience until it finishes the process.
6.2 Repair in Xbox app
- Open the Xbox app on Windows and go to the problematic game.
- Click on the three horizontal dots button and then click on Manage.
- Navigate to the Files tab and then click on Verify and Repair.
- Give it some time to finish repairing.
6.3 Repair in Epic Games
- Open the Epic Games Launcher.
- Go to the Library.
- Click on the three horizontal dots for the problematic game and then click on Manage.
- Next, click on Verify.
- Wait for a few moments until it finishes the process.
7. Delete locally saved files
If you apply this method, you may end up loosing local in-game progress. So, keep this in mind before deleting the local files to solve games’ infinite loading screen issues.
7.1 Delete From the documents folder
- Open the File Explorer like before.
- Go to the Documents folder.
- Navigate to the My Games.
- Go to the folder related to the problematic game.
- Now, delete all files and folders from that directory.
7.2 From the LocalAppData folder
- Press Win + R on the keyboard to open Run.
- Type the following command and click on OK:
%localappdata% - Now, find the folder related to the problematic games and enter them into it.
- Delete everything from that folder.
8. Run in clean boot
- In Run, type msconfig and press Enter.
- Go to the Services tab.
- Click on Hide all Microsoft services and then click on Disable all.
- Restart your PC.
If games are no longer stuck while loading, it means there is a problem with third-party software. Try to find it out and keep it disabled or uninstall the related apps.
9. Play with lower settings
If you play with high settings on a low-end gaming PC, games may often get stuck on the loading screen. In this case, we suggest you lower the settings or use a suitable graphics configuration in the game. It will solve the problem.
10. Re-install the games on an SSD
- Open the game client, for example, Steam.
- Go to the game library.
- Right-click on the problematic game, hover the mouse cursor on Manage, and then click on Uninstall.
- After uninstalling, you will find the install button for that game. Click on it.
- Choose the installation location located in an SSD and click on Next.
Doing the above things will solve if games keep freezing up in the loading or launch screen on your PC. However, if the problem still exists, update Windows 11 or 10 to the latest version. Also, update every component on your computer.
You can also uninstall any suspicious software. It’s also better to check for any hardware faults to solve this problem.
If you are interested, learn how to solve games keep crashing problems.
This article has explained what to do when games become stuck on the loading screen on a Windows PC. If you have any questions, let us know in the comment box.