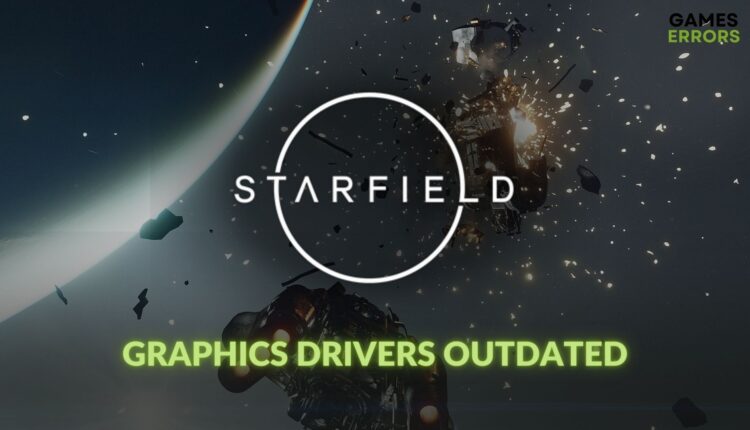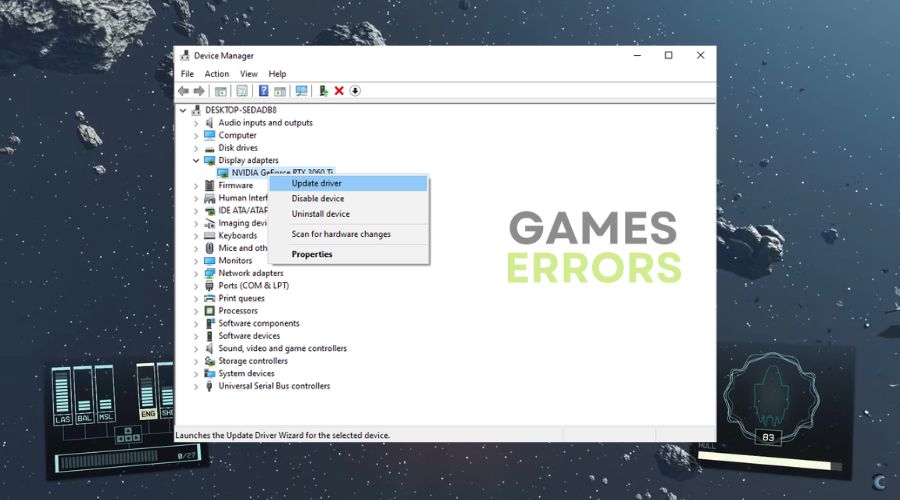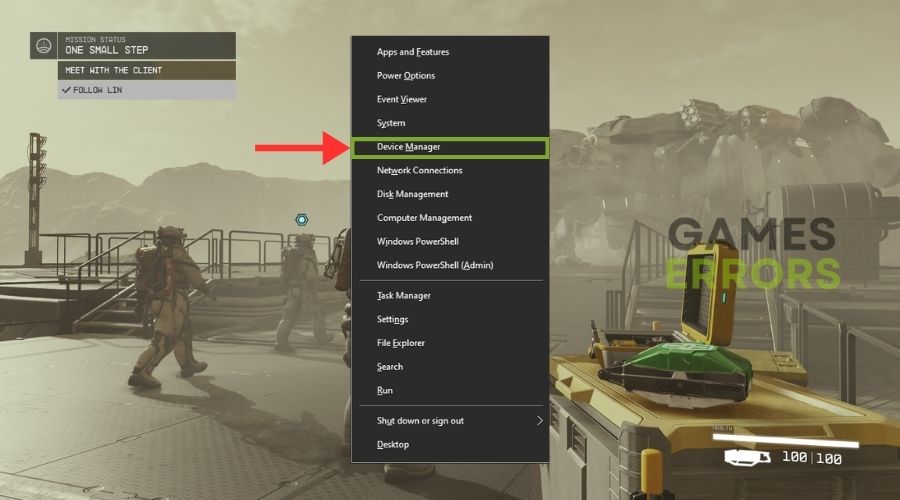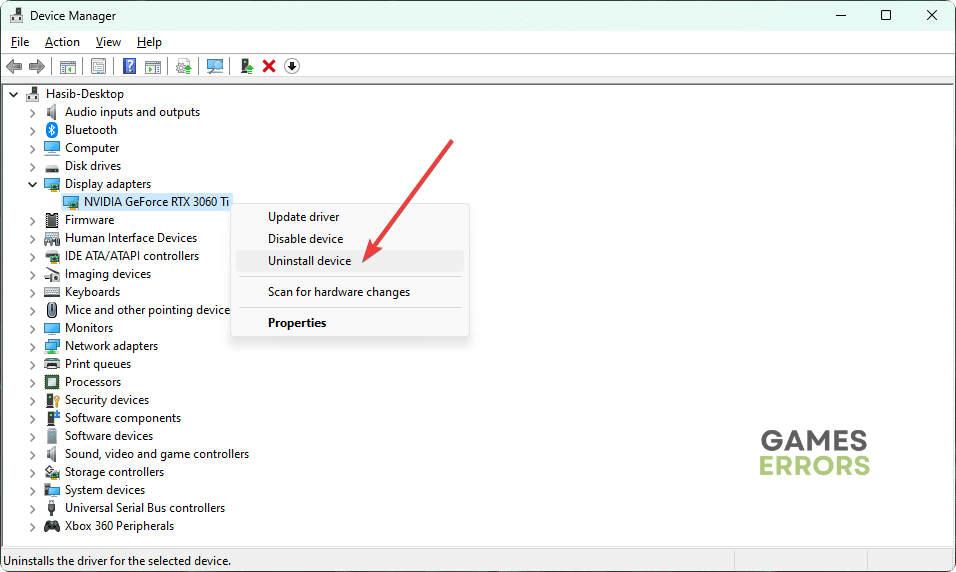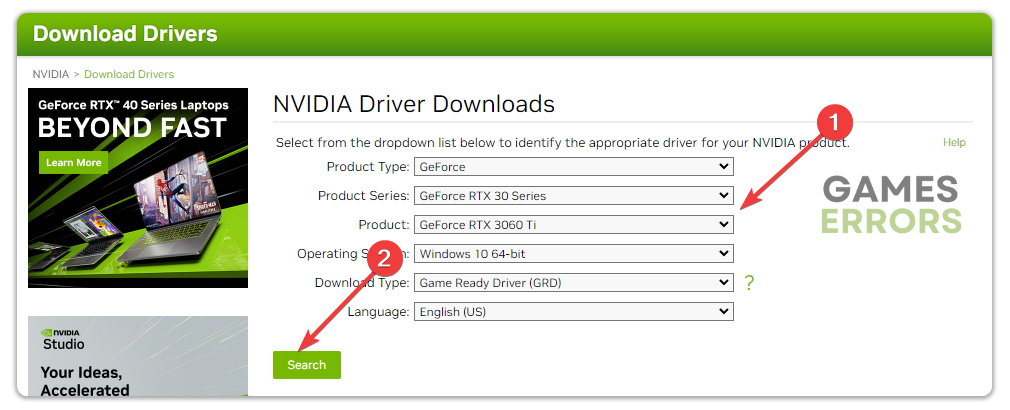Starfield Your Graphics Drivers Are Outdated: 4 Best Fixes
Is Starfield saying that your graphics drivers are not up to date? Quickly follow the suggestions from this article to fix this unwanted problem 🎯
When you try to play the Starfield, it may say that your graphics drivers are outdated. This problem has become common for certain gamers. In this article, you will learn how to fix this issue.
Starfield is a highly anticipated, high-end, stunning-looking video game. You must have a good GPU to make it run on your Windows 11 or 10-based PC. However, if you encounter an outdated graphics card error on Starfield, it must be the most unexpected experience you can imagine.
Are you facing performance issues with this title? Learn the methods to solve low FPS problems on Starfield.
Why is Starfield saying my graphics drivers are outdated?
Starfield is saying that your graphics drivers are outdated because there might be a compatibility issue between the game and your drivers overall or the latest version of the GPU driver, especially if you are using a beta version of it. However, there are other common problems that might occur, such as:
- Outdated drivers: In most cases, an obsolete version of the GPU driver causes this type of issue.
- Incompatible GPU: If your graphics card is very old and not compatible, Starfield won’t launch on your PC. Even if it does, you will see the message that your graphics card does not meet the minimal specifications requirements, or Starfield will end up saying that the graphics drivers are outdated.
- Outdated components: Corrupted and outdated game components also can be the reason behind this issue.
How do I fix Starfield your graphics drivers are outdated?
Before going through the main methods, you should do these quick things:
- Check and verify that your PC meets the system requirements of Starfield adequately.
- Update DirectX, .NET Framework, and the Visual C++ redistributable packages.
- Ensure that the game and the client are up to date.
✨ Then, follow these practical methods to solve your graphics drivers are outdated error on Starfield:
- Update the graphics driver
- Re-install the graphics card driver
- Enable high-performance mode
- Upgrade to a better GPU
1. Update the graphics driver
Before updating, roll back the GPU driver to see if there’s a problem with the current version. If that doesn’t help, update the graphics driver by following these steps:
- Press Win + X on the keyboard and then click on Device Manager.
- Expand the Display Adapters by double-clicking on it.
- Right-click on the GPU driver and then click on Update driver.
- Next, click on Search automatically for drivers and finish the process.
- Restart your PC.
You should use a tool like Outbyte Driver Updater to update the GPU driver effectively. Compared to the device manager, it’s a very powerful tool that can give you a better experience.
⇒ Get Outbyte Driver Updater
2. Re-install the graphics card driver
Time needed: 2 minutes
If Starfield keeps saying that your graphics drivers are outdated, you must re-install the GPU driver with the latest official version if other methods don’t work.
- Open the Device Manager like before
- Expand Display Adapters.
- Right-click on the GPU driver and then click on Uninstall.
- Check Attempt to remove the driver for this device and then click on Uninstall.
- Restart Windows.
- Visit the AMD, Intel, or NVIDIA driver download site, depending on which GPU you are using.
- Select the GPU model and then click on Search.
- Download and install the driver.
- Restart Windows.
This method is also helpful for Starfield’s stuttering problem.
3. Enable high-performance mode
- Press Win + I on the keyboard to open Windows Settings.
- Navigate to the System and then Power.
- Then, enable the best performance mode, as shown in the screenshot.
- Go to System and then Display.
- Navigate to the Graphics.
- Click on Starfield and then on Options.
- Check High Performance and click on Save.
- Restart your PC.
Now, launch the game and see if it still shows the same error message or not. This method will also work to solve the low GPU usage problem on Starfield.
4. Upgrade to a better GPU
If you get the message Graphics card does not meet the minimal specifications requirements, it may indicate that your GPU is not compatible with Starfield. You are probably using a very old model of graphics card. So, we suggest you consider upgrading to a better graphics card compatible with this action adventure RPG.
Keep in mind that the message ‘Graphics card does not meet the minimal specifications requirements‘ is slightly different, and unless you know that you have a great GPU, you might need to question whether yours is suitable or not. I recommend using the UserBenchmark to make sure that your hardware is working well.
Additional Methods to fix the Starfield graphics drivers out of date problem:
- Verify the game files: Corrupted or missing files could lead to various game-related problems such as .dll (dynamic link library) malfunctions, driver conflicts, and many others.
- Close background applications: If your background applications are using another GPU than the game, there might be a driver conflict between them, so the best option is to close what you don’t need in order to avoid the ‘your graphics drivers are out of date’ error in Starfield
Related Articles:
- Starfield Failed to Create Save Game
- Starfield Not Launching
- Starfield Stuck on Loading Screen
- Starfield Stuttering
Final Thoughts:
The above suggestions should help to fix your graphics drivers are outdated errors on Starfield. However, if the problem still persists, you can update your Windows OS to the latest version. Also, re-install this game to see if it helps. Do you have a question regarding this topic? Feel free to ask us in the comment box.