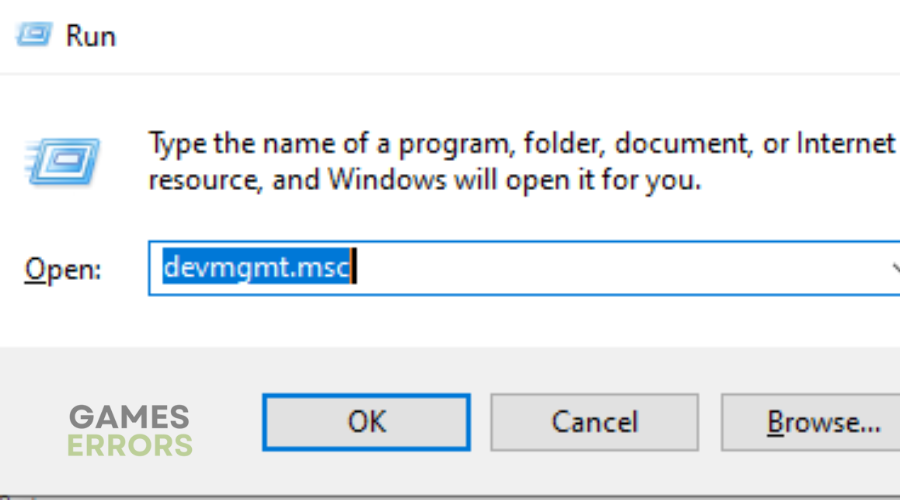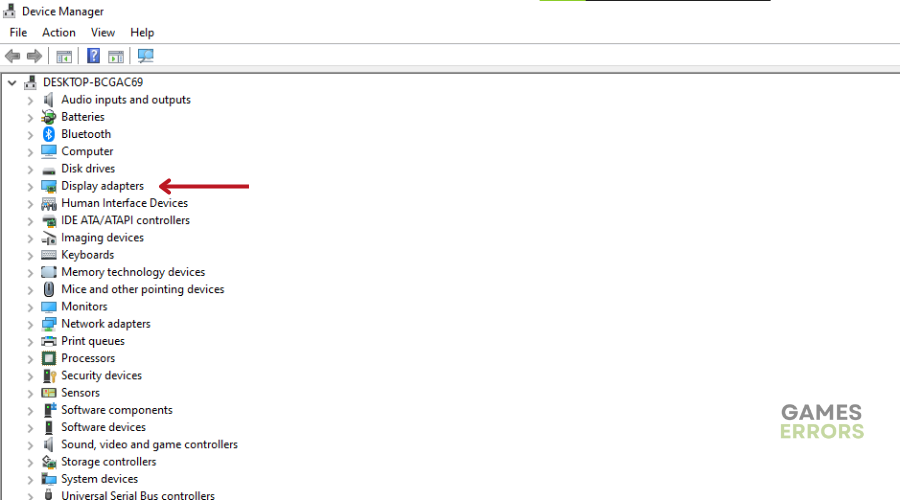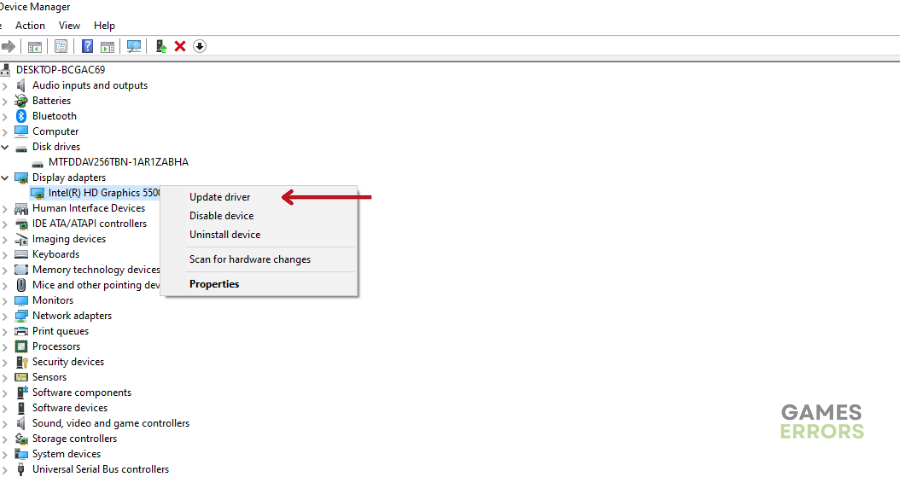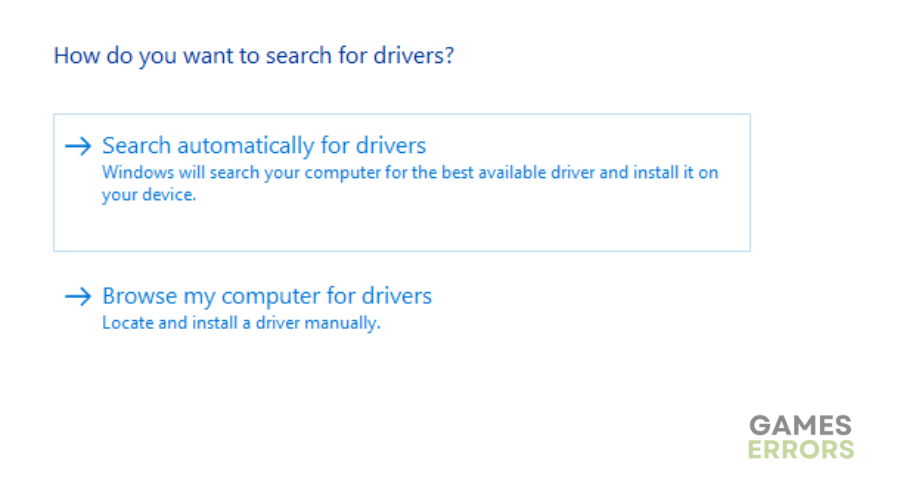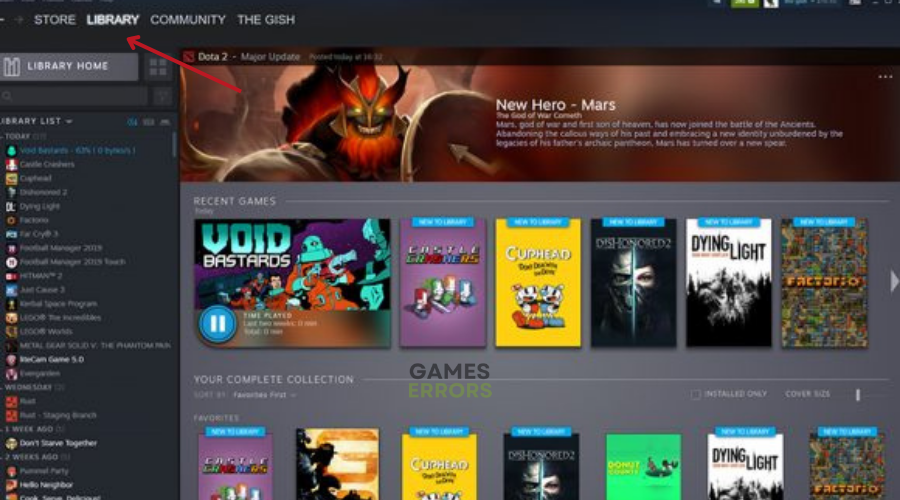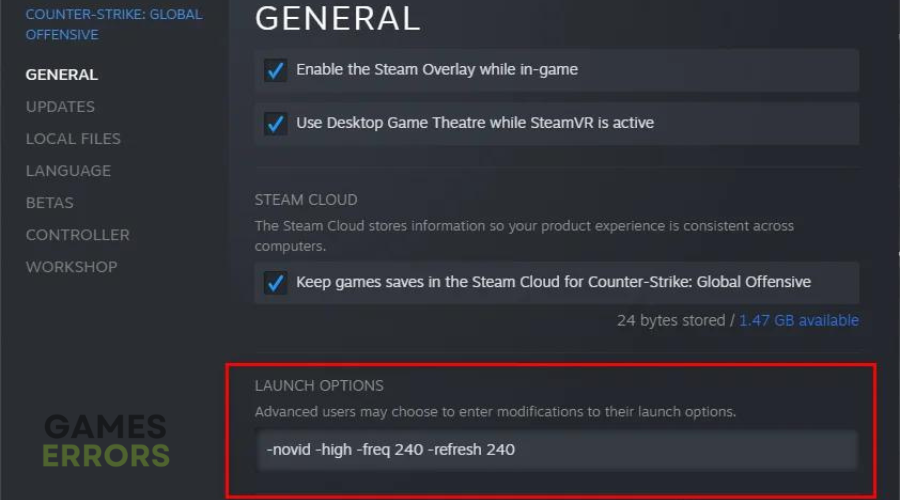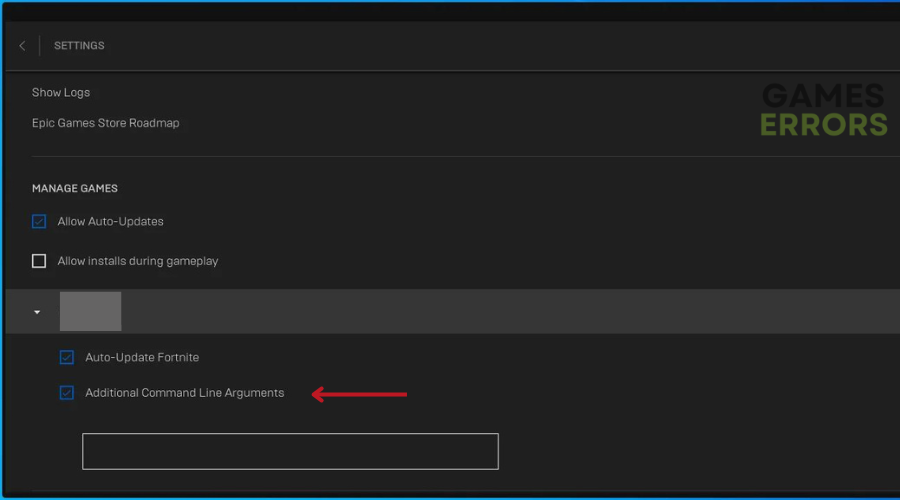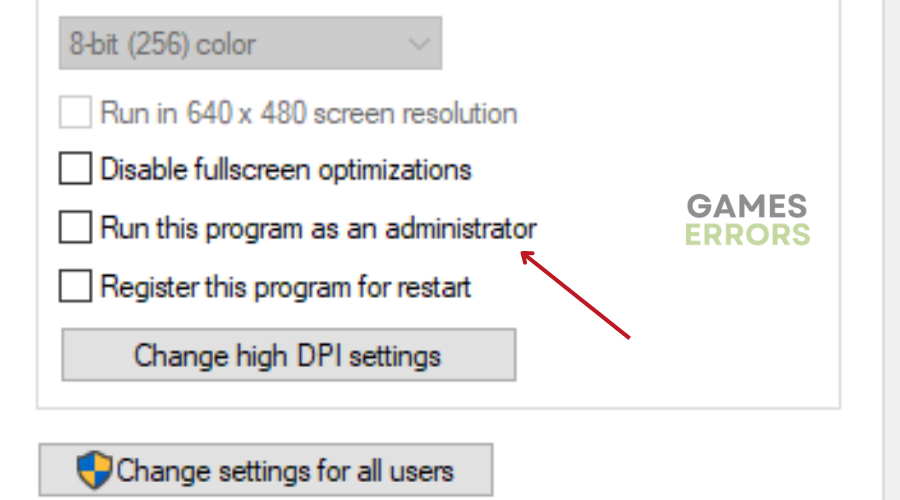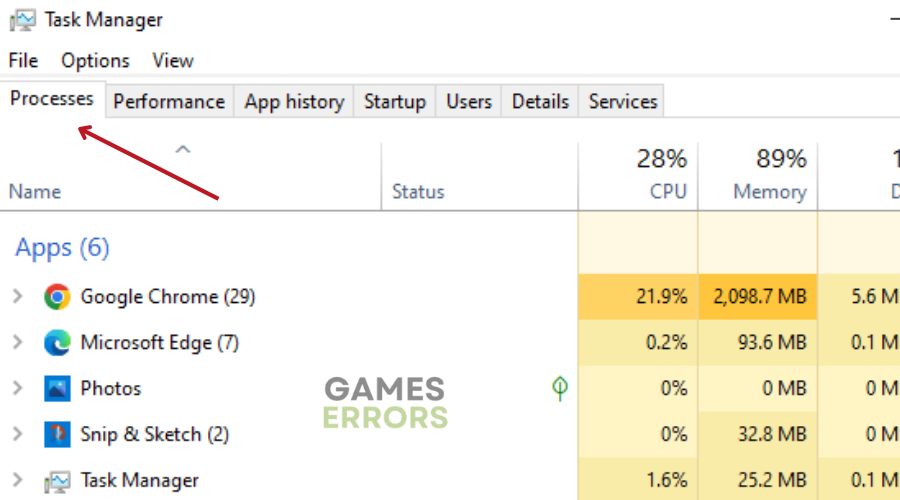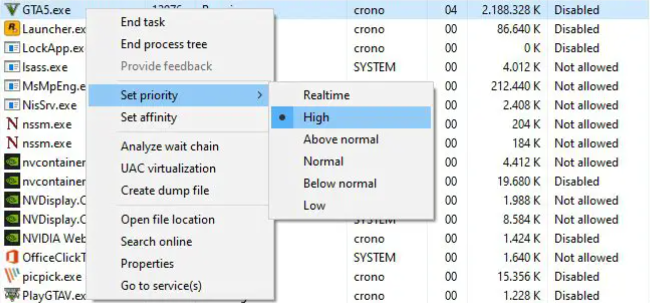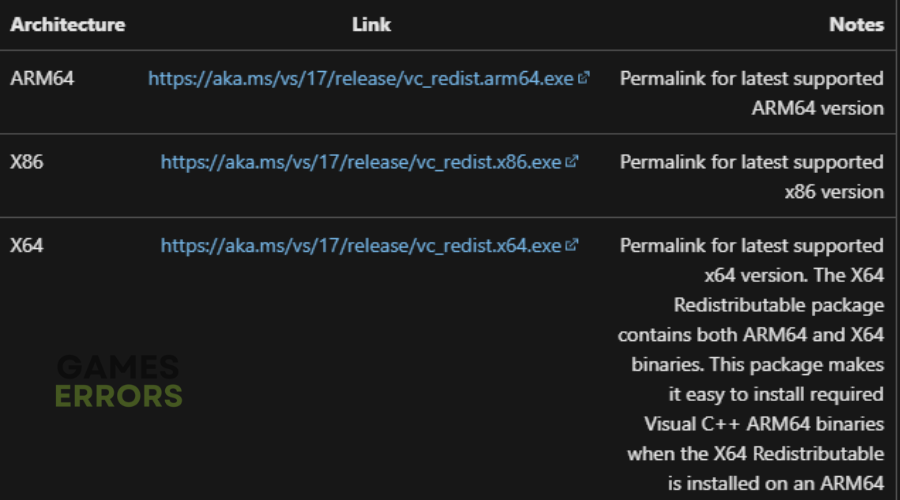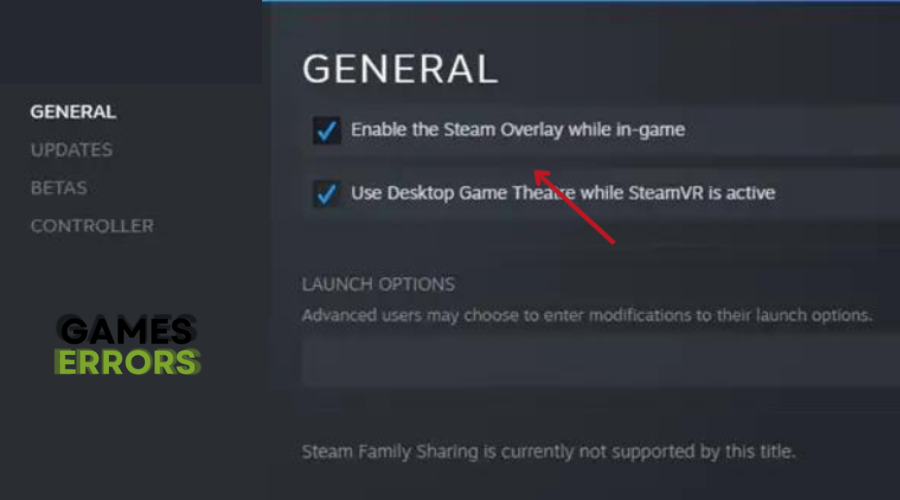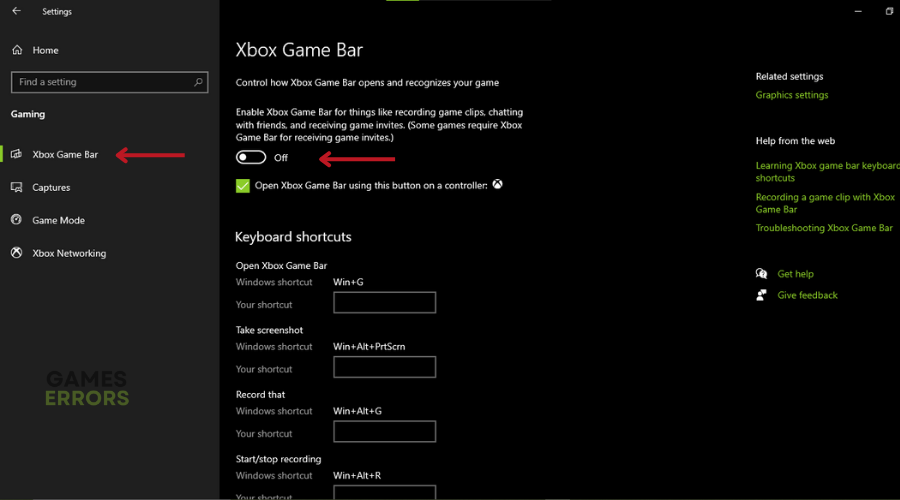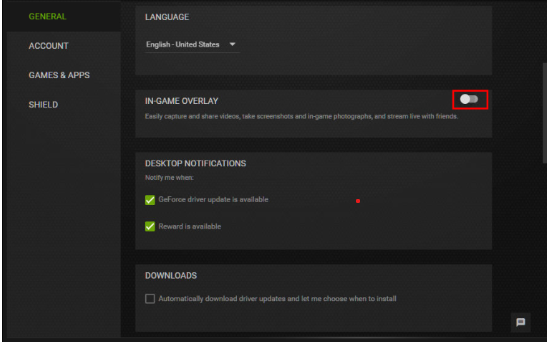Metro Exodus Crashing: How to Fix It Like a Pro
Read on to find out tried-and-tested solutions to fix Metro Exodus Crashing⚡
Metro Exodus, a story-driven first-person shooter game, mixes stealth and exploration with survival horror.
As a sequel to Metro 2033 and Metro, Metro Exodus has gained quite a following since its release on Windows PC, Google Stadia, PS4, and Xbox One platforms.
However, many players have reported various issues, including Metro Exodus crashing. If you are currently experiencing this problem, read on to find out why it is happening and how to fix it.
Why is Metro Exodus Crashing?
Some of the main reasons why Metro Exodus is crashing include the following:
- Your PC does not meet the minimum system requirements to run Metro Exodus.
- An outdated graphics driver
- An outdated Windows version
- An outdated DirectX version
- An outdated game version
- Missing or corrupted game files
- Overlay apps
Also, unnecessary background running tasks, startup apps, problems with the Visual C++ Redistributables, and antivirus or security software issues also tend to trigger crashing issues with Metro Exodus.
How to fix Metro Exodus Crashing?
- Update Graphics Drivers
- Switch to DirectX 11
- Run the game as an administrator
- Set High Priority in Task Manager
- Reinstall Microsoft Visual C++ Runtime
- Disable Overlay Apps
1. Update Graphics Drivers
Time needed: 4 minutes
Always ensure your drivers are updated. By doing this, you’re basically optimizing and improving your PCs performance thus fixing problems like Metro Exodus crashing. To do this:
- Press Win + R to open the Run window
- Type devmgmt.msc, and click OK to access Device Manager.
- Expand the Display Adapters category by double-clicking it.
- Right-click on your graphics card and choose Update driver.
- In the resulting window, select Search automatically for updated driver software
- Follow the on-screen instructions to complete the process.
Are you constantly on the lookout for the latest updates for your PC driver? You don’t have to! We recommend using Drivefix, a third-party tool that automatically scans and installs the best game-ready driver for your PC.
⇒ Get Outbyte Driver Updater
2. Switch to DirectX 11
🎮 If you can open the game, change it in game settings by:
- Go to Metro Exodus and open the Options menu.
- Navigate to the Video settings.
- Select DirectX and choose DirectX 11 from the options provided.
- Save the changes you made to the settings.
- Restart the game for the changes to take effect.
🎮I f you are using Steam:
- Launch Steam and log in to your account.
- Click on Library to view your list of games.
- Right-click on Metro Exodus and select Properties.
- Under the General tab, click Set launch options.
- Type dxlevel110 in the box provided, and then click OK to save the changes.
- To switch to DirectX 11, close Steam and restart your PC.
- Once your PC has restarted, launch Metro Exodus and check to see if the crashing issue has been resolved.
🎮 For Epic Games:
- Open the Epic Games Launcher.
- Click on Settings.
- Scroll down to find and expand Metro Exodus.
- Check the box for Additional Command Line Arguments.
- Enter “d3d11” in the provided box, then save the changes and relaunch Metro Exodus.
3. Run the game as an administrator
- Right-click on the Metro Exodus executable shortcut file on your PC.
- Select Properties, and then click on the Compatibility tab.
- Make sure to check the Run this program as an administrator checkbox.
- Click Apply, and then select OK to save the changes.
- Repeat the same steps for the Steam client to ensure that it also runs with administrative privileges.
4. Set High Priority in Task Manager
- Right-click on the Start Menu and select Task Manager.
- Click on the Processes tab.
- Right-click on the Metro Exodus game task.
- Select Set Priority and then choose High from the options provided.
- Close Task Manager.
- Launch Metro Exodus and check if it is still crashing on your PC.
5. Reinstall Microsoft Visual C++ Runtime
- Press the Windows key on your keyboard to open the Start Menu.
- Type “Apps & Features” in the search bar, and then click on it from the search results.
- Locate the Microsoft Visual C++ program(s) in the list.
- Select each program and click on “Uninstall”.
- Go to the official Microsoft website and download the latest Microsoft Visual C++ Runtime.
- Install the downloaded program on your computer.
- Restart your system for the changes to take effect.
6. Disable Overlay Apps
🕹Disable Discord Overlay:
- Launch the Discord app.
- Click on the gear icon at the bottom.
- Click on Overlay under App Settings.
- Turn on the Enable in-game overlay option.
- Click on the Games tab and select Metro Exodus.
- Turn off the Enable in-game overlay toggle.
- Reboot your PC to apply changes.
🕹Disable Xbox Game Bar:
- Press Windows + I keys to open Windows Settings.
- Click on Gaming.
- Go to Game Bar.
- Turn off the “Record game clips, screenshots, and broadcast using Game bar” option.
- If you can’t find the Game Bar option, search for it in the Windows Settings menu.
🕹Disable Nvidia GeForce Experience Overlay:
- Launch the Nvidia GeForce Experience app.
- Head over to Settings.
- Click on the General tab.
- Disable the In-Game Overlay option.
- Restart your PC to apply changes.
- Launch the game again.
Additional steps
- Update Windows OS
- Close Background Running Tasks
- Disable Windows Firewall or Antivirus Program
- Set High Performance in Power Options
- Perform a Clean Boot
- Verify the Integrity of Game Files
Related articles:
Conclusion
We hope one of the solutions listed above has helped you fix Metro Exodus crashing. In case of any questions, comments, or concerns, feel free to leave them in the comment section below.