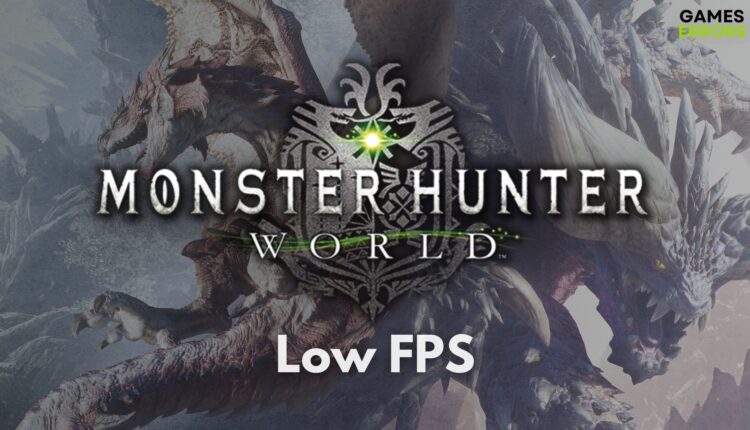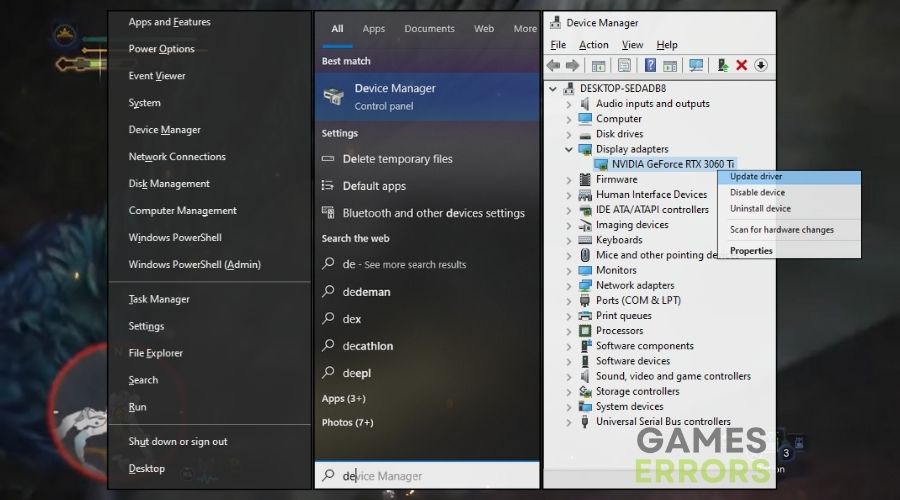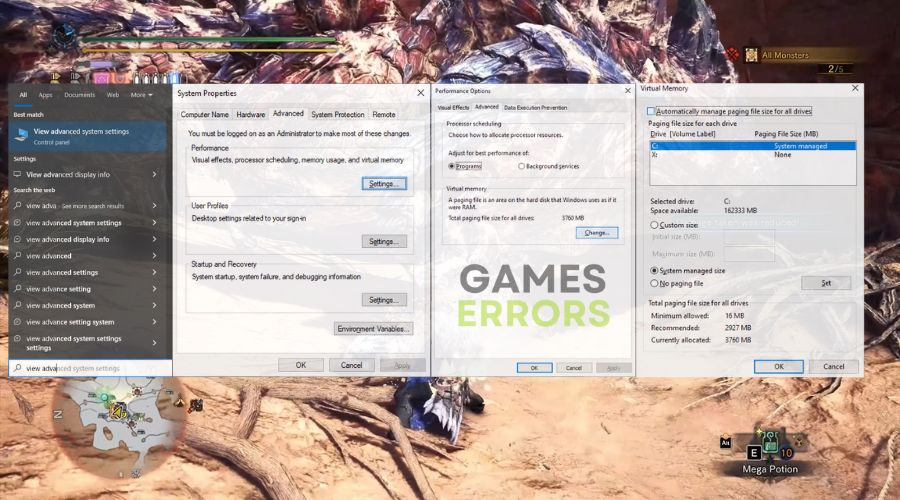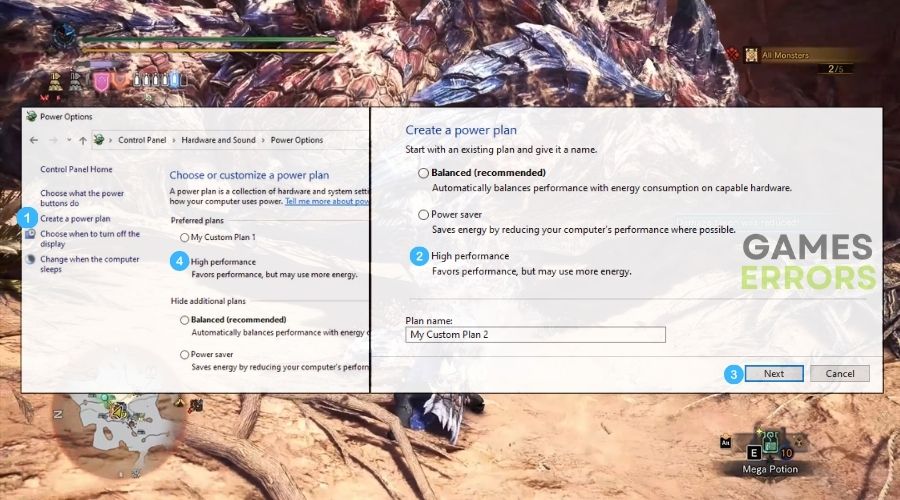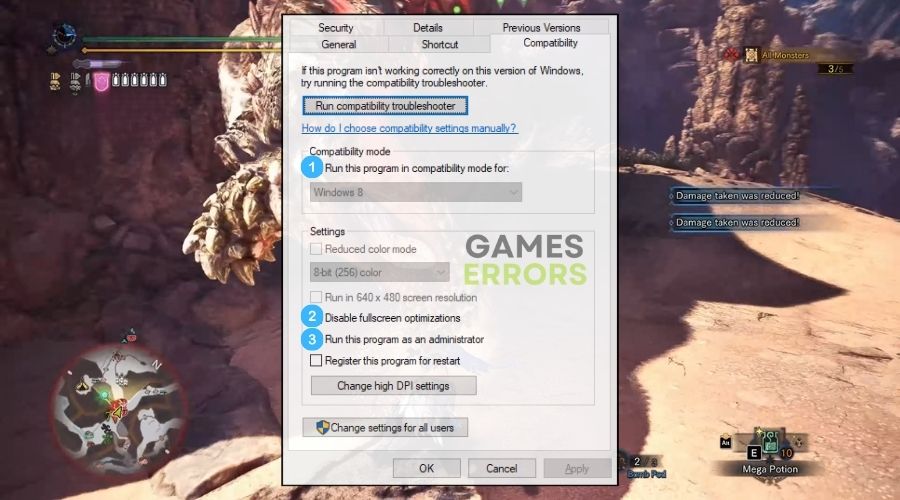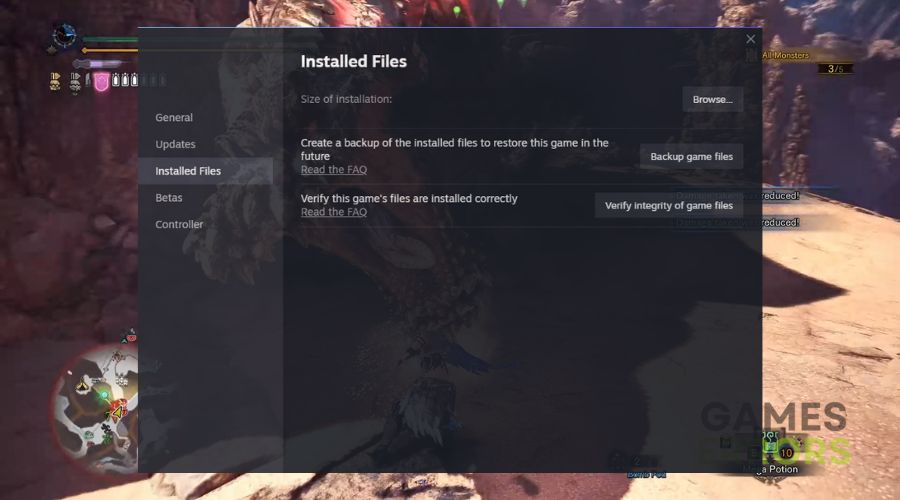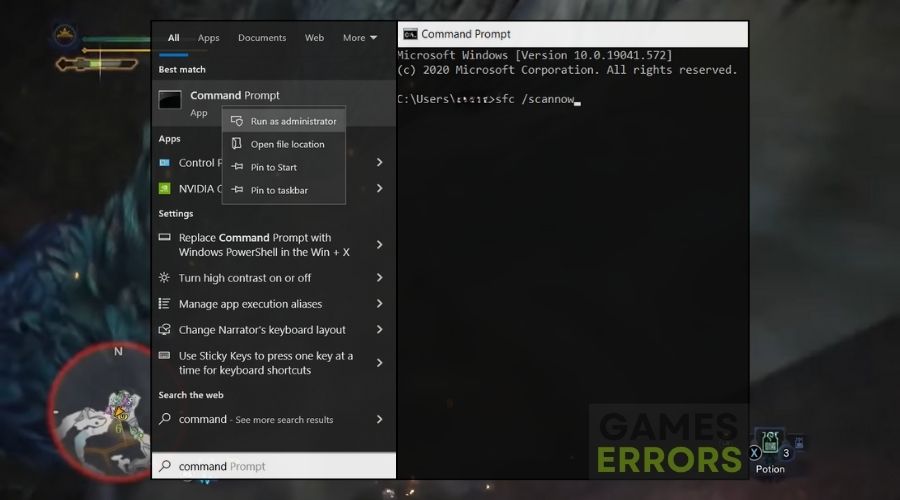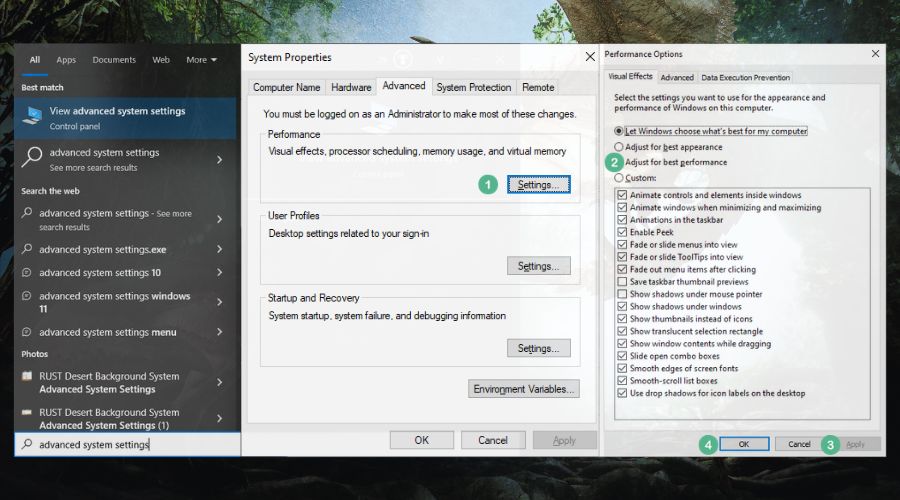Monster Hunter World Low FPS: How to Boost Your Performance
To fix performance issues such as stuttering, low fps, screen freezing, and frame drops in Monster Hunter World, follow the methods I listed below.
While playing Monster Hunter World, I’ve noticed that after the latest update, I had low fps issues. In addition, I’ve had some other performance-related problems as well, such as stuttering and screen freezing. Fortunately, by using my past knowledge and some commonly recommended tips and tricks, I managed to boost my performance considerably. Thus, to save you some time, I will feature the most efficient solutions below.
How to fix Monster Hunter World Low FPS?
The first solutions you could apply to get rid of the low FPS in Monster Hunter: World are:
- Set All Graphics Settings to Low: Reduce graphic settings to minimize the demand on your graphics card and processor.
- Set the Game to Fullscreen: Opt for fullscreen mode to dedicate the entire screen for the game, improving performance.
- Disable V-Sync: Temporarily disable V-sync to prioritize framerate and to get rid of stuttering issues in Monster Hunter: World.
- Close Other Applications: Close unnecessary background applications to free up system resources for Monster Hunter: World to increase your FPS.
- Disable Antivirus and Firewall: Temporarily disable your antivirus and firewall to rule out interference with the game’s performance.
- Run the Game as Administrator: Launch the game as administrator to grant it higher priority access to system resources and to boost your performance.
Furthermore, if they don’t work or you are still having performance issues, try the fixes below:
- Update Graphics Drivers
- Roll Back the Graphics Drivers
- Increase Virtual Memory
- Change Power Settings
- Use Compatibility Mode
- Disable Full-Screen Optimizations
- Perform a Clean Boot
- Disable Superfetch
- Verify the Game Files
- Run a SFC Scan
- Select “Best Performance” Option from Windows
1. Update Graphics Drivers
I can ensure my Monster Hunter World experience runs smoothly by keeping my graphics drivers up-to-date to eliminate FPS drops and boost performance.
- Open Device Manager: Press Win + X and choose Device Manager.
- Locate Display Adapters: Expand the category and find your graphics card.
- Update Driver: Right-click on the graphics card, choose Update driver, and select Search automatically for updated driver software.
- Restart Computer: After updating, restart your computer.
2. Roll Back the Graphics Drivers
If recent driver updates caused problems, I roll back the drivers to an older version to fix low FPS and stuttering in Monster Hunter: World, allowing me to enjoy the game without interruptions.
- Open Device Manager: Press Win + X and choose Device Manager.
- Locate Display Adapters: Expand the category and find your graphics card.
- Roll Back Driver: Right-click on the graphics card, choose Properties, go to the Driver tab, and click on Roll Back Driver if available.
- Restart Computer: After rolling back, restart your computer.
3. Increase Virtual Memory
Expanding my virtual memory can accommodate demanding graphics processes, fixing screen freezing issues and stuttering and giving me a more consistent frame rate while playing Monster Hunter: World.
- Open System Properties: Right-click on This PC or My Computer and select Properties.
- Access Advanced System Settings: Click on Advanced system settings in the left sidebar.
- Configure Virtual Memory: Under the Advanced tab, click on Settings in the Performance section. Navigate to the Advanced tab and click on Change in the Virtual memory section.
- Set Custom Size: Uncheck Automatically manage paging file size for all drives. Set a custom size and restart your computer.
4. Change Power Settings
I can optimize my power settings for high performance to unleash the true potential of my system, fixing the low FPS issues and boosting performance, making Monster Hunter World a more seamless experience.
- Open Power Options: Press Win+ X and choose Power Options.
- Choose Power Plan: Select the High Performance power plan.
- Adjust Sleep Settings: Click on Change plan settings and set both Sleep and Hibernate to Never.
- Restart Computer: Restart your computer to apply the new power settings.
5. Use Compatibility Mode
I run Monster Hunter World in compatibility mode to ensure it’s compatible with my system’s hardware and software, which could potentially solve the screen freezing and tearing issues.
- Locate Game Executable: Find the game’s executable file in the game installation folder.
- Right-click on Executable: Right-click on the game’s executable file and select Properties.
- Go to Compatibility Tab: In the Properties window, go to the Compatibility tab.
- Check Compatibility Mode: Check Run this program in compatibility mode for, choose a previous Windows version, and apply the changes.
6. Disable Full-Screen Optimizations
Disabling full-screen optimizations streamlines the rendering process, potentially eliminating FPS drops and giving me a better overall performance.
- Locate Game Executable: Find the game’s executable file in the game installation folder.
- Right-click on Executable: Right-click on the game’s executable file and select Properties.
- Go to Compatibility Tab: In the Properties window, go to the Compatibility tab.
- Check Disable Full-Screen Optimizations: Apply the changes.
7. Perform a Clean Boot
Temporarily disabling non-essential background services during gameplay by using the Clean Boot option frees up system resources, eradicating FPS drops and stuttering, allowing me to focus on the hunt.
- Open System Configuration: Press Win + R, type msconfig, and press Enter.
- Go to General Tab: In the System Configuration window, go to the General tab.
- Select Selective startup: Uncheck Load startup items.
- Go to Services Tab: Switch to the Services tab.
- Hide All Microsoft Services: Check Hide all Microsoft services.
- Disable All: Click Disable All and apply the changes.
8. Disable Superfetch
By turning off Superfetch, I can prevent unnecessary background caching and potentially improve Monster Hunter World’s performance, minimizing stuttering and enhancing my gaming experience.
- Open Services: Press Windows + R, type services.msc, and press Enter.
- Locate Superfetch: Find Superfetch in the list.
- Right-click on Superfetch: Right-click on Superfetch, select Properties.
- Disable Superfetch: Change the Startup type to Disabled and apply the changes.
9. Verify the Game Files
Scanning and verifying the integrity of game files can identify and repair any corrupted or missing files, ensuring a smooth and stutter-free gaming experience.
- Open Steam: Locate and open Steam on your computer.
- Find the Game: In your Steam library, find the game causing issues.
- Check Game Files: Go to the Local Files tab and click Verify Integrity of Game Files.
- Wait for Verification: Steam will check and fix any corrupted game files.
10. Run an SFC Scan
I can run a System File Checker scan to identify and repair any corrupted system files, potentially improving Monster Hunter World’s performance and eliminating stuttering, keeping my gameplay smooth and enjoyable.
- Open Command Prompt as Administrator: Press Windows + X and choose Command Prompt (Admin).
- Run SFC Command: Type sfc /scannow and press Enter.
- Wait for Completion: Allow the System File Checker to scan and repair corrupted system files.
11. Select Best Performance Option from Windows
I can choose the Best Performance power plan from Windows to optimize my system’s energy settings for gaming and reduce stuttering, making every hunt a thrilling experience.
- Open System Properties: Right-click on This PC or My Computer and select Properties.
- Access Advanced System Settings: Click on Advanced system settings.
- Go to Advanced Tab: Under the Advanced tab, click on Settings in the Performance section.
- Choose Adjust for best performance: In the Visual Effects tab, select Adjust for best performance and apply the changes.
Why is Monster Hunter: World experiencing low fps and performance issues?
Monster Hunter World is experiencing low fps and performance issues mainly due to hardware limitations, outdated drivers and system processes, corrupted game files, improper graphic settings, and game-related problems such as errors and bugs.
I recommend that you try all of the solutions mentioned and that you try them together to increase the overall performance of your device. Keep in mind that if you want to prevent running into stuttering, low fps, screen freezes, and other similar issues, you should keep your device clean and updated. Also, if you run into any other working solutions, please share them with me in the comments.
Related Articles: