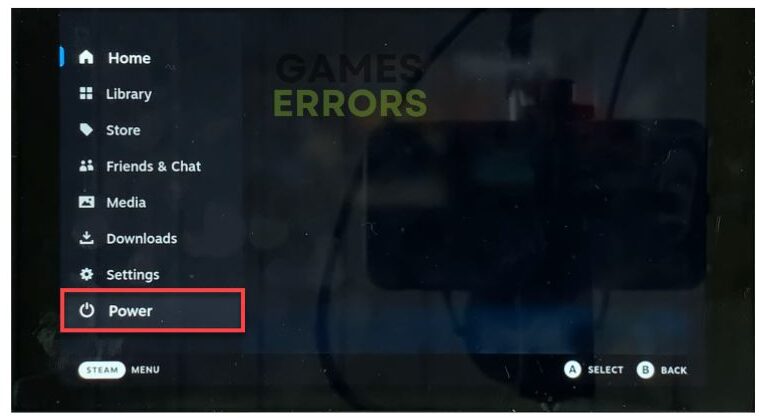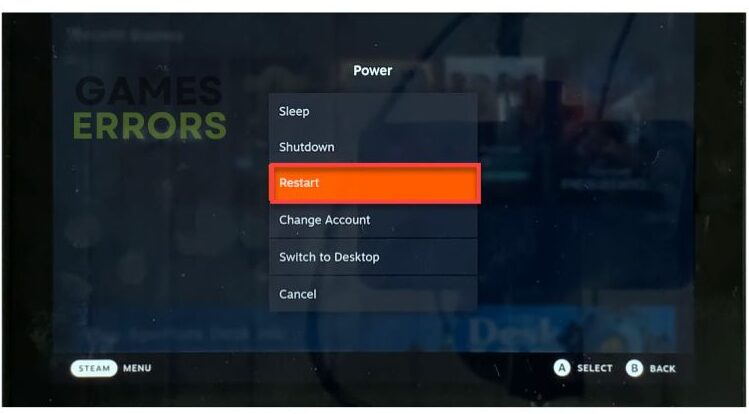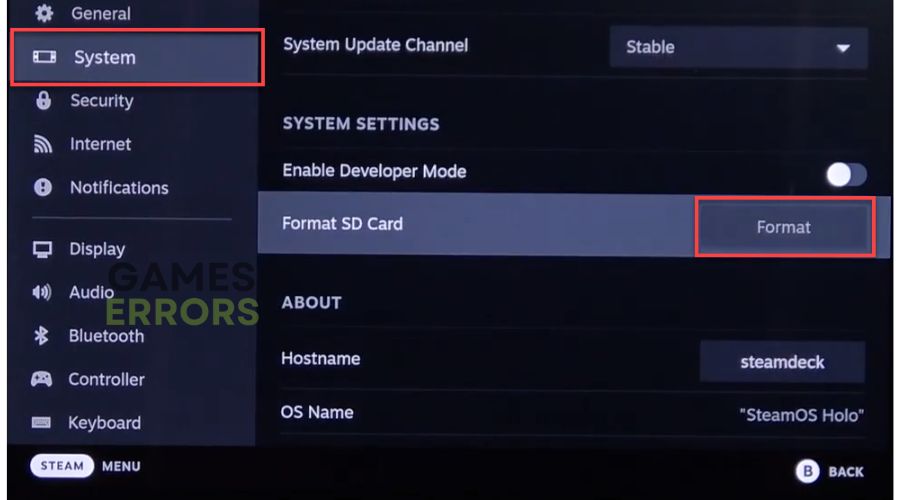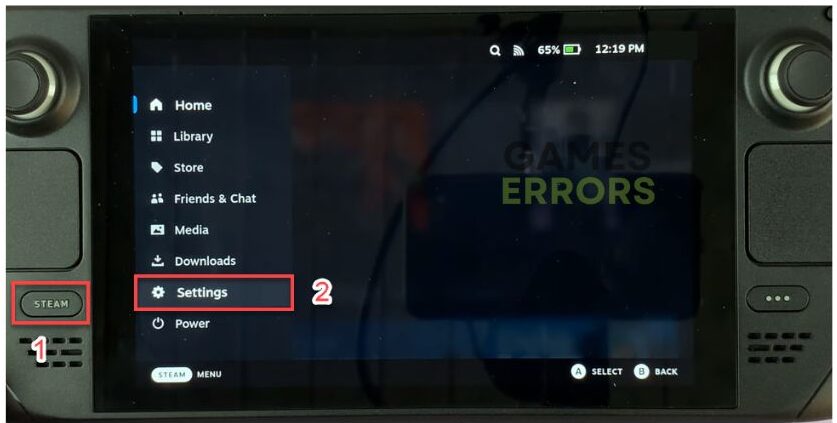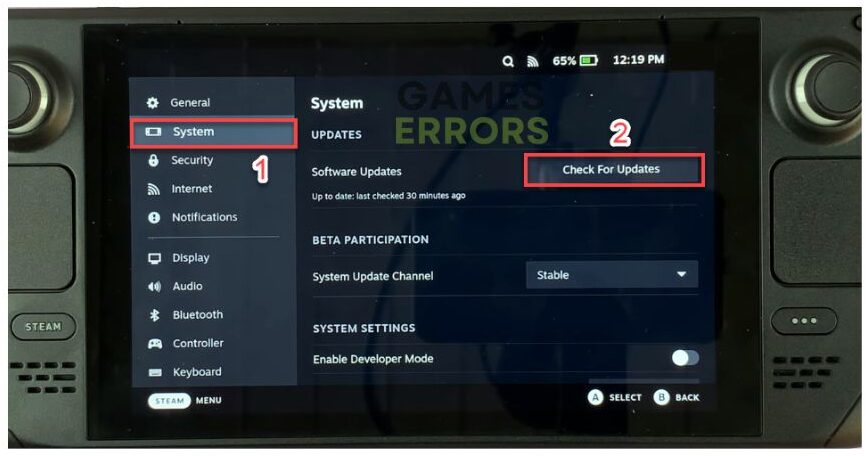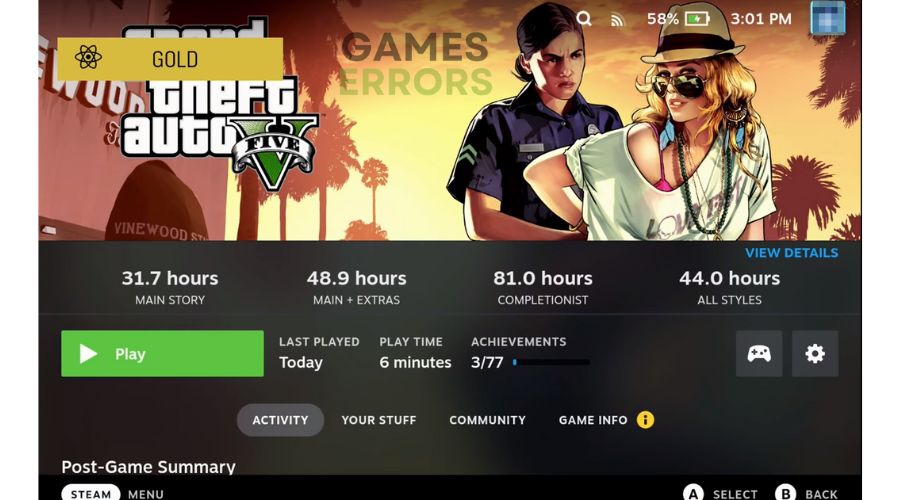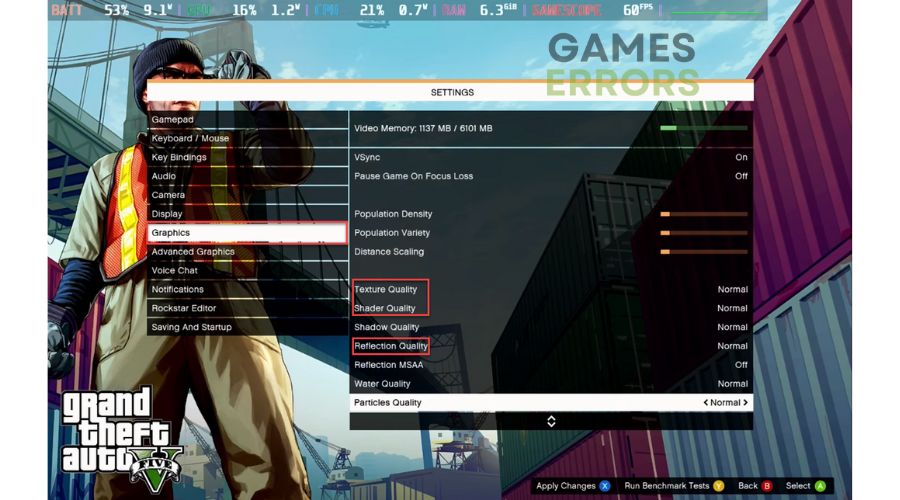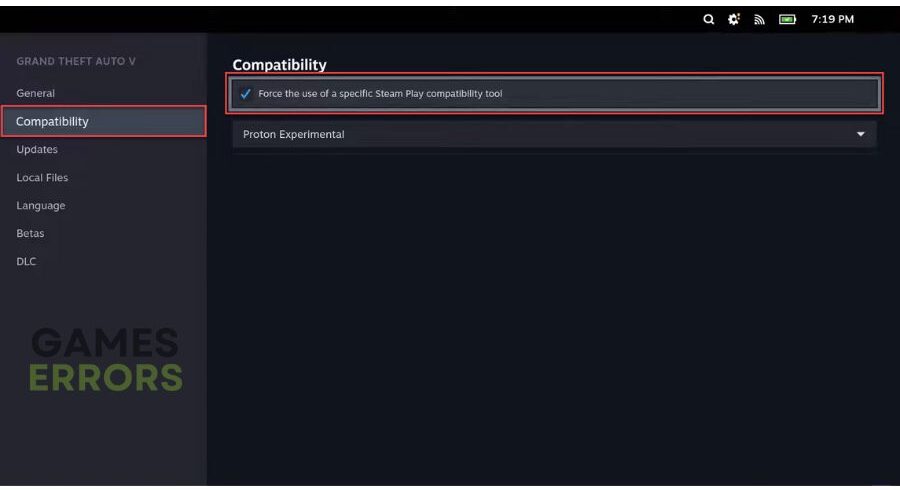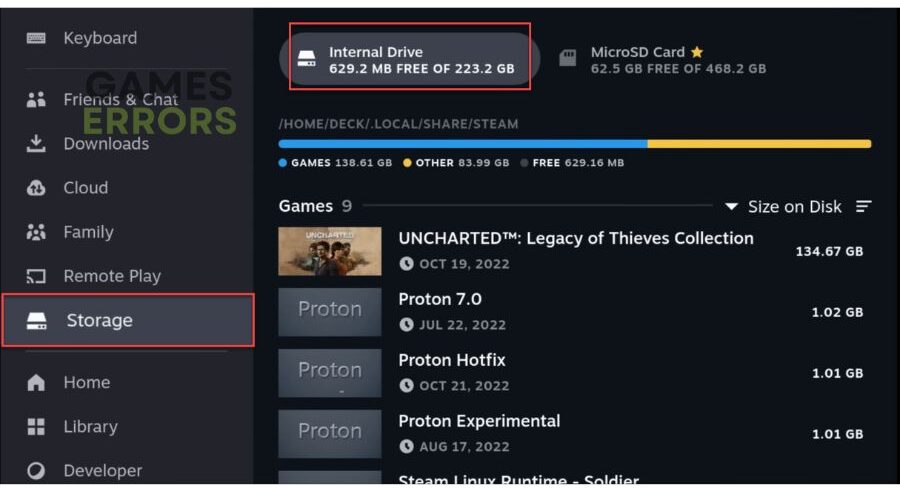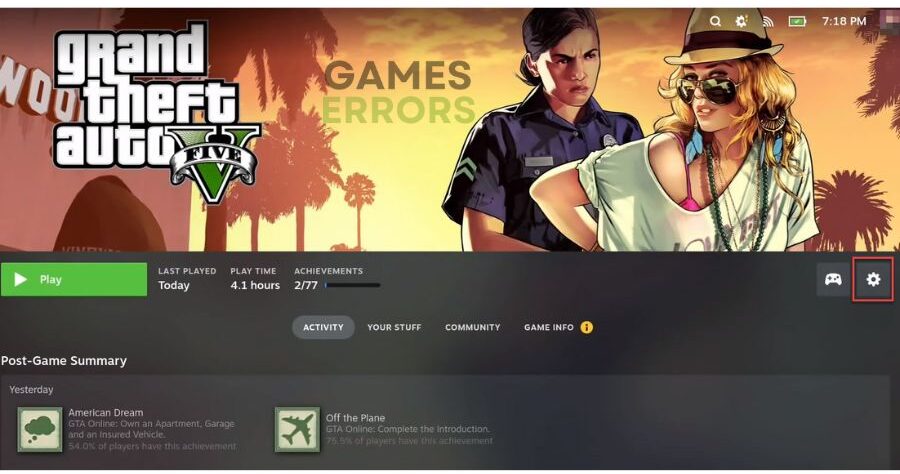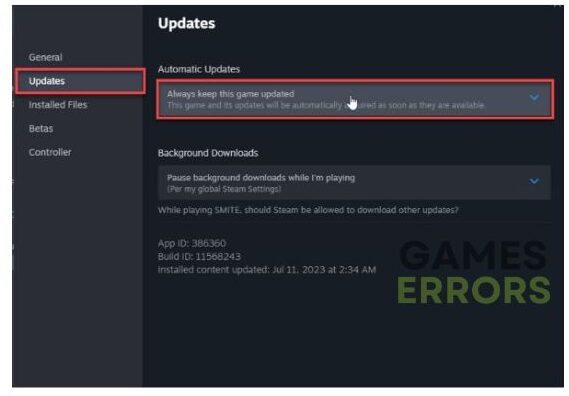GTA 5 Crashing On Steam Deck: Tips For Easy Fix
We know that crashing ruins the gaming experience, so here are some tips to prevent GTA 5 from crashing on Steam Deck. 🎮
As a Steam Deck user, you may encounter issues with GTA V, such as crashing or failure to launch. As we all know, GTA 5 is still a masterpiece. The open world is fantastic, the presentation is brilliant, the characters are well-written, and the varied gameplay is still fun. However, There’s no need to worry if you’re one of the Steam Deck users experiencing the GTA 5 crashing issue. We’ve covered you with some possible solutions to fix the crashing or game not launching problems.
Why my GTA 5 is crashing on Steam Deck?
We will outline various reasons for the occurrence of this issue:
- temporarily software glitch
- outdated SteamOS
- demanding in-game graphics options
- outdated game
- storage issue
How do I fix the GTA 5 crashing issue on Steam Deck?
We recommend trying our tips to solve the problem:
- Reboot Steam Deck
- Check MicroSD Card
- Check for SteamOS updates
- Lower in-game graphics settings
- Change the Proton version
- Check free space
- Update the game
1. Reboot Steam Deck
If you are experiencing crashing in GTA 5, try restarting the device. Follow these steps:
1. Press the Steam button to access the Deck menu.
2. Navigate and tap on the Power option.
3. Tap on Restart.
4. Upon device restart, check if the issue is gone.
If a normal reboot fails, try force restarting the Steam Deck to clear any glitches or conflicts immediately. This method is also helpful if the Steam Deck is unresponsive despite being powered on. Hold down the Power button for about 12 seconds to force another reboot.
2. Check MicroSD Card
If GTA 5 crashes on your Steam Deck, a corrupted MicroSD card may be the issue. To avoid further problems, fully format the MicroSD card. First, ensure the MicroSD card has been correctly placed in the memory slot at the bottom.
1. Press the Steam button on Steam Deck.
2. Navigate to System > Format SD Card.
3. Wait a couple of minutes to complete the format.
3. Check for SteamOS updates
If you are using an older version of Steam OS, you may experience compatibility issues with GTA 5 due to bugs. We recommend updating your Steam Deck to the latest version to prevent this.
1. Press the Steam button on your Steam Deck and select Settings.
2. Select System.
3. Next to the Software Updates, tap on Check For Updates to see if there are any new updates.
4. If an update is available, install it and restart Steam Deck.
5. Upon restarting, check if the GTA 5 crashing issue is gone.
4. Lower in-game graphics settings
Time needed: 2 minutes
If you are experiencing crashes in GTA 5 on Steam Deck, lowering the graphics settings may solve the issue.
- Open GTA 5.
- Navigate to the Graphics settings.
Ensure that your Texture Quality, Shader Quality, and Reflection Quality settings are set to Normal or Low.
- Save your changes and restart the game.
Check if the GTA 5 crashing issue is gone.
5. Change the Proton version
We suggest forcefully changing the Proton version on the Steam Deck, as recent updates to GTA 5 may significantly affect the game launch and performance.
1. Select GTA 5 from the Steam Deck library.
2. Navigate to Settings > Properties.
3. Choose the Compatibility option.
4. Tick checkbox: Force the use of a specific Steam Play compatibility tool.
5. Choose the Proton version you would like to try out from the drop-down menu.
6. Launch GTA 5 to check if the issue is gone.
6. Check free space
Check the available data storage space on your Steam Deck, as low disk space may cause issues with the launching and performance of GTA 5.
1. Press the Steam button on Steam Deck.
2. Navigate to Settings > Storage.
3. To free up space on your Steam Deck, delete any unnecessary apps or games from the internal storage.
7. Update the game
To avoid crashing and improper running due to conflicts with the system, follow these steps to check for game updates.
1. Open your Steam Library, navigate the GTA 5, and select Options.
2. Select the Updates tab.
3. Make sure to select Automatic Updates.
Related articles:
- How To Connect PS5 Controller To Steam Deck
- No Man’s Sky Crashing Steam Deck: How To Fix
- Steam Deck Dock Not Working: How To Fix
Conclusion
If you are encountering crashes when playing GTA 5 on Steam Deck, we suggest you start by restarting the console and checking if a Steam OS update is available. Other potential solutions include verifying your internal storage has enough free space, checking for MicroSD card corruption, updating the game, and lowering in-game graphics settings. Additionally, you may want to try to change the Proton version on Steam Deck. If you have any additional questions, don’t hesitate to comment below; we will be happy to help.