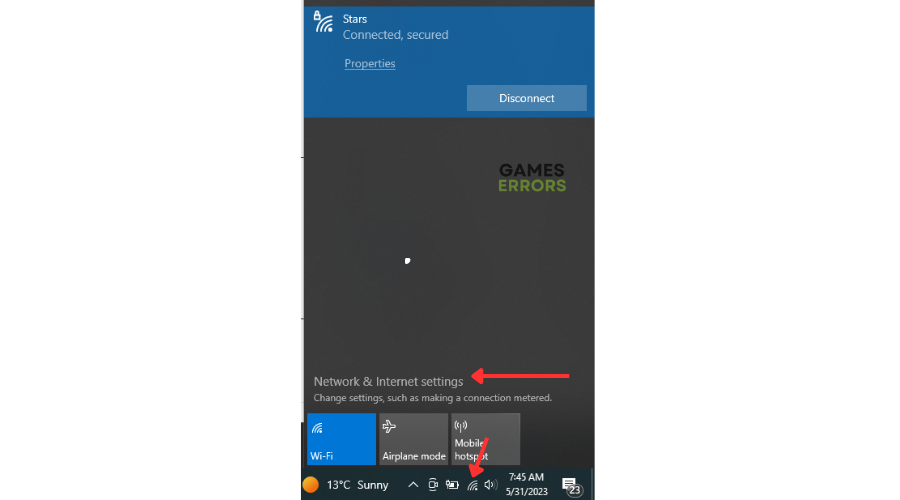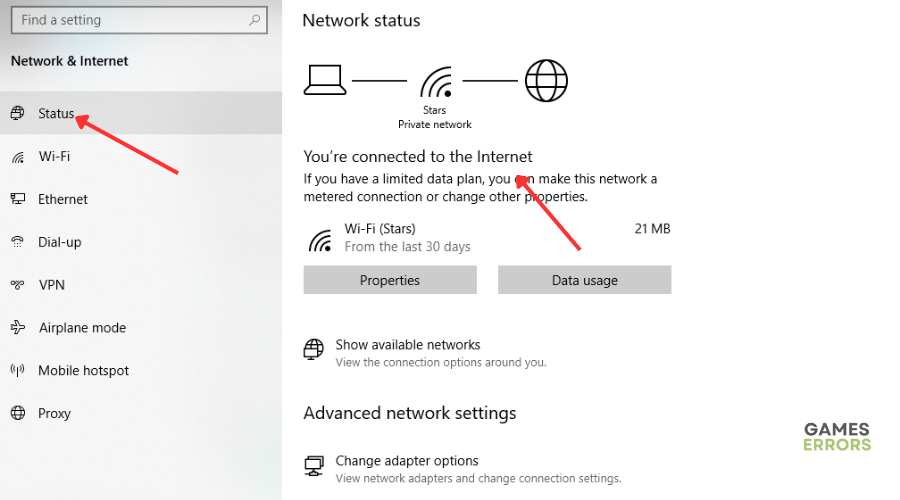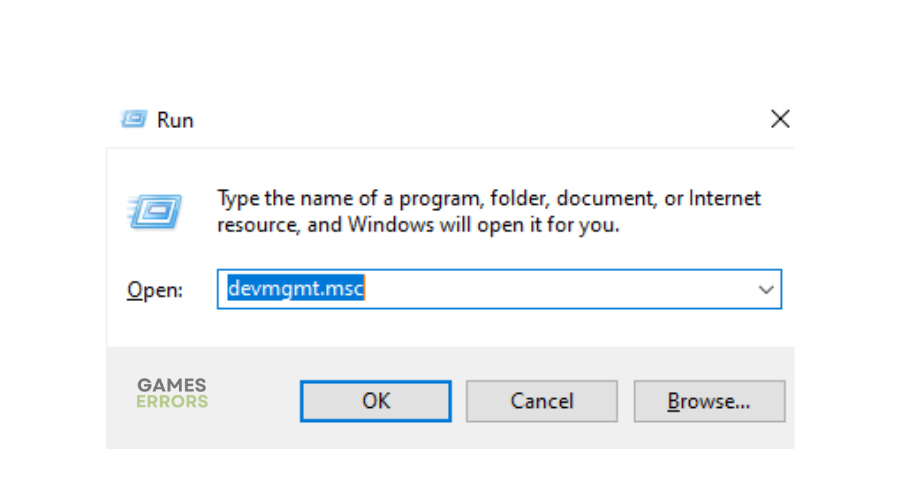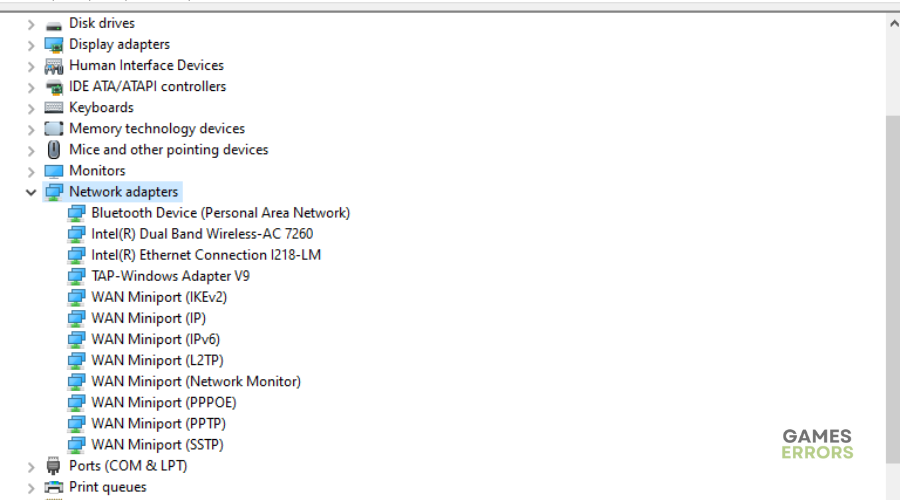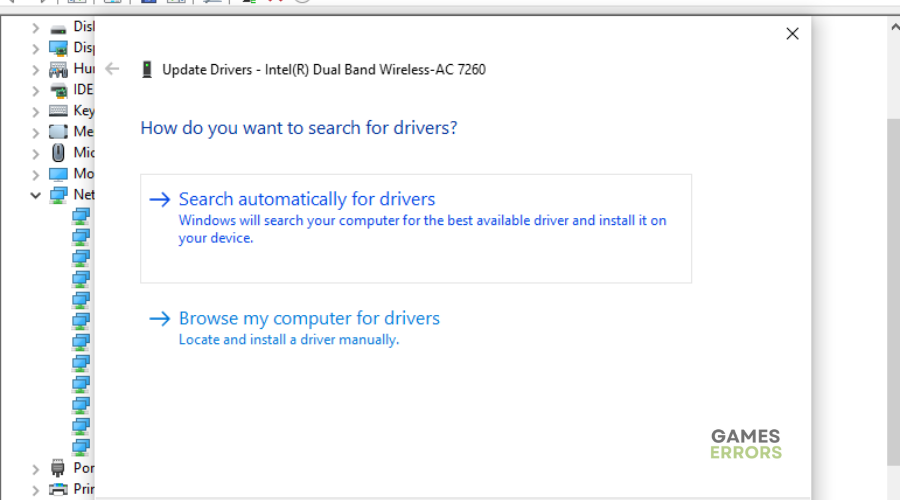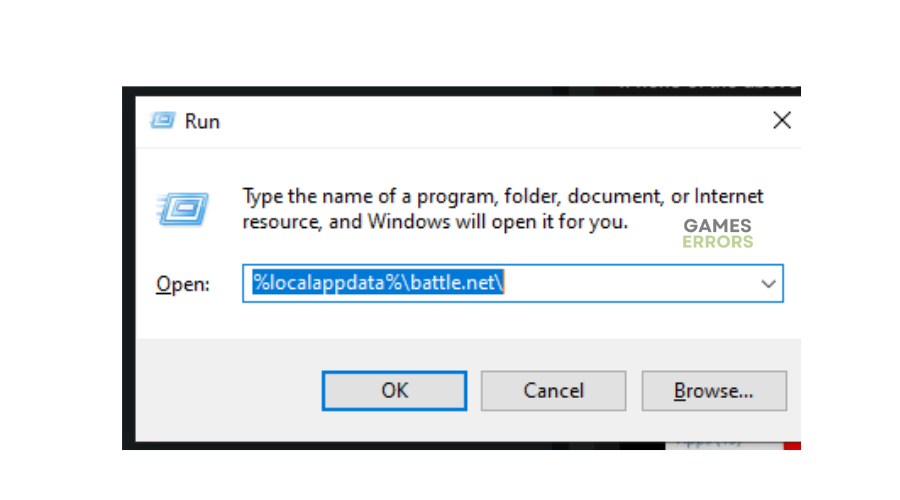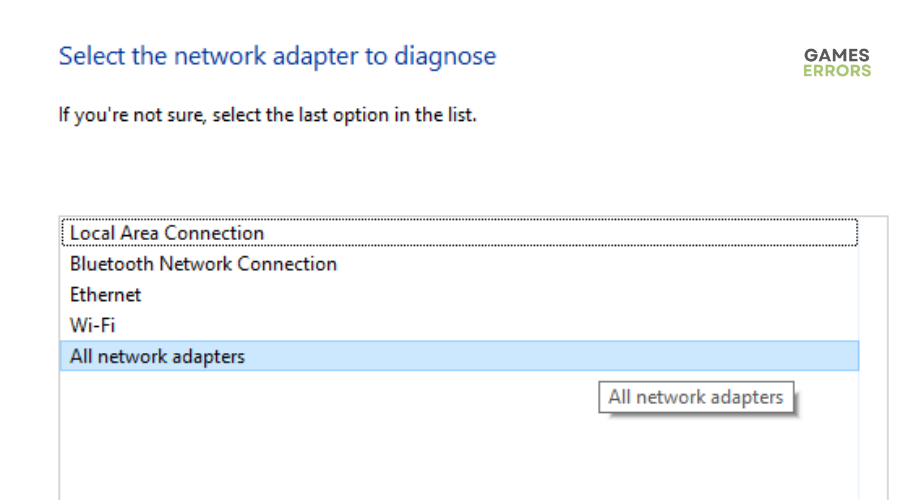Roblox Error Code 112: Easy Fixes
Unable to join any game on Roblox due to error code 112? We've got you covered with these simple and easy fixes 👇
Roblox is a massive platform housing numerous multiplayer online games, so it’s no surprise that gamers experience issues from time to time. One such issue is error code 112. This error code occurs when the server cannot authenticate the user’s login credentials. When this happens, you cannot join any game on the platform, which can be frustrating.
Luckily, there are possible workarounds to Roblox error code 112 to ensure you get back to gaming. Check them out below to find a solution that works for you.
What does error code 112 in Roblox?
The most common cause of error code 112 is incorrect logins. If you enter the wrong username or password, you’ll face an authentication issue that triggers error 112. However, other possible causes of the error code 112 include the following:
- Poor internet connection
- Sever-related issues such as overloading, downtime, or outages
- Incorrectly configured system settings
- Antivirus/firewall issue
How to fix Roblox error code 112?
Before doing anything, as a precheck, do the following:
- Check server status: Check whether Roblox servers are experiencing any downtime, outages, or scheduled maintenance, as these may trigger errors.
- Disable antivirus/firewall: Antivirus/firewall may block Roblox, so disabling it temporarily ensures it runs smoothly.
If you still get the error code 112, try these fixes:
- Verify your login credentials
- Check your internet connection
- Update your network drivers
- Clear Roblox cache
- Troubleshoot your internet connection
- Restart your router and modem
1. Verify your login credentials
Using the wrong username and password can trigger the error code 112 in Roblox. Double-check your login credentials before using them to log into your Roblox account so you don’t risk facing the error code 112. Having the proper credentials ensures a smooth sign-in process.
You may also try resetting your password through the game’s login page.
2. Check your internet connection
Since network issues can cause the error code 112 in Roblox, check your PC’s internet connection status to ensure it’s stable. A poor internet connection affects how your PC connects with the game’s servers, resulting in the error code 112. Here’s how to do this:
- Press the network icon.
- Click Network & Internet settings.
- Select Status.
- If it reads, “You’re connected to the internet,” the problem isn’t with your network.
3. Update your network drivers
Time needed: 4 minutes
Using outdated network drivers can cause errors, including the error code 112 in Roblox. Updating your network driver to the latest version may help solve this problem. Here’s how to do this:
- Run box
Press the Windows key + R to open the run box.
- Device manager
Type devmgmt. msc and click OK to open Device Manager.
- Network adapters
Double-click network adapters to view the list of graphic drivers on your PC.
- Update driver
Right-click on the dedicated network driver you’re using and choose Update driver.
- Install
Select Search automatically for drivers and let Windows find and update drivers.
- Sign in
Sign into your Roblox account to see if the issue is solved.
You can also install Outbyte Driver Updater – a trusted third-party app that automatically updates and installs your GPU drivers hassle-free. It saves you the hassle and time required to manualy update your drivers.
4. Clear Roblox cache
Sometimes, the Roblox error code 112 can be caused by a corrupted game cache. Clearing your cache may help fix the error. To do this:
- Press the Windows key + R to open the Run dialog box.
- Type %localappdata% and press Enter.
- Find and open the Temp folder.
- Find the Roblox folder here and delete it.
- Restart Roblox to see if the error is solved.
5. Troubleshoot your internet connection
If your network connection status is stable, but you still experience the error code 112, try troubleshooting your internet. This may help fix any connectivity issues that make logging into your Roblox account impossible. Here’s how to do this:
- Press the network icon.
- Click Network & Internet settings.
- Under Advanced Network Settings, select Network Troubleshooter.
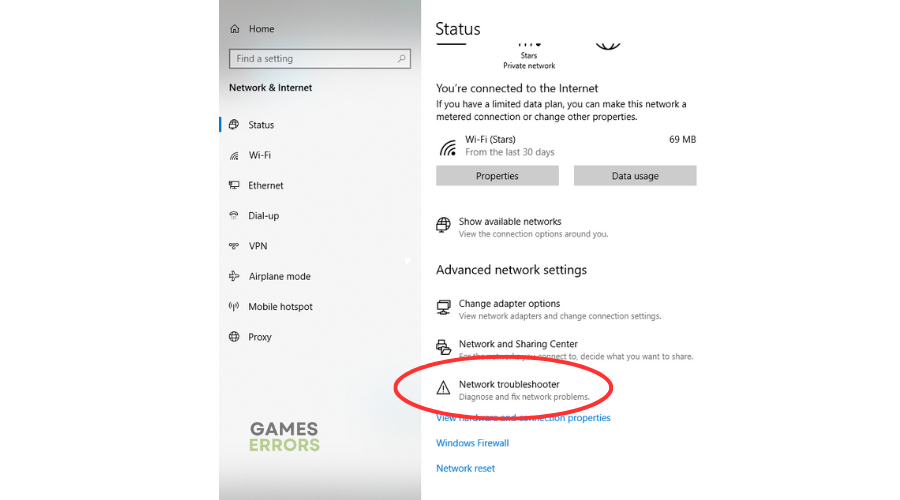
- Select All network adapters and let Windows detect and solve any network connection issues.
- Launch Roblox to see if the error is solved.
6. Restart your router and modem
An easy fix for the error code 112 in Roblox is to restart your router or modem. Restarting your router or modem can help fix what isn’t working correctly if you’ve already checked your internet connection and it’s stable. Here’s how to do this:
- Unplug your router and modem.
- Wait 10 seconds.
- Plug them back in.
- Launch the game to see if the error is solved.
You can also try using a wired network to get a better connection.
Related articles
- Roblox Error Code 267: What Is It & How to Fix It
- Roblox Error Code 524: Fix it For Good
- Roblox Error Code 403: 100% Working Methods To Fix It
Conclusion
There you go – six easy and simple fixes for the error code 112 in Roblox. Work your way down the list to find a solution that works for you. Leave any additional comments, questions, or fixes below.