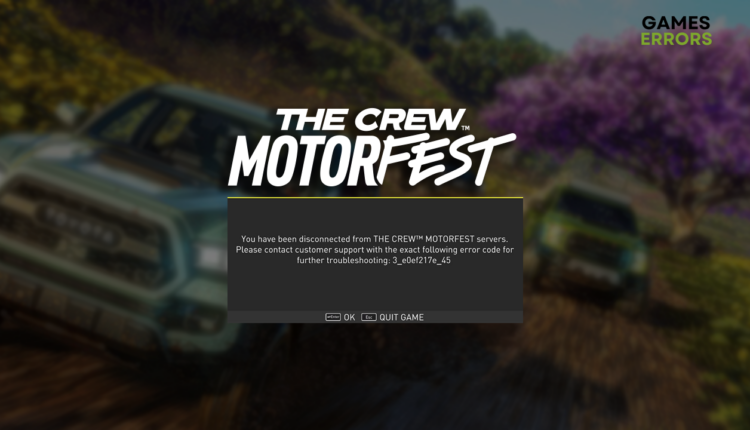The Crew Motorfest Server Error 3_e0ef217e_45 [Quick Fix]
Server errors can be caused by an outage of servers or the inability of your PC to communicate with it. 🌐
Gamers are furious due to The Crew Motorfest server error 3_e0ef217e_45. Instead of enjoyig this amazing racing experience, they have to wonder if the problem is on the server side, internet connection, or on their device. Here is what we discovered about this annoying network-related error.
If you are struggling with the performance in this racing game, learn how to boost FPS in The Crew Motorfest.
Why do I get a server error in The Crew Motorfest?
You get the server error in The Crew Motorfest due to problems with the Ubisoft server or your internet connection. The particular reasons for the issues on your side include temporary problems on your network devices, problematic internet connection, Windows permissions, an outdated network driver, unreliable DNS settings, misconfigured network settings, or corrupted game files.
How to fix The Crew Motorfest server error 3_e0ef217e_45?
💡 Ubisoft is working on resolving this issue. The solutions provided below are recommendations for ensuring your system is running flawlessly.
Get started by applying these checks and fixes:
- Restart network devices: Temporary issues on your network can be resolved by pressing the restart button, usually located on the back panel of your router or modem.
- Check your internet connection: Head to the Google Speed Test page and check if your internet works. Pay attention to latency and speeds as well.
- Run the game as an administrator: Launching The Crow Motorfest as an admin can fix the issue.
Here are the most effective solutions for troubleshooting The Crew Motorfest server error 3_e0ef217e_45.
1. Update the network driver
Time needed: 5 minutes
An outdated network driver causes various connectivity issues. Luckily, the process of searching and updating the driver is easy, so you have no excuse to leave your network driver outdated.
- Click on the Windows icon, type Device Manager, and open it.
- Double-click on the Network Adapters section.
- Right-click on your internet adapter and select Update driver.
- Select the Search automatically for drivers option.
- Install the driver update if the Update Driver Wizard finds one.
- Restart your PC.
Stop worrying about outdated network drivers and start enjoying online games without interruptions. This is possible for all gamers who use Outbyte Driver Updater, a swift and reliable driver updater tool.
⇒ Get Outbyte Driver Updater
2. Switch to Google DNS
The DNS server manages the connection between your PC and the Ubisoft server. If you are using an unreliable server, you might experience interruptions. This is why we advise you to switch to Google DNS manually.
- Using the Windows Key + R shortcut, open the Run dialog, type control, and hit OK.
- Click on View network status and tasks.
- Click on the Change adapter settings.
- Right-click the internet network you use and select Properties.
- Double-click Internet Protocol Version 4 (TCP/IPv4).
- Enable Use the following DNS server addresses and add:
➡ 8.8.8.8 for the Preferred DNS server
➡ 8.8.4.4 for the Alternate DNS server - Click OK and restart your PC.
3. Restart network settings
Network settings stored on your PC are set up to speed up the communication between your device, home network, and the game server. If any misconfigured settings occur, errors might occur, so we advise you to restart network settings through Command Prompt.
- Click on the Windows icon, type Command Prompt, and select it from the search results.
- Type the following commands in separate lines, one by one, and hit Enter after each one:
ipconfig /flushdns
ipconfig /registerdns
ipconfig /release
ipconfig /renew
netsh winsock reset - Restart your PC.
Extra steps
Some gamers still might struggle with The Crew Motorfest server error 3_e0ef217e_45. If you are one of them, try to:
- 📁 Verify game files: You can check and replace corrupted game files.
- 🌐 Use a wired connection: Instead of relying on an often problematic wireless connection, we recommend you use an ethernet cable to connect to your home network directly.
- ⬆ Update Windows: Click the Windows icon, type Check for updates, open these System Settings, and proceed with installing any pending updates.
- 🔁 Reinstall The Crew Motorfest: If nothing else works out, you can try uninstalling the game, restarting your PC, and performing a clean The Crew Motorfest installation.
Related articles:
- The Crew Motorfest Stuck On Loading Screen: How To Fix
- The Crew Motorfest Crashing: Fix It & Play It Smoothly
- The Crew Motorfest Not Launching: How To Fix It Now
Conclusion
The problems with Ubisoft servers likely are causing the Crew Motorfest server error 3_e0ef217e_45. Instead of waiting and wondering if everything is correct, we recommend you update the network driver, switch to Google DNS, and restart network settings.
Don’t forget that corrupted game files might also cause such issues, so before reinstalling the game, use the game file verification system. Update Windows components and always use a wired connection for the best performance.